Kako iskati v sistemu Windows 11: vse, kar morate vedeti

Windows 11 ponuja izboljšano iskanje, ki je hitrejše in učinkovitejše. Odkrijte, kako kar najbolje izkoristiti iskanje v Windows 11.
V zadnjem mesecu so skoraj vse sposobne organizacije in izobraževalne ustanove poiskale pomoč različne programske opreme za video klice ali konference. Medtem ko so aplikacije, kot sta Skype in Google Duo, v celoti sposobne gostiti manjša srečanja, ne služijo povsem namenu, če število udeležencev preseže 50. In tu pridejo v poštev aplikacije, kot je Zoom.
Zoom , tako kot Microsoft Teams in Hangouts Meet, je platforma za oddaljene videokonference. Vendar za razliko od dveh zgoraj omenjenih aplikacij Zoom od vas ne zahteva, da vnesete podatke o kreditni kartici takoj. Brezplačen – za osnovne uporabnike – in enostaven postopek prijave, kup uporabnih funkcij in zabavnih ozadij so omogočili, da se Zoom pojavi kot ena najpogosteje uporabljenih aplikacij v času zapora, zaradi česar so njegovi bolj okrašeni konkurenti v prahu.
Aplikacija, ki uporablja video in zvok, bo zagotovo porabila veliko podatkov, kar je velika težava za ljudi, ki morajo ostati pod mesečno omejitev. Na srečo je z majhnimi popravki tu in tam mogoče precej zmanjšati porabo podatkov. In danes vam bomo povedali vse o tem.
POVEZANO : Kako odpraviti težavo z navidezno kamero, ki ne deluje na Zoomu
Vsebina
Koliko podatkov porabi Zoom?
Zoom, ki je v današnjem času postal del naše vsakdanje rutine, v dobrem ali slabem. Omogoča nam, da se v kratkem času povežemo s prijatelji in sodelavci in poskrbimo, da operacije tečejo čim bolj gladko.
Ker pa gre za aplikacijo za videokonference, je to za ljudi z omejenimi podatkovnimi načrti in počasnejšimi povezavami nekoliko težko. V tem razdelku si bomo natančno ogledali, koliko podatkov porabi Zoom med videoklicem 1:1 ali skupinskim videoklicem.
Povezano : Kako predstaviti v Zoomu?
1:1 kliče
Kot ste morda uganili, je klicanje v razmerju 1:1 nekoliko bolj ekonomično kot skupinski klici, preprosto zaradi dejstva, da Zoom ni prisiljen obravnavati toliko skakajočih sličic in njihovega posebnega zvočnega izhoda.
Za klicanje 1:1 pri visokih nastavitvah Zoom zahteva povezavo 600 kbps. V eni uri bi porabil približno 270 MB podatkov za prenos in 270 MB za nalaganje. Torej bi v eni uri porabili približno 540 MB podatkov za "visoko" kakovostni klic Zoom.
Če imate radi klice 720P, boste morali ohraniti veliko prostora - skoraj dvakrat. Več kot eno uro bi lahko klic 720P Zoom porabil 1,08 GB podatkov - 540 MB nalaganja in 540 MB prenosa.
Končno, najvišja kakovost, Full HD, bi najbolj škodila vašemu podatkovnemu ravnotežju. Video klic 1080P na Zoomu bi lahko porabil do 1,62 GB na uro – 810 MB nalaganja in 810 MB prenosa.
Torej, ura klica 1:1 Zoom bi vas lahko vrnila nekje med 540 MB in 1,62 GB. Za zdravo ravnovesje kakovosti in ekonomičnosti priporočamo videoklice 720P na Zoomu.
Sorodno: Čudovita ozadja z zoomom za noč čarovnic za prenos
Skupinski klic
Skupinsko klicanje je funkcija Zooma, ki potrebuje največ virov. Ko se število udeležencev povečuje, se tudi poraba podatkov dvigne.
Za razliko od klicanja 1:1, "visokokakovostni" skupinski klic na Zoomu zahteva hitrost prenosa/nalaganja do 1mbps/800kbps. Če te hitrosti prevedemo v grobe številke, si ogledate približno 360 MB nalaganja in 450 MB prenosa na uro, s čimer je skupno 810 MB.
Zoom zahteva 1,5 Mb/s hitrosti prenosa in nalaganja za 720P klice ali pogled galerije. To bi vašo urno porabo dvignilo na 1,35 GB/uro – enakomerno porazdeljeno med prenosom in nalaganjem.
Končno imamo video klice 1080P, Full HD. Ker je skoraj nepotrebno gostiti konferenčne klice Full HD, upamo, da se boste temu lahko izognili. Kljub temu, če ste radovedni, bi videoklic Full HD na Zoomu porabil skupno 2,4 GB na uro – 1,2 GB prenosa in 1,2 GB prenosa.
Povezano: Kaj pomeni pripenjanje videa na Zoom? Ali vedo, če pripnete videoposnetek?
Skupna raba zaslona
Skupna raba zaslona je še en pomemben vidik Zooma, vendar je komaj tako lačen virov kot druga dva. Brez sličice videoposnetka je za skupno rabo zaslona potrebno le do 75 kbps. Z njim boste potrebovali približno 150 kbps – 1/4 visokokakovostnega klica Zoom.
Webinar
Od začetka pandemije so postali prava stvar tudi spletni seminarji Zoom. Tukaj je tisto, kar morate vedeti o porabi podatkov spletnega seminarja.
Za spletne seminarje 1:1 so zahtevane hitrosti prenosa 600 kbps oziroma 1,2mbps za visoko kakovost in 720P pretakanje. Tako boste v eni uri izgubili 270 MB na visokokakovostnem seminarju Zoom in 540 MB na 720P. Spletni seminarji še ne podpirajo pretakanja 1080P.
Povečajte glasovne klice
Zoom podpira tudi visokokakovostno glasovno klicanje. Klic VOIP prek telefona Zoom porabi med 80 kbps in 100 kbps.
Povezano: Kako uporabljati filtre za povečavo
Kako shraniti podatke na sestanku Zoom?
No, tukaj so različni načini, kako lahko vaši mobilni podatki trajajo dlje časa pri videoklicih Zoom, kar je še posebej koristno, če imate za igranje veliko iger .
Izklopite video in mikrofon
Kot ste morda že uganili, sta video vir in mikrofon komponenti Zooma, ki porabijo največ podatkov. Torej, razen če je potrebno, poskusite gostiti svoje sestanke brez videa. Tako boste prihranili kos podatkov in med sestankom ne boste občutili zamika ali jecljanja.
Zoom vam omogoča, da začnete sestanek brez video vira. Preprosto pojdite na uradni portal Zooma , premaknite kazalec miške na » Gostite srečanje « in kliknite » Z izklopljenim videoposnetkom «.
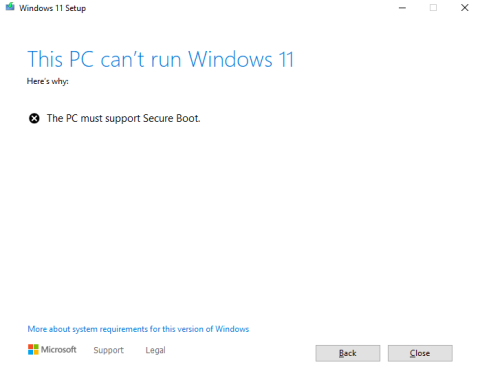
Med sestankom lahko tudi izklopite video vir. Če želite to narediti, kliknite gumb » Ustavi video« — drugi gumb na levi.
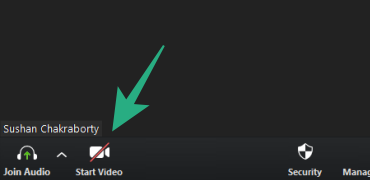
Podobno lahko izklopite mikrofon, ko vam ni treba govoriti. Med sestankom kliknite gumb Utišaj zvok v spodnjem levem kotu zaslona.
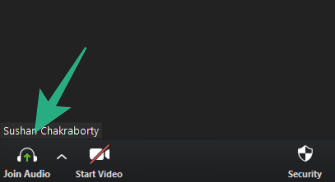
Počistite polje HD video
Možnost videoklepetanja v visoki ločljivosti so popolne sanje vseh. Vendar pa za ljudi, ki poskušajo omejiti uporabo podatkov, to ni nič drugega kot neurejena nočna mora. Glede na vašo strojno opremo ali internetno povezavo je video HD morda privzeto že izklopljen. Če želite še enkrat preveriti, odprite namizni odjemalec Zoom , pojdite na Nastavitve , se pomaknite na zavihek » Video « in počistite polje » Omogoči HD «.
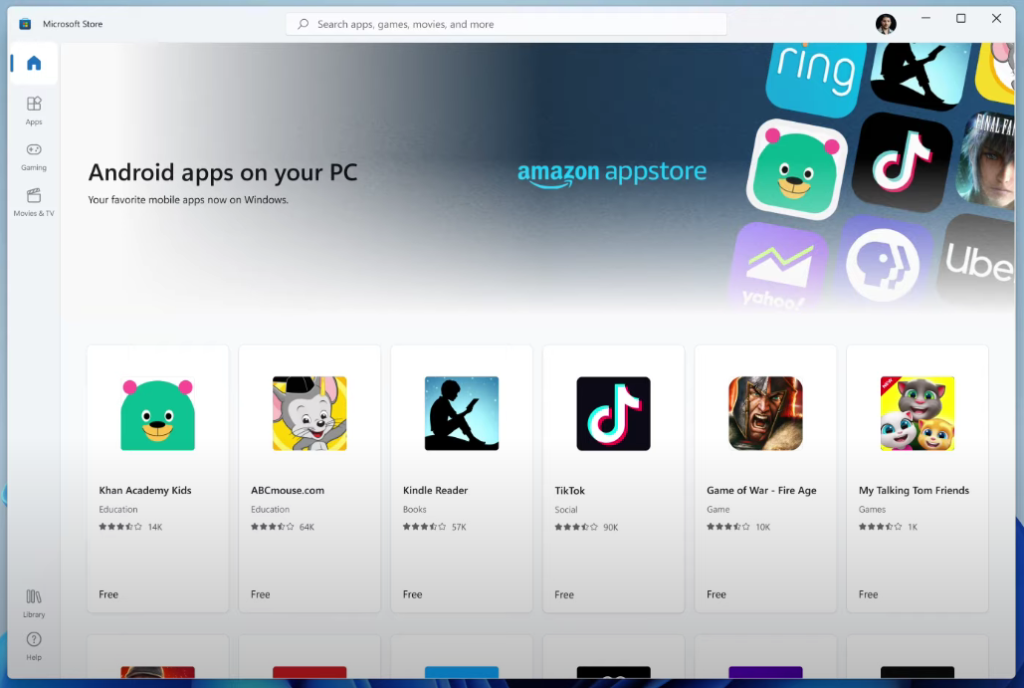
Povezano: Kako gledati Netflix na Zoomu s svojim SO in prijatelji
Zoom vam omogoča skupno rabo zaslona namizja, kar pomaga pri brezhibnem sodelovanju. In čeprav ne moremo ovreči uporabnosti funkcije, moramo priznati tudi davek, ki ga povzroča vaše podatkovno stanje. Torej, razen če je nujno, se izogibajte skupni rabi zaslona.
In takoj, ko je namen dosežen, ne pozabite klikniti gumba za skupno rabo zaslona na sredini zaslona Zoom Meeting in ga izklopiti.

Poleg tega poskusite uporabiti spletna orodja za sodelovanje, kot so Google Dokumenti, Microsoft Word Online in podobno, da omejite skupno rabo zaslona.
Popolnoma izklopite video
Še več podatkov lahko prihranite tako, da popolnoma izklopite video – video klic vas bo stal kar 2,475 GB podatkov na uro v ločljivosti 1080p, medtem ko samo zvočni klic porabi le 27 MB na uro.
Ne pozabite, da boste porabili tudi podatke, če imajo drugi v vašem klicu vklopljen video. Če ste res zaskrbljeni, jih prosite, naj izklopijo tudi svoje video zaslone.
Če želite izklopiti videoposnetek, v spodnjem levem kotu zaslona tapnite gumb »Začni videoposnetek«. Vaš videoposnetek bo izklopljen, ko bo skozi gumb rdeča črta.
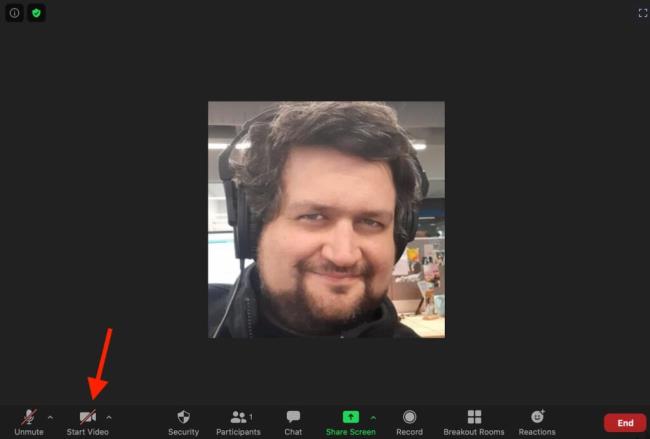
Namesto dajanja zaslona v skupno rabo uporabite Google Dokumente (ali podobno aplikacijo).
To bo zahtevalo nekaj sodelovanja vseh na vašem telekonferenčnem klicu Zoom, vendar se lahko v celoti izognete skupni rabi zaslona (in posledični uporabi podatkov) z uporabo ločene aplikacije, kot je Google Dokumenti, za razpravo ali urejanje pomembnih dokumentov.
Google Dokumenti več uporabnikom omogočajo ogled in urejanje dokumenta hkrati, tako da lahko vsi vidite, kaj se dogaja, tudi če ni v skupni rabi na vaših zaslonih.
Pokličite svoj Zoom sestanek po telefonu
Da bi se izognili kakršni koli uporabi podatkov, pokličite Zoom sestanek po telefonu.
Omejeni boste glede tega, kaj lahko dejansko počnete, saj ne boste mogli videti nikogaršnjih obrazov ali deliti zaslona. Vendar ne potrebuje nobenih podatkov – pravzaprav sploh ne potrebujete povezave Wi-Fi.
Samo pokličite eno od spodnjih številk glede na to, kje v ZDA ste, in ob pozivu vnesite ID sestanka (in po potrebi geslo za sestanek).
Windows 11 ponuja izboljšano iskanje, ki je hitrejše in učinkovitejše. Odkrijte, kako kar najbolje izkoristiti iskanje v Windows 11.
Gonilniki naprav pomagajo odpraviti napake, izboljšati združljivost in omogočiti optimalno delovanje vaših naprav v sistemu Windows 11. V tem članku bomo raziskali 7 načinov za posodobitev gonilnikov.
Zajemite svoj zaslon kot profesionalec! Naš vodnik po posnetkih zaslona za Windows 11 vam predstavi vse načine, kako enostavno zajeti in deliti svoje zaslone.
Učite se, kako korak za korakom ustvariti obnovitveno točko v sistemu Windows 11. Odkrijte koristi obnovitvenih točk in enostavne metode njihovo izdelave.
Odkrijte, kako odpreti nadzorno ploščo v sistemu Windows 11 s preprostimi metodami ter se naučite dodati nadzorno ploščo na namizje, v meni Start ali opravilno vrstico.
Windows 11 je bil izdan javnosti, Microsoft pa je predstavil pomočnika, ki olajša namestitev. Odkrijte, kako uporabiti pomočnika za namestitev Windows 11 in izpolnite vse zahteve.
V tem članku boste izvedeli, kako preprosto spremeniti ozadje v sistemu Windows 11 z različnimi metodami, ki vključujejo uporabo desktopa, File Explorerja in PowerShella.
Microsoft neprenehoma posodablja Windows 11. Če iščete, kje se nahaja Moj računalnik, vas vodimo skozi postopek, kako ga ponovno pridobiti na namizju in meniju Start.
Ne objavljajte svojih slik brezplačno na Instagramu, čeprav lahko zanje prejmete plačilo. Preberite in spoznajte, kako zaslužiti denar na Instagramu in kar najbolje izkoristite to platformo za družabno mreženje.
Naučite se z lahkoto urejati in odstranjevati metapodatke PDF. Ta vodnik vam bo pomagal enostavno urediti ali odstraniti metapodatke PDF na nekaj preprostih načinov.
Ali veste, da ima Facebook popoln seznam stikov iz vašega telefonskega imenika, skupaj z njihovim imenom, številko in e-poštnim naslovom.
Težava lahko prepreči pravilno delovanje vašega računalnika in boste morda morali spremeniti varnostne nastavitve ali posodobiti gonilnike, da jih odpravite.
Ta blog bo bralcem pomagal pretvoriti zagonski USB v datoteko ISO z uporabo programske opreme tretjih oseb, ki je brezplačna za uporabo in varna pred zlonamerno programsko opremo.
Ste naleteli na kodo napake programa Windows Defender 0x8007139F in vam je težko izvajati preglede? Tukaj so načini, kako lahko odpravite težavo.
Ta obsežen vodnik vam bo pomagal odpraviti napako načrtovalca opravil 0xe0434352 v vašem računalniku z operacijskim sistemom Windows 11/10. Oglejte si popravke zdaj.
Napaka LiveKernelEvent 117 Windows povzroči, da vaš računalnik zamrzne ali se nepričakovano zruši. Naučite se diagnosticirati in popraviti s koraki, ki jih priporočajo strokovnjaki.
Ta blog bo bralcem pomagal odpraviti težave, ki mi PowerPoint ne dovoli snemanja zvoka v računalniku z operacijskim sistemom Windows, in celo priporočil druge nadomestke za snemanje zaslona.
Se sprašujete, kako pisati na dokument PDF, saj morate izpolniti obrazce, dodati opombe in se podpisati. Naleteli ste na pravo objavo, berite dalje!
Ta spletni dnevnik bo uporabnikom pomagal odstraniti vodni žig Sistemske zahteve niso izpolnjene, da bodo uživali v bolj gladki in varnejši izkušnji z Windows 11 ter čistejšem namizju.
Ta blog bo uporabnikom MacBookov pomagal razumeti, zakaj se pojavljajo težave z rožnatim zaslonom in kako jih odpraviti s hitrimi in preprostimi koraki.
Ko delate stran od svoje mize, lahko dostopate do računalnika s povezavo Windows Remote Desktop Connection. Z dohodnimi povezavami z oddaljenim namizjem. Naša navodila vam pomagajo pri konfiguraciji in optimizaciji povezave.
Se sprašujete, zakaj prejemate sporočila v svojem Messengerju, tudi ko ste izklopili svoj Messenger? Preberite to, če želite izvedeti razlog.
Osnovni vodnik za povezovanje z brezžičnim zaslonom v operacijskem sistemu Windows 10. Enostavni koraki in rešitve za težave.
Spremenljivke okolja v Windows 10 so ključne za konfiguracijo aplikacij. Naučite se, kako jih učinkovito urediti in dodati.
Precej preprosto je pridobiti vašo e-pošto iz računa Gmail, ne glede na to, ali je bila shranjena za kasnejšo uporabo ali poslana pomotoma. Preberite članek, če želite izvedeti korake, ki prikazujejo obnovitev na namizju in v mobilni aplikaciji.
Ali menite, da vaše aplikacije v telefonu niso varne? Iščete način za zaklepanje Facebook Messengerja? Preberite članek, če želite izvedeti, kako vstavite geslo v Messenger.
Kako odblokirati nekoga na Facebooku in Facebook Messengerju. Prijavite se v svoj račun Facebook, na mobilnem ali namiznem računalniku, pojdite v Nastavitve> Blokiranje. Kliknite Odblokiraj.
Medtem ko bo televizor verjetno dobro deloval brez internetne povezave, če imate kabelsko naročnino, so ameriški uporabniki začeli preklopiti na spletno
Tako kot v resničnem svetu se bodo vaše stvaritve v igri Sims 4 sčasoma postarale in umrle. Simčki se naravno starajo skozi sedem življenjskih obdobij: dojenček, malček, otrok, najstnik,
Obsidian ima več vtičnikov, ki vam omogočajo oblikovanje zapiskov ter uporabo grafov in slik, da jih naredite bolj smiselne. Čeprav so možnosti oblikovanja omejene,



























