Posnetki zaslona so bili vedno najboljši način za zajemanje vašega zaslona v sistemu Windows in platforma je vedno ponujala namensko tipko PrtSc za zajem zaslona z enim samim klikom. Ker pa je Windows z leti napredoval, so se razvijali tudi načini, na katere lahko posnamete posnetek zaslona. Zdaj lahko uporabite različne načine za zajemanje zaslona, naj bo to s tipko PrtSc, Snip & Sketch ali programsko opremo drugih proizvajalcev. Tukaj so vsi načini, na katere lahko posnamete posnetke zaslona v sistemu Windows 11.
Vsebina
- Metoda #01: Uporaba tipke Print Screen (PrtSc).
- Kako shraniti posnete ključne posnetke zaslona Print Screen v odložišče kot PNG ali JPEG
- Metoda #02: Uporaba aplikacije Snip and Sketch
- Metoda #03: Uporabite orodje za izrezovanje
- Kako narediti posnetek zaslona in ga samodejno naložiti tudi na Imgur
- Posnetki zaslona Windows 11: Nasveti, ki jih morate vedeti
Metoda #01: Uporaba tipke Print Screen (PrtSc).
Tipka Print Screen ali PrtSc je dolgoletna namenska fizična tipka na tipkovnicah Windows, ki omogoča zajem zaslona s preprostim klikom. Z leti je bila funkcionalnost PrtSc vključena v Windows in uvedenih je bilo vedno več načinov za uporabo različnih vrst bližnjic. Tukaj je vse, kar morate vedeti o tej tipki.
Kaj se zgodi, ko pritisnete tipko PrtSc?
Ko pritisnete tipko PrtSc, Windows zabeleži vaš zaslon. Odvisno od kombinacije tipk lahko zajamete celoten zaslon, aktivno okno ali del zaslona. Tukaj je kratek vodič za zajemanje posnetkov zaslona v Windows 11.
Naredite celoten posnetek zaslona s tipko Print Screen (gumb PrtSc)
Za zajem celotnega zaslona pritisnite Windows + PrtSc. Posnetek bo shranjen v C:/Uporabniki//Slike/Posnetki zaslona, samodejno poimenovan in shranjen v formatu PNG.
Zajemite del zaslona s tipko PrtSc.
Za zajem dela zaslona pritisnite Windows + Shift + S. Prikazalo se bo orodje za izbiro. Izberite območje, ki ga želite zajeti.

Zajemite aktivno okno v odložišče s PrtSc
Pritisnite Alt + PrtSc, da zajamete trenutno aktivno okno v odložišče. To lahko hitro uporabite za nalaganje v različne platforme ali aplikacije.
Kako shraniti posnete ključne posnetke zaslona Print Screen v odložišče kot PNG ali JPEG
Ko zajmete posnetek, odprite aplikacijo Paint. Pritisnite Ctrl + V, da prilepite posnetek, ki ga lahko nato shranite.

Metoda #02: Uporaba aplikacije Snip and Sketch
Snip & Sketch je izboljšano orodje za zajem zaslona. Omogoča vam zajemati določena področja in označiti posnetke. To je močnejša alternativa starejšemu orodju za izrezovanje.
Aktivirajte Snip & Sketch iz aplikacije
Pritisnite "Windows + S" in poiščite "Snip and Sketch". Kliknite in zaženite aplikacijo.

Metoda #03: Uporabite orodje za izrezovanje
Orodje za izrezovanje je tradicionalno orodje, ki omogoča zajem zaslona. Zaženite ga preko menija "Start" ali "Windows Search".

Kako narediti posnetek zaslona in ga samodejno naložiti tudi na Imgur
Priporočamo uporabo ShareX, ki omogoča enostavno nalaganje na Imgur. Prenesite ShareX z naslednje povezave:
Posnetki zaslona Windows 11: Nasveti, ki jih morate vedeti
Tukaj je nekaj dodatnih nasvetov za lažje zajemanje posnetkov zaslona:
- Najdite tipko PrtSc: Tipka se nahaja na vrhu bližnjic, blizu tipk za pomikanje.
- Pomoč OEM: Če ne najdete tipke, stopite v stik s proizvajalcem.
Izkusite te metode in optimizirajte svoj postopek zajemanja zaslona z Windows 11. Če imate vprašanja ali potrebujete dodatno pomoč, vas vabimo, da se obrnete na nas v komentarjih spodaj.





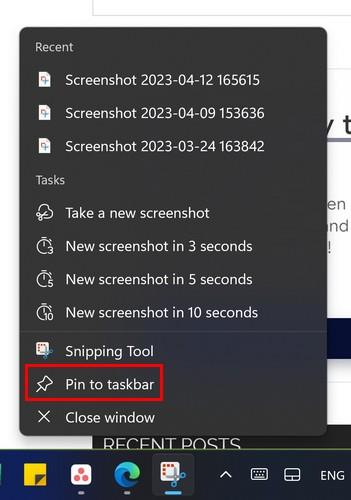











Jure Č. -
Odličen članek! Domnevam, da mi bo to orodje zelo olajšalo delo. Kje pa lahko najdem dodatne nasvete
Péter M. -
Točno to sem potreboval! Včasih se mi zdi, da je Print Screen zapleten, zdaj pa se počutim samozavestno. Hvala!
Aljaž -
Mogoče bi lahko dodali še nekaj o uporabi teh orodij na drugih platformah, kot je Mac? Super članek!
Jana -
Fantastičen vodič in zelo poučno! Odkritje vseh teh funkcij mi je res spremenilo življenje. Hvala še enkrat!
Metka 123 -
Hvala za ta vodič! Zelo koristno. Še posebej tisti del o nalaganju v Imgur, to bom nujno uporabila
Rok 99 -
Nevem zakaj ampak vedno sem delal zaslon s tipko Print, zdaj pa vem, da obstaja toliko možnosti. Hvala za razsvetljenje
Kaja B. -
Ste kdaj doživeli težave pri shranjevanju zaslonski posnetkov? Imate kakšne rešitve ali priporočila? Hvala
Mája Z. -
Kako lahko shranim posnetek zaslona neposredno v oblačni shranjevanju? Bi prosila za dodatne informacije, ker sem povsem izgubljena!
Luka -
Super vodnik! Vse potrebne informacije so na enem mestu. Hvala, ker si delil svoje znanje o posnetkih zaslona
Damijan -
Odličen vodnik, res! Nisem vedel, da lahko tako enostavno delam skice. Zelo mi bo olajšalo delo
Žiga -
Briljantno! Do sedaj sem uporabljal le Print Screen, vendar bom poskusil tudi druge možnosti. Hvala
SonjaS -
Še vedno se sprašujem, ali obstaja način, da hitreje dostopam do funkcij zaslonskega posnetka? Zelo uporabno bi bilo
Katarina -
Imate kakšne nasvete za kopiranje besedila iz slik? To bi bilo res super! Hvala vnaprej
Simona K. -
Super članek! Zahvaljujem se vam, da ste pojasnili, kako uporabljati Izrezek. Sedaj bo moje delo mnogo lažje!
Tina M. -
Zelo dobro razloženo! Še posebej ideja o skiciranju posnetkov. Super za hitro označevanje!
Nina -
Imela sem težave pri nalaganju posnetkov v Imgur, ampak zdaj je vse jasno. Hvaležna sem za ta info
Tine Tech -
Še nikoli nisem razmišljal o tem, kako uporabiti Izrezek. Odličen nasvet! Definitivno bom poskusil