Orodje za izrezovanje v sistemu Windows 11: Kako posneti določena področja
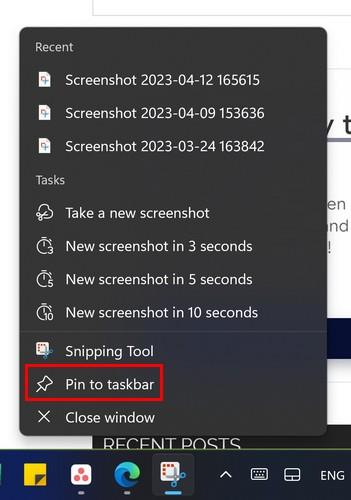
Oglejte si, kako preprosto je snemanje samo določenih področij zaslona z orodjem za izrezovanje za Windows. Sledite korakom.
Orodje za izrezovanje je programska oprema za posnetke zaslona v vašem računalniku z operacijskim sistemom Windows. To orodje, ki je bilo prvič predstavljeno v sistemu Vista, omogoča enostavno snemanje in urejanje posnetkov zaslona brez potrebe po dodatni programski opremi. V najnovejši različici lahko posnamete tudi določena področja zaslona, kar vam omogoča večjo prilagodljivost in nadzor nad tem, kaj želite deliti. V tem članku vam bomo pokazali, kako posneti samo potrebna področja in shraniti svoje posnetke učinkovito.
Za snemanje določenega območja zaslona izvajajte naslednje korake:



Orodje za izrezovanje trenutno nima naprednih funkcij za urejanje posnetkov, kar pomeni, da so njegova uporaba in funkcionalnost nekoliko omejeni. Vendar pa je delo, kar je osnovno orodje, ki ga potrebujete za hitro snemanje zaslona. Upamo, da bo Microsoft v prihodnje dodal več funkcij za izboljšanje uporabniške izkušnje.
Če vas zanimajo alternativne metode za snemanje zaslona v sistemu Windows 11, si oglejte te povezave:
Orodje za izrezovanje je uporabno, če potrebujete hitro snemanje zaslona brez potrebe po dodatni programski opremi. Upoštevajte, da je pravi prostor za shranjevanje in deljenje vaših posnetkov ključen. Kako uporabno se vam zdi orodje za izrezovanje? Sporočite nam v komentarjih in ne pozabite deliti članka z drugimi na družbenih omrežjih.
Obstaja veliko razlogov, zakaj se vaš prenosnik ne more povezati z omrežjem WiFi, zato obstaja veliko načinov za odpravo napake. Če se vaš prenosnik ne more povezati z omrežjem WiFi, lahko poskusite to težavo odpraviti na naslednje načine.
Po ustvarjanju zagonskega USB-ja za namestitev sistema Windows morajo uporabniki preveriti delovanje zagonskega USB-ja, da vidijo, ali je bil zagon uspešno ustvarjen ali ne.
Več brezplačnih orodij lahko predvidi okvare pogona, še preden se zgodijo, kar vam da čas za varnostno kopiranje podatkov in pravočasno zamenjavo pogona.
S pravimi orodji lahko skenirate svoj sistem in odstranite vohunsko programsko opremo, oglaševalsko programsko opremo in druge zlonamerne programe, ki se morda skrivajo v vašem sistemu.
Ko se računalnik, mobilna naprava ali tiskalnik poskuša povezati z računalnikom z operacijskim sistemom Microsoft Windows prek omrežja, se lahko na primer prikaže sporočilo o napaki »omrežne poti ni bilo mogoče najti – napaka 0x80070035«.
Modri zaslon smrti (BSOD) je pogosta in ne nova napaka v sistemu Windows, ki se pojavi, ko v računalniku pride do resne sistemske napake.
Namesto ročnega in neposrednega dostopa v sistemu Windows jih lahko za hitrejši dostop nadomestimo z razpoložljivimi ukazi CMD.
Po neštetih urah uporabe prenosnika in namiznih zvočnikov na fakulteti mnogi ljudje odkrijejo, da lahko z nekaj pametnimi nadgradnjami svoj utesnjen študentski prostor spremenijo v vrhunsko središče za pretakanje glasbe, ne da bi pri tem izpraznili denarnico.
Iz sistema Windows 11 bo Internet Explorer odstranjen. V tem članku vas bo WebTech360 vodil po uporabi Internet Explorerja v sistemu Windows 11.
Sledilna ploščica prenosnika ni namenjena le kazanju, klikanju in povečevanju. Pravokotna površina podpira tudi kretnje, ki omogočajo preklapljanje med aplikacijami, nadzor predvajanja medijev, upravljanje datotek in celo ogled obvestil.










Nina -
Orodje za izrezovanje je res vrhunsko. Slišala sem, da lahko snemam tudi zvok, je to res?
Maša -
Kar ne morem verjeti, kako lahko enostavno izrežem zaslon! Hvala za tako koristne informacije
Nick_88 -
Hvala za informacije! Včasih sem uporabljal druge programe, zdaj pa bom prešel na to orodje
Branko -
Sprotno beležim svoje izkušnje... Orodje je res v veliko pomoč pri mojem delu!
Kája -
Te funkcije so resne odlične! Feliks je tudi navdušen nad tem orodjem
Vera -
Poskusila sem orodje in deluje brezhibno! Priporočam ga vsem, ki potrebujete preprosto rešitev za zajemanje zaslona
Luka -
Vsakdo bi moral vedeti za to funkcijo. Resnično olajša delo z dokumenti in predstavitvami.
Tina M. -
Imam vprašanje! Kako lahko izrežem le majhen del zaslona, če mi sloji prekrivajo sliko
Aljaž -
Kako pa lahko nastavim tipke za bližnjice pri uporabi orodja? Kakšne možnosti imam?
Jure_99 -
Ali lahko orodje za izrezovanje uporabim za snemanje videoposnetkov? Ali obstaja kakšen dodatek za to?
Leo 123 -
Kako naj shranim izrezan posnetek? Hitro je in enostavno, ampak shranjevanje mi povzroča težave
Timotej -
Hvala, da ste to delili. Vse te nove funkcije v Windows 11 so res zanimive
David P. -
Tudi jaz sem imel težave, dokler nisem preizkusil tega orodja. Zdaj mi je v veliko pomoč pri delu!
Maja -
Kaj pa, če želim izrezati animacijo? Ali orodje to omogoča sankcion, ali samo slike
Sofia K. -
Pohvala za članek! Super je, da lahko tako enostavno izrežem del zaslona
Lara -
Se sprašujem, ali je lahko orodje še boljše? Ljubim Windows 11!
Lenka -
Hvala za ta članek! Ugotovila sem, da lahko enostavno izrežem deloma zaslona in to je pravo olajšanje
Laura -
Kdo drug obožuje, da lahko hitro in enostavno zajamete del zaslona? Top
Matej -
Končno orodje, ki dejansko deluje! Vesel sem, da imam Windows 11.
Petra -
Odlično! Končno sem našla orodje, ki ga potrebujem za svoje projekte. Iskrene čestitke za odlično predstavitev
Kris K. -
Imam težave s shranjevanjem posnetkov! Po izrezu mi ne ponudi možnosti za shranjevanje
Sasha -
To je super, najraje imam funkcijo hitrega izreza! Kako najti to funkcijo na tastaturi
Gabrijela -
Ali mislite, da bo to orodje še izboljšano v prihodnjih posodobitvah Windows 11
Nina B. -
Moram reči, da sem bila skeptična, a ko sem poskusila, me je orodje bolj navdušilo, kot sem pričakovala
Sonja -
Rada bi delila svoje izkušnje. Orodje je enostavno, hitro in se ujema z vsemi aplikacijami, ki jih uporabljam!
Ema -
Tako sem vesela, da sem odkrila to funkcijo. Res mi pomaga pri organizaciji mojih nalog.
Igor -
Kje najdem več napotkov za uporabo orodja? Rad bi izvedel še več trikov!
Gaja -
Ko sem izrezala svoj prvi posnetek, sem bila tako navdušena! Čakanje na to orodje se je resnično izplačalo.
Klara -
Ali je možno, da dodam besedilo na posnete slike z orodjem? To bi bilo zelo koristno
Viktor -
To orodje za izrezovanje je skupek funkcij, ki jih potrebujem pri delu. Vsakdo, ki dela z grafiko, ga mora preizkusiti
Pavle -
Aw, izrezo sem sliko mojega psa in je videti super! To je res odlična funkcija!
Rok -
Tako pozdravljam to orodje! Resnično mi pomaga pri študiju in projektih
Razvan -
Orodje je za moja opravila res nezamenljivo. Hvala za vse koristne informacije
Simona -
Kdo si misli, da je to orodje tako dobro, kot pravijo? Jaz ga uporabljam vsak dan
Marko -
Super članek! Orodje za izrezovanje v Windows 11 je res uporabno in enostavno za uporabo. Hvala za deljenje!