Kako iskati v sistemu Windows 11: vse, kar morate vedeti

Windows 11 ponuja izboljšano iskanje, ki je hitrejše in učinkovitejše. Odkrijte, kako kar najbolje izkoristiti iskanje v Windows 11.
Task Scheduler je vgrajen pripomoček Windows, ki vam omogoča avtomatizacijo opravil v vašem računalniku. Lahko načrtuje izvajanje nalog ob določenem času, datumu ali intervalu. Z razporejevalnikom opravil lahko na primer načrtujete varnostno kopiranje vašega računalnika vsako noč ali načrtujete pregled virusov, ki se izvaja vsak teden.
Je močno orodje, vendar je lahko tudi zapleteno. Občasno lahko uporabniki naletijo na napake pri uporabi razporejevalnika opravil. Ena pogosta napaka je napaka načrtovalca opravil 0xe0434352. To napako lahko povzročijo različni dejavniki, vključno z manjkajočimi ali poškodovanimi datotekami, nepravilnimi dovoljenji ali težavami z .NET Framework.
V tem obsežnem vodniku bomo raziskali izvor te napake, njene pogoste sprožilce in, kar je najpomembnejše, kako jo učinkovito odpraviti. Torej, brez odlašanja, začnimo.
Razumevanje napake načrtovalca opravil 0xe0434352
Preden se poglobite v rešitve, je ključnega pomena, da razumete napako načrtovalca opravil 0xe0434352. Ta koda napake, ki jo običajno vidimo kot kodo izjeme 0xe0434352 ali CLR20r3, običajno označuje težavo v storitvi ali aplikaciji Windows, ki je pogosto povezana z .NET Framework. Ta napaka pomeni, da je opravilo ali program naletel na neobvladljivo težavo, ki je povzročila nepričakovano zaustavitev.
Kaj povzroča kodo napake načrtovalca opravil 0xe0434352?
Obstaja več stvari, ki lahko povzročijo kodo napake načrtovalca opravil 0xe0434352, vključno z:
Popravite napako načrtovalnika opravil 0xe0434352 s temi metodami –
1. Odprite aplikacijo s skrbniškimi pravicami
Odpravljanje napake načrtovalca opravil 0xe0434352 pogosto vključuje zagon aplikacije s skrbniškimi pravicami . V nekaterih primerih do napake pride, ker je aplikaciji onemogočen dostop do določenih sistemskih virov. Če jo zaženete kot skrbnik, zagotovite, da lahko aplikacija neovirano dostopa do teh virov.

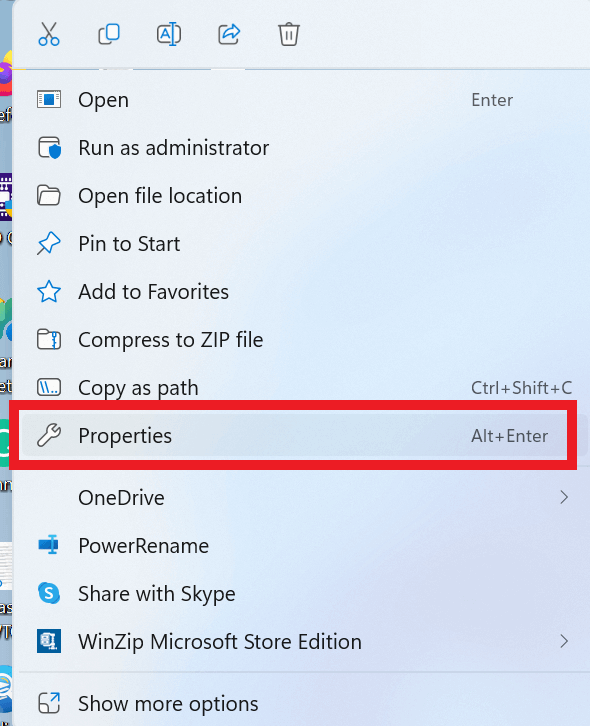
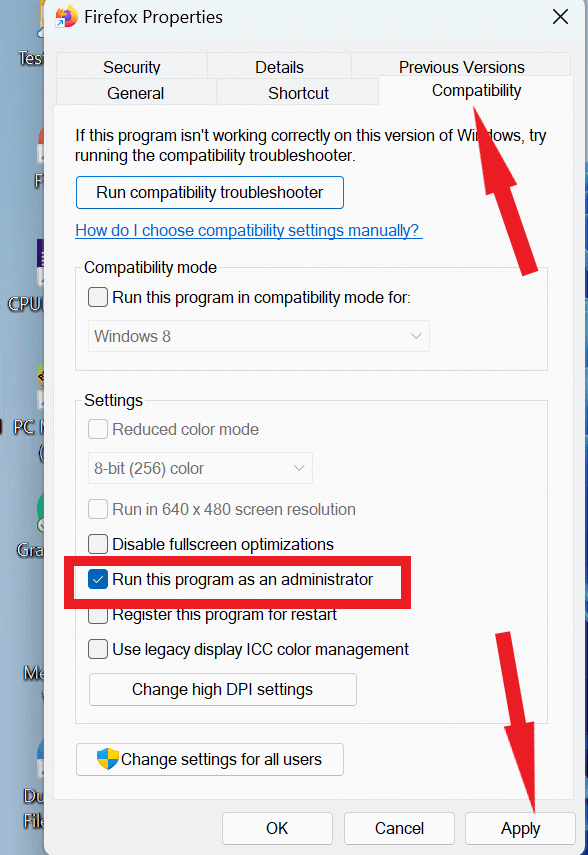
2. Posodobite svoj Windows
Napaka s kodo izjeme 0xe0434352 se lahko včasih pojavi zaradi težav, povezanih s starejšimi komponentami sistema Windows. Da bi rešili to težavo, je pomembno, da je vaš Windows vedno posodobljen.
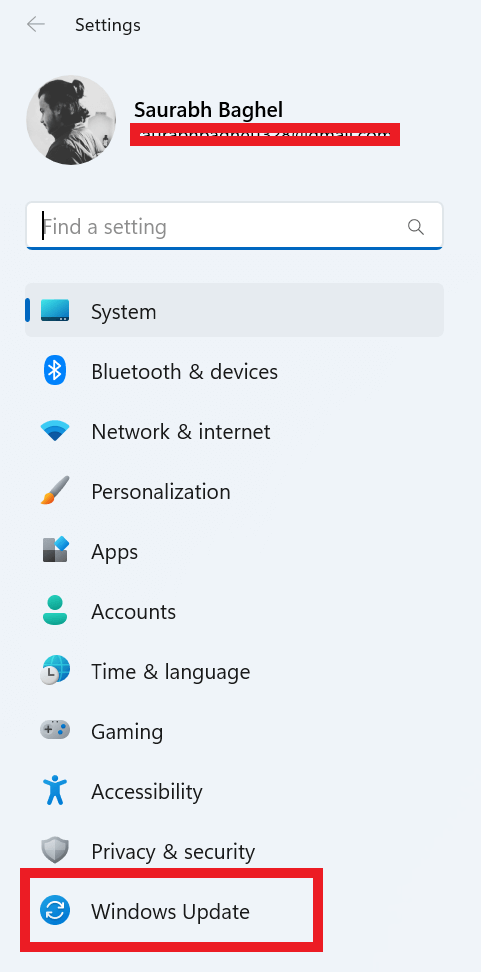

Preberite tudi: Kako preveriti in posodobiti Windows 10
3. Pregled CHKDSK
Če vaš sistem uporablja tradicionalni trdi disk, je napaka lahko posledica okvarjenih sektorjev pogona. Če želite odkriti in odpraviti to težavo, razmislite o zagonu pregleda CHKDSK, ki lahko odkrije težave v teh slabih sektorjih.
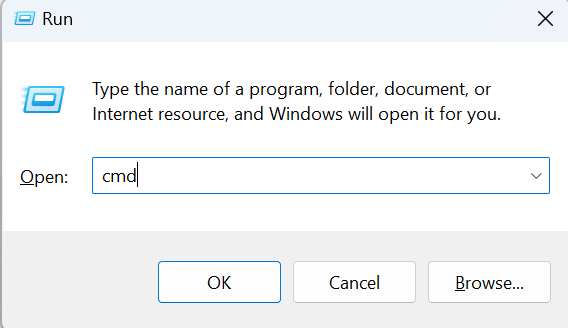
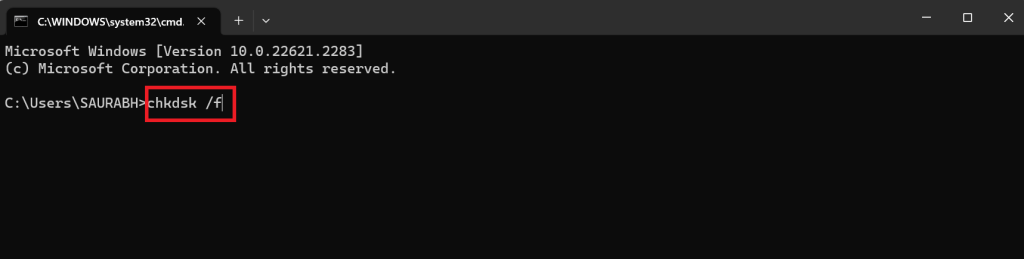
Preberite tudi: Kako popraviti napako 'CHKDSK ni mogoče nadaljevati v načinu samo za branje' v sistemu Windows 10?
4. Zaženite skeniranje SFC in DISM
Drug možen vzrok za napako načrtovalca opravil 0xe0434352 so lahko poškodovane sistemske datoteke. Izvajanje pregledov SFC (System File Checker) in DISM (Deployment Image Service and Management Tool) lahko pomaga pri prepoznavanju in popravljanju teh datotek. Obnovitev slike sistema Windows je mogoča z DISM, vendar je popravek sistemske datoteke osredotočen na SFC.
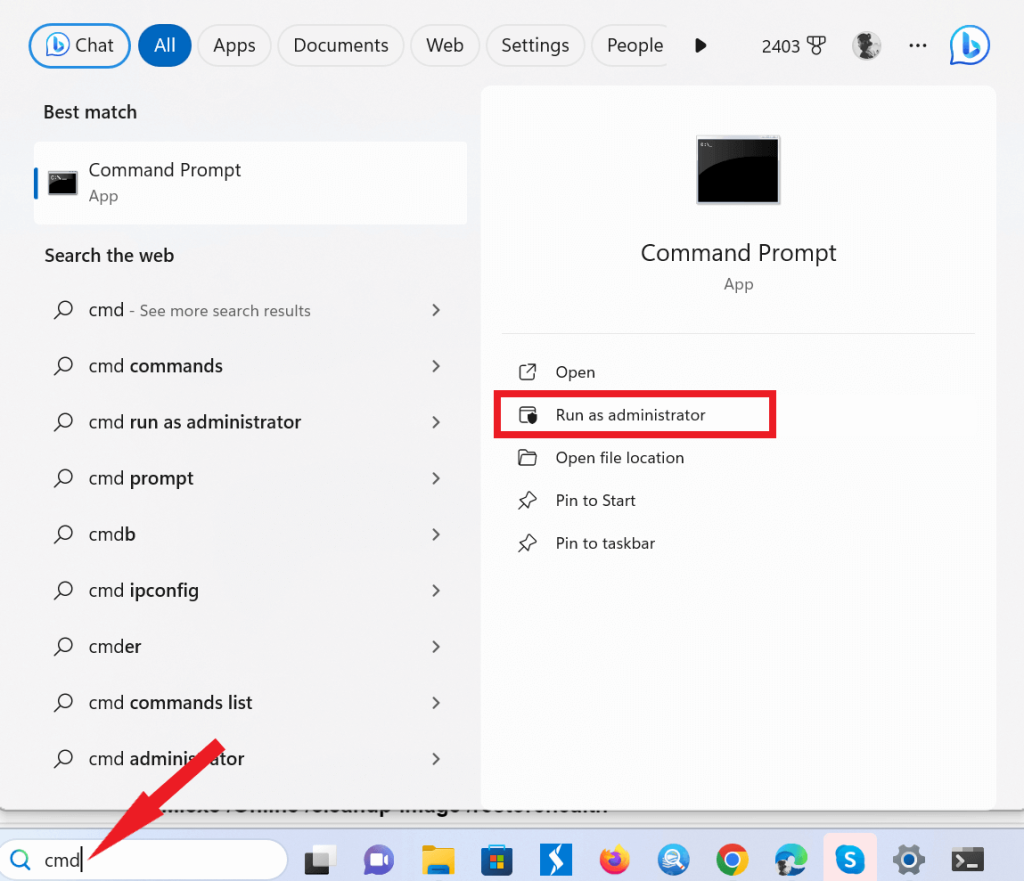
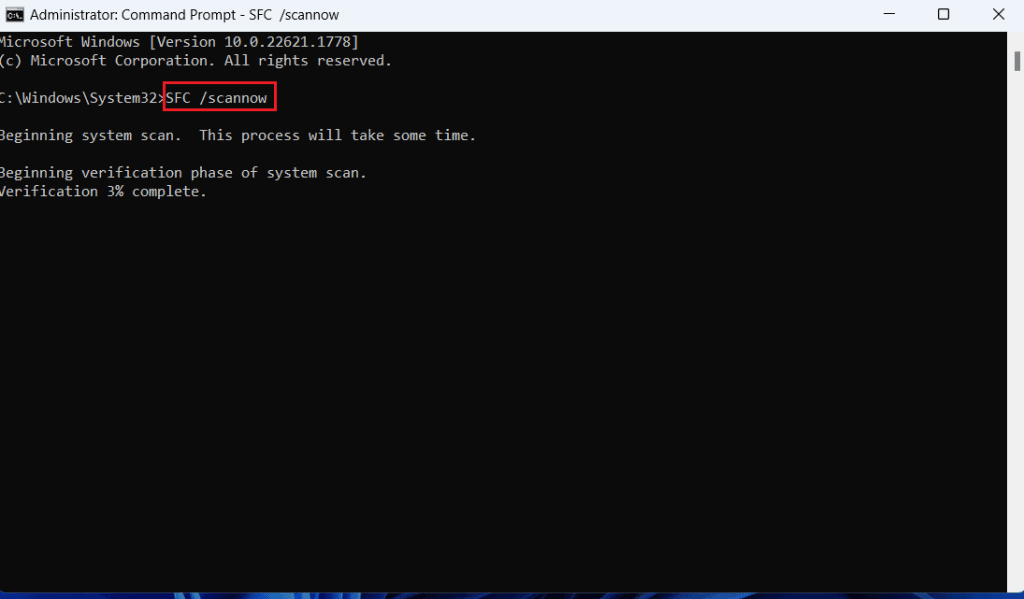
DISM.exe /Online /cleanup-image /scanhealth
DISM.exe /Online /cleanup-image /startcomponentcleanup
DISM.exe /Online /cleanup-image /restorehealth
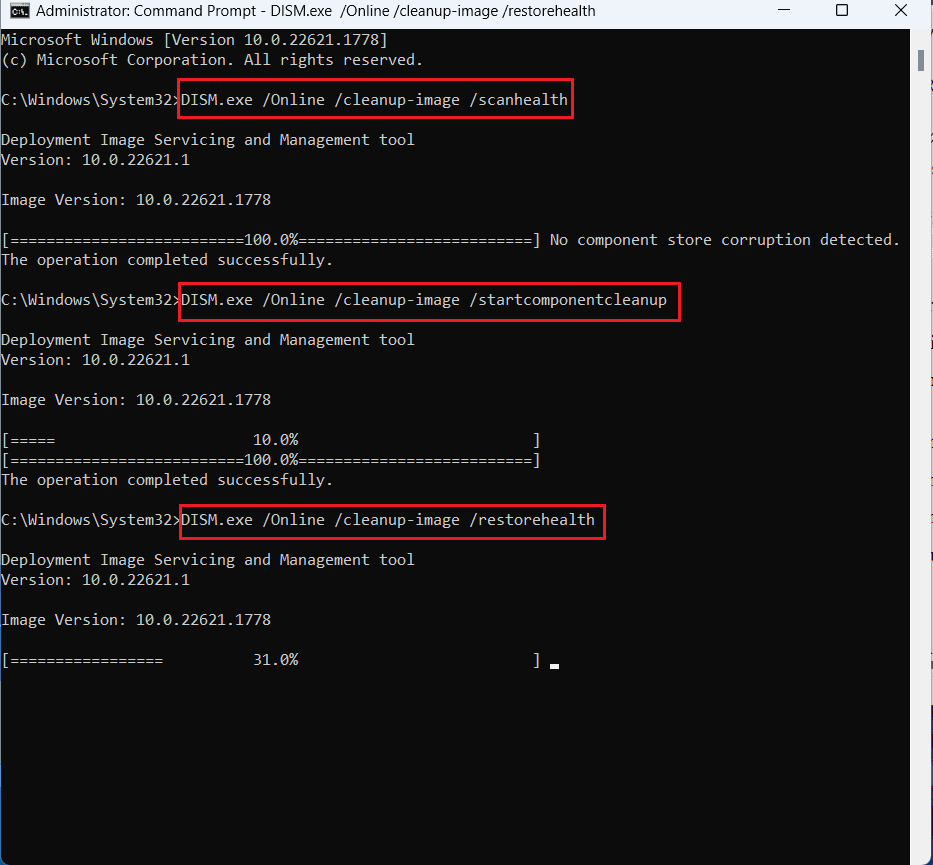
Preberite tudi: SFC Scan preneha delovati v sistemu Windows 10? Tukaj je popravek!
5. Popravite .NET Framework
Drug potencialni sprožilec za to napako so lahko težave v okviru .NET Framework, zlasti različice, kot so 4.5.2, 4.6 in 4.6.1. Microsoft je ustvaril orodje za popravilo .NET Framework posebej za reševanje teh težav. To orodje je mogoče prenesti in izvesti za samodejno skeniranje in popravilo .NET Framework .
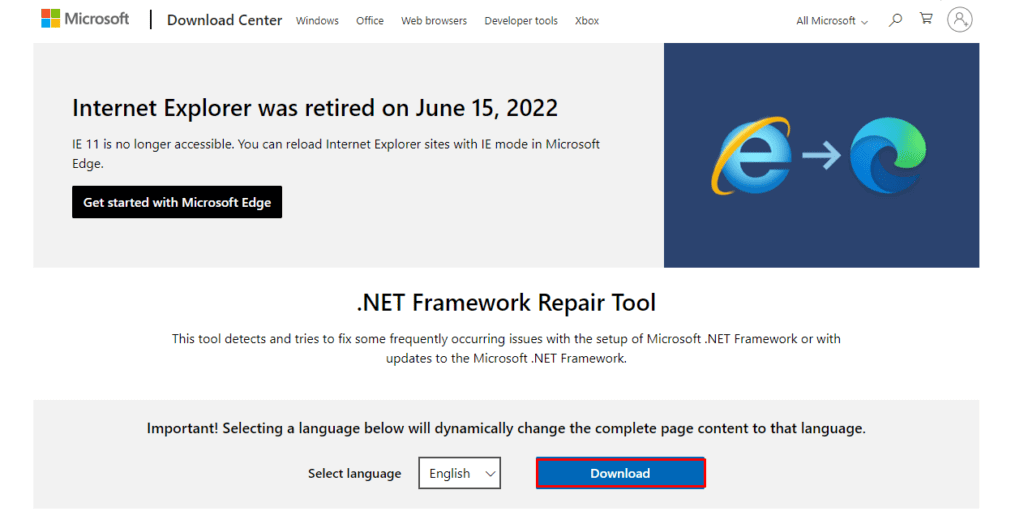
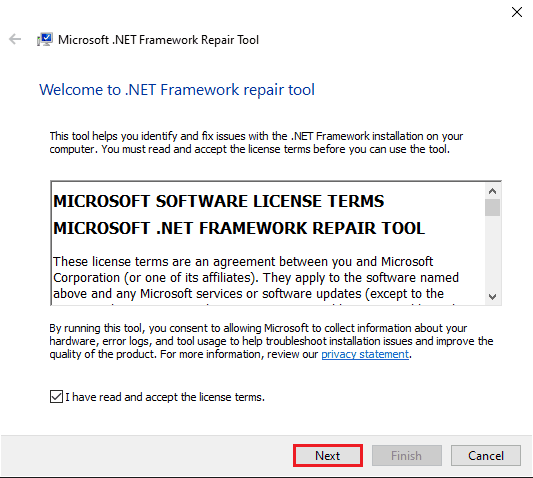
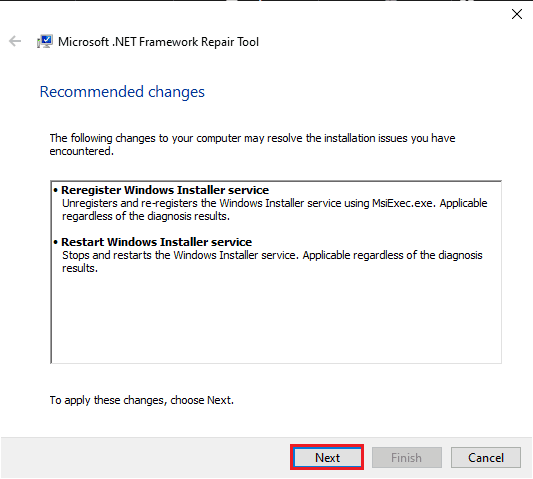
6. Namestite najnovejši .NET Framework
Koda napake 0xe0434352 se lahko včasih pojavi pri izvajanju določenih aplikacij v zastarelih različicah .NET Framework. Težave z združljivostjo je mogoče odpraviti z namestitvijo najnovejše priporočene različice ogrodja .NET Framework, ki jo običajno določi aplikacija sama. Najnovejšo različico, ki je na voljo za prenos, najdete na Microsoftovem spletnem mestu.
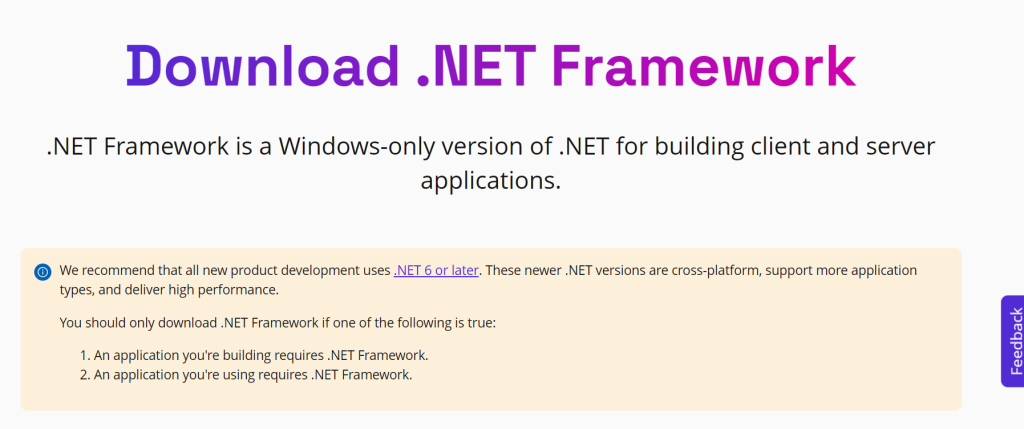
Po končani namestitvi ponovno zaženite računalnik. Poskusite zagnati program, da preverite, ali je bila težava odpravljena.
7. Znova namestite aplikacijo, ki povzroča težavo
Če naletite na napako s kodo izjeme 0xe0434352 ali CLR20r3, je možno, da aplikacija ni bila pravilno nameščena. Ta pristop se je izkazal za zelo uspešnega pri odpravljanju težav, značilnih za določeno aplikacijo.
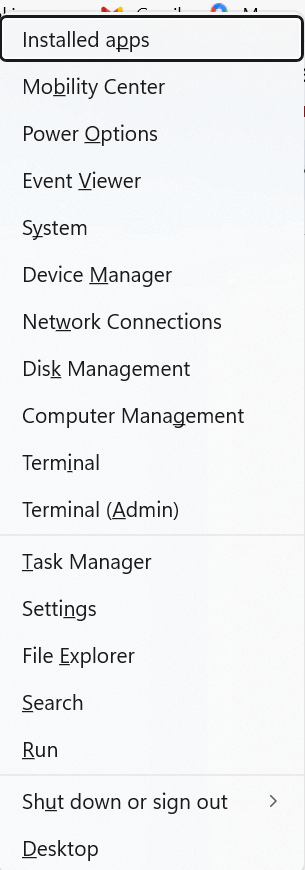
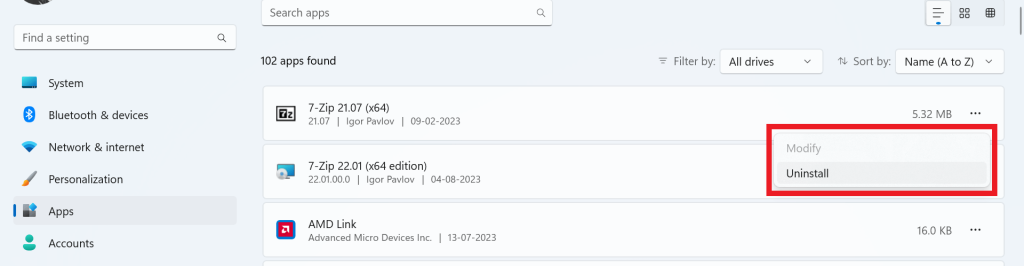
Pridobite najnovejšo različico aplikacije iz zanesljivega vira ali uradnega spletnega mesta.
8. Posodobite gonilnike za zaslonske kartice
Včasih je napaka načrtovalca opravil 0xe0434352 povezana z razlikami v gonilniku za zaslonsko kartico. Glavni vzrok te težave pogosto izhaja iz zastarelega gonilnika zaslona. To težavo je mogoče rešiti s preprosto posodobitvijo gonilnikov zaslona.
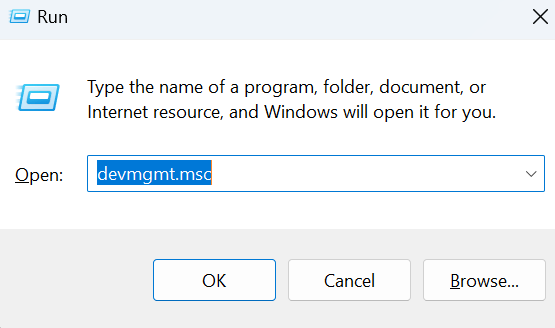
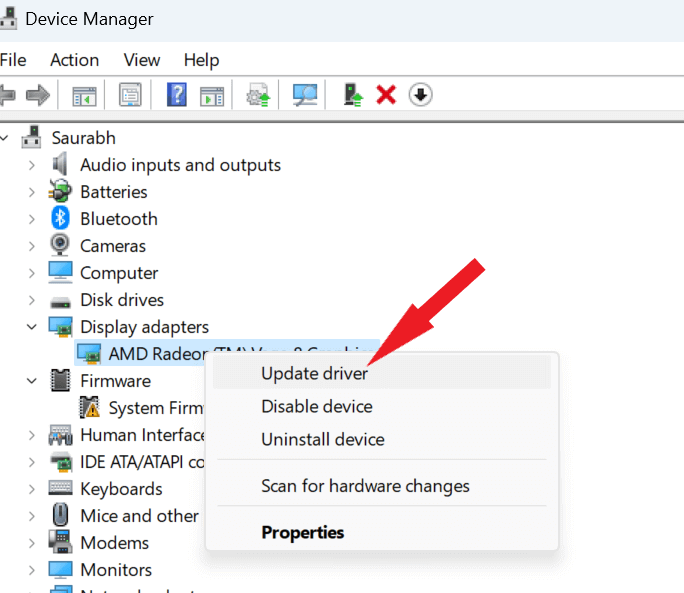
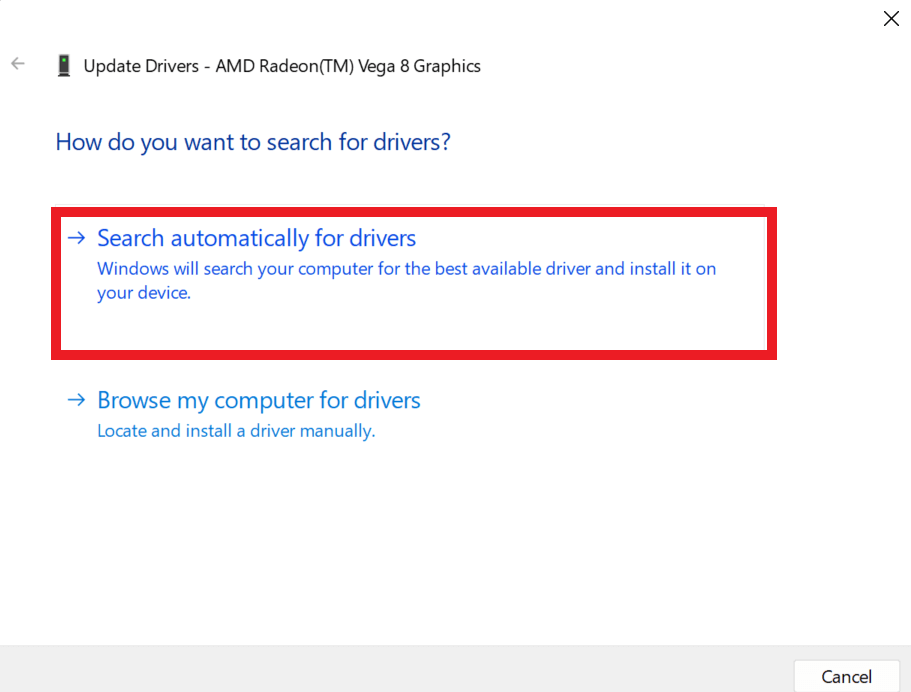
Redno posodabljanje gonilnikov vašega računalnika je bistvenega pomena za zagotavljanje varnosti in reševanje težav z združljivostjo. Če ste kakorkoli podobni meni, boste morda ugotovili, da je zaupanja vreden program za posodabljanje gonilnikov precej koristen. V tem kontekstu z vsem srcem podpiram Advanced Driver Updater . Temu programu lahko z zaupanjem zaupate, saj je vodilni program za posodabljanje gonilnikov v panogi, ki ga je ustvaril in razvil Systweak Software.
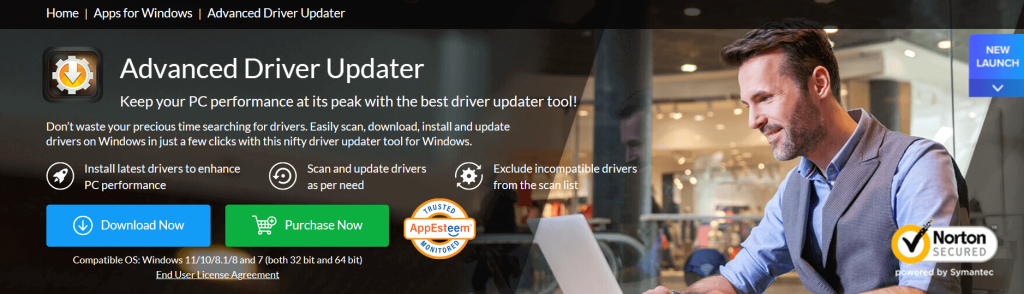
Prenesite Advanced Driver Updater
Tukaj je opisano, kako lahko posodobite gonilnike –
1. korak: Prenesite in namestite Advanced Driver Updater.
2. korak: Po uspešni namestitvi odprite programsko opremo.
3. korak: Registrirajte svojo kopijo ADU z uporabo ključa, ki ste ga prejeli za registracijo po plačilu.
4. korak: Kliknite gumb Začni skeniranje zdaj .
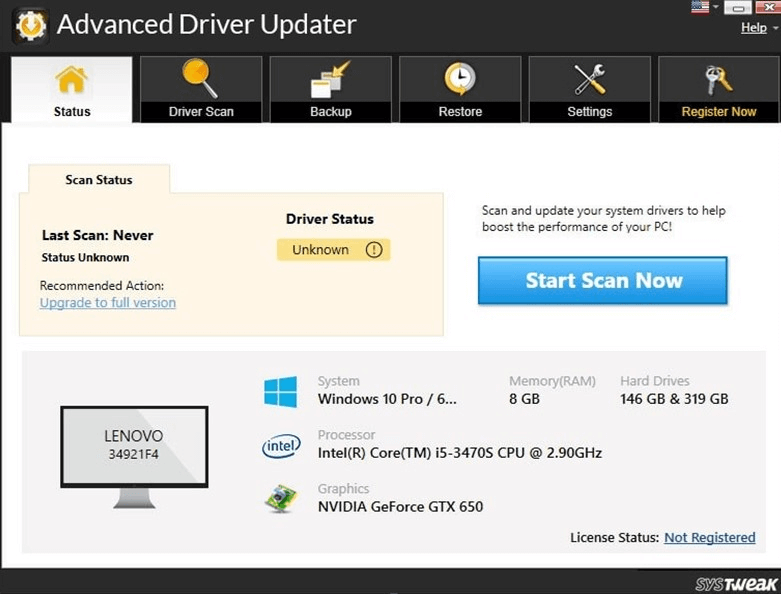
5. korak: Če želite odpraviti vse težave z gonilniki, kliknite gumb Posodobi vse .
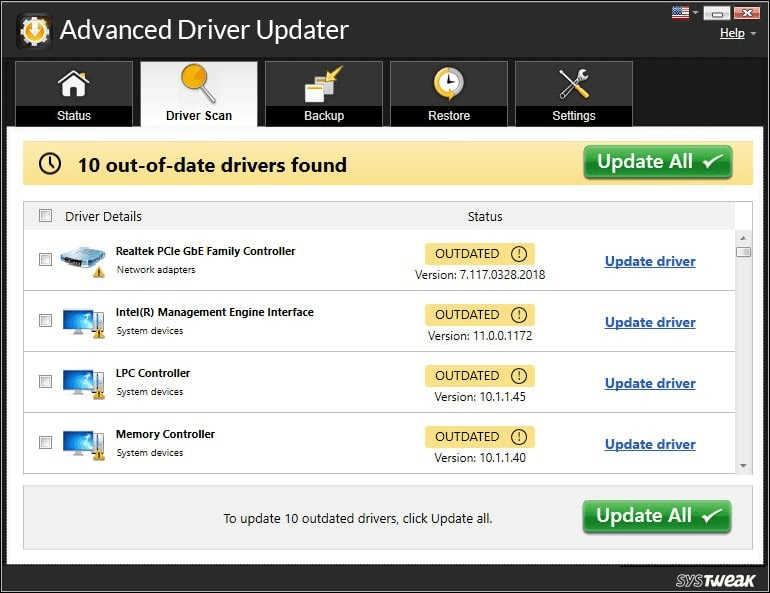
Znova zaženite računalnik, da uveljavite spremembe.
Poleg tega lahko z modulom »Scan Schedule« , ki je dostopen prek možnosti »Settings« na nadzorni plošči aplikacije, prilagodite prilagojen urnik za posodabljanje gonilnikov vašega računalnika . Našli boste široko paleto možnosti za natančno nastavitev skeniranja gonilnikov, kar vam omogoča, da postopek prilagodite svojim posebnim potrebam. Prepričajte se sami –
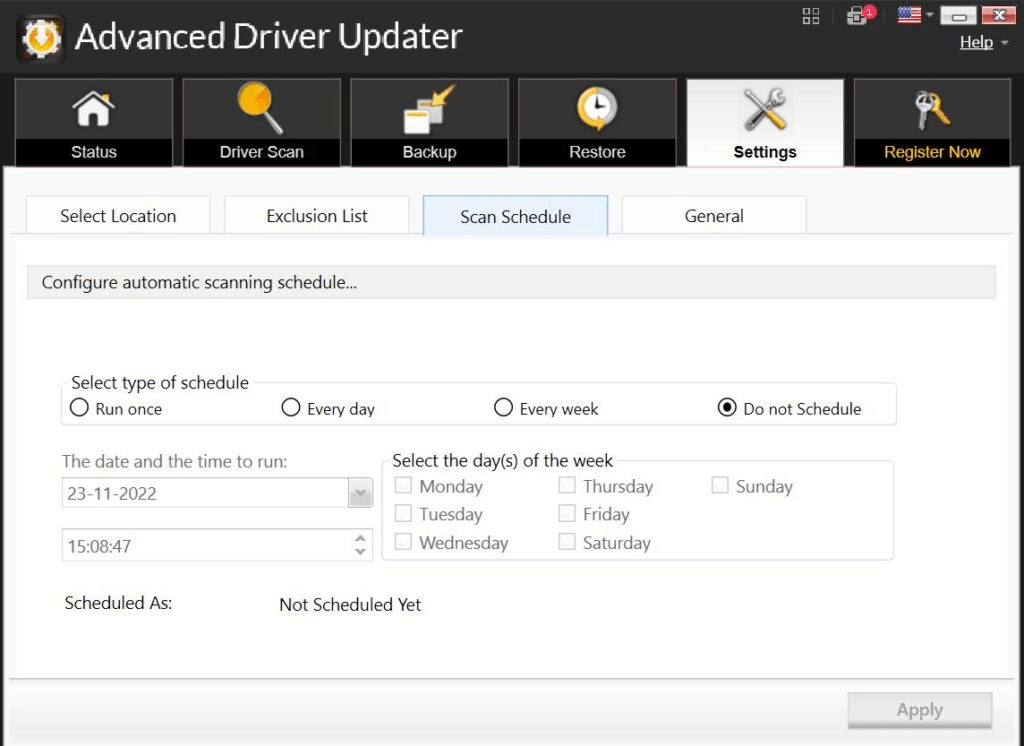
Preberite tudi: Osem načinov za posodobitev gonilnikov v sistemu Windows 10: Vodnik za gonilnike za osebne računalnike
Napaka načrtovalca opravil 0xe0434352 Napaka v sistemu Windows 11/10 odpravljena
Napaka načrtovalca opravil 0xe0434352 je lahko frustrirajoča ovira, vendar ste oboroženi z znanjem in rešitvami, ki so na voljo v tem priročniku, dobro opremljeni, da se z njo spopadete neposredno. Ne pozabite vzdrževati varnega in optimiziranega sistema, redno posodabljati gonilnike in paziti na morebitne sumljive aplikacije tretjih oseb. Če sledite tem korakom in ostanete pozorni, lahko zagotovite, da vaš načrtovalnik opravil Windows 10/11 deluje nemoteno in učinkovito ter vam dolgoročno prihrani čas in težave.
Sledite nam na družbenih medijih – Facebook, Instagram in YouTube.
Windows 11 ponuja izboljšano iskanje, ki je hitrejše in učinkovitejše. Odkrijte, kako kar najbolje izkoristiti iskanje v Windows 11.
Gonilniki naprav pomagajo odpraviti napake, izboljšati združljivost in omogočiti optimalno delovanje vaših naprav v sistemu Windows 11. V tem članku bomo raziskali 7 načinov za posodobitev gonilnikov.
Zajemite svoj zaslon kot profesionalec! Naš vodnik po posnetkih zaslona za Windows 11 vam predstavi vse načine, kako enostavno zajeti in deliti svoje zaslone.
Učite se, kako korak za korakom ustvariti obnovitveno točko v sistemu Windows 11. Odkrijte koristi obnovitvenih točk in enostavne metode njihovo izdelave.
Odkrijte, kako odpreti nadzorno ploščo v sistemu Windows 11 s preprostimi metodami ter se naučite dodati nadzorno ploščo na namizje, v meni Start ali opravilno vrstico.
Windows 11 je bil izdan javnosti, Microsoft pa je predstavil pomočnika, ki olajša namestitev. Odkrijte, kako uporabiti pomočnika za namestitev Windows 11 in izpolnite vse zahteve.
V tem članku boste izvedeli, kako preprosto spremeniti ozadje v sistemu Windows 11 z različnimi metodami, ki vključujejo uporabo desktopa, File Explorerja in PowerShella.
Microsoft neprenehoma posodablja Windows 11. Če iščete, kje se nahaja Moj računalnik, vas vodimo skozi postopek, kako ga ponovno pridobiti na namizju in meniju Start.
Ne objavljajte svojih slik brezplačno na Instagramu, čeprav lahko zanje prejmete plačilo. Preberite in spoznajte, kako zaslužiti denar na Instagramu in kar najbolje izkoristite to platformo za družabno mreženje.
Naučite se z lahkoto urejati in odstranjevati metapodatke PDF. Ta vodnik vam bo pomagal enostavno urediti ali odstraniti metapodatke PDF na nekaj preprostih načinov.
Ali veste, da ima Facebook popoln seznam stikov iz vašega telefonskega imenika, skupaj z njihovim imenom, številko in e-poštnim naslovom.
Težava lahko prepreči pravilno delovanje vašega računalnika in boste morda morali spremeniti varnostne nastavitve ali posodobiti gonilnike, da jih odpravite.
Ta blog bo bralcem pomagal pretvoriti zagonski USB v datoteko ISO z uporabo programske opreme tretjih oseb, ki je brezplačna za uporabo in varna pred zlonamerno programsko opremo.
Ste naleteli na kodo napake programa Windows Defender 0x8007139F in vam je težko izvajati preglede? Tukaj so načini, kako lahko odpravite težavo.
Ta obsežen vodnik vam bo pomagal odpraviti napako načrtovalca opravil 0xe0434352 v vašem računalniku z operacijskim sistemom Windows 11/10. Oglejte si popravke zdaj.
Napaka LiveKernelEvent 117 Windows povzroči, da vaš računalnik zamrzne ali se nepričakovano zruši. Naučite se diagnosticirati in popraviti s koraki, ki jih priporočajo strokovnjaki.
Ta blog bo bralcem pomagal odpraviti težave, ki mi PowerPoint ne dovoli snemanja zvoka v računalniku z operacijskim sistemom Windows, in celo priporočil druge nadomestke za snemanje zaslona.
Se sprašujete, kako pisati na dokument PDF, saj morate izpolniti obrazce, dodati opombe in se podpisati. Naleteli ste na pravo objavo, berite dalje!
Ta spletni dnevnik bo uporabnikom pomagal odstraniti vodni žig Sistemske zahteve niso izpolnjene, da bodo uživali v bolj gladki in varnejši izkušnji z Windows 11 ter čistejšem namizju.
Ta blog bo uporabnikom MacBookov pomagal razumeti, zakaj se pojavljajo težave z rožnatim zaslonom in kako jih odpraviti s hitrimi in preprostimi koraki.
Ko delate stran od svoje mize, lahko dostopate do računalnika s povezavo Windows Remote Desktop Connection. Z dohodnimi povezavami z oddaljenim namizjem. Naša navodila vam pomagajo pri konfiguraciji in optimizaciji povezave.
Se sprašujete, zakaj prejemate sporočila v svojem Messengerju, tudi ko ste izklopili svoj Messenger? Preberite to, če želite izvedeti razlog.
Osnovni vodnik za povezovanje z brezžičnim zaslonom v operacijskem sistemu Windows 10. Enostavni koraki in rešitve za težave.
Spremenljivke okolja v Windows 10 so ključne za konfiguracijo aplikacij. Naučite se, kako jih učinkovito urediti in dodati.
Precej preprosto je pridobiti vašo e-pošto iz računa Gmail, ne glede na to, ali je bila shranjena za kasnejšo uporabo ali poslana pomotoma. Preberite članek, če želite izvedeti korake, ki prikazujejo obnovitev na namizju in v mobilni aplikaciji.
Ali menite, da vaše aplikacije v telefonu niso varne? Iščete način za zaklepanje Facebook Messengerja? Preberite članek, če želite izvedeti, kako vstavite geslo v Messenger.
Kako odblokirati nekoga na Facebooku in Facebook Messengerju. Prijavite se v svoj račun Facebook, na mobilnem ali namiznem računalniku, pojdite v Nastavitve> Blokiranje. Kliknite Odblokiraj.
Medtem ko bo televizor verjetno dobro deloval brez internetne povezave, če imate kabelsko naročnino, so ameriški uporabniki začeli preklopiti na spletno
Tako kot v resničnem svetu se bodo vaše stvaritve v igri Sims 4 sčasoma postarale in umrle. Simčki se naravno starajo skozi sedem življenjskih obdobij: dojenček, malček, otrok, najstnik,
Obsidian ima več vtičnikov, ki vam omogočajo oblikovanje zapiskov ter uporabo grafov in slik, da jih naredite bolj smiselne. Čeprav so možnosti oblikovanja omejene,



























