Microsoft je precej zaposlen in vedno poskuša vnesti nove spremembe v Windows s posodobitvami in novejšimi iteracijami operacijskega sistema. Toda tako kot Gospod daje, Gospod tudi vzame, in vsake toliko vam bo posodobitveni paket odvzel tudi nekaj vaših najbolj uporabljenih funkcij in pripomočkov za dostop do map.
Tako je bilo s tem računalnikom ali 'Mojim računalnikom', kot so ga prej imenovali. Če v vašem sistemu uporabljate Windows 11, boste ugotovili, da je Microsoft zdaj odvzel to zelo pogosto uporabljeno bližnjico na namizju in meniju Start.
Toda na srečo ga je mogoče vrniti. V tem priročniku si ogledamo, kako naj se Moj računalnik (ali ta računalnik) vrne tja, kamor sodi, torej v ospredje.
Imate Windows 10? Ne skrbi. Čeprav spodnji vodniki prikazujejo uporabniški vmesnik sistema Windows 11, so popolnoma združljivi tudi z obema sistemoma Windows 10. Ja, absolutno!
Vsebina
- Za kaj je 'Moj računalnik' dober?
- Kako enostavno odpreti Moj računalnik v sistemu Windows 11 ali Windows 10
- Metoda #01: Dostop do »Moj računalnik« z namizja z bližnjico »Ta računalnik«.
- Metoda #02: Pripnite 'Ta računalnik' za začetek
- Metoda #03: Ustvarite bližnjico »Ta računalnik« na namizju
- Metoda #04: Omogočite in uporabite bližnjico Windows + E
- Pogosto zastavljena vprašanja (FAQ):
1. Za kaj je 'Moj računalnik' dober?
Moj računalnik je bil včasih priljubljen prostor za vse, ki so želeli raziskati svoje računalniške pogone in upravljati vsebino na njih. Poleg tega omogoča hiter dostop do strani »Informacije o sistemu« (z desnim klikom in izbiro »Lastnosti«). Ti dve stvari v povezavi sta naredili 'Moj računalnik' prehod do celotnega računalnika, vključno z vsemi pogoni in sistemskimi informacijami.
2. Kako enostavno odpreti Moj računalnik v sistemu Windows 11 ali Windows 10
Tukaj so preprosti načini za enostaven dostop do »Moj računalnik«.
Metoda #01: Dostop do »Moj računalnik« z namizja z bližnjico »Ta računalnik«.
- Z desno tipko miške kliknite namizje in izberite Prilagodi.
- To bo odprlo stran z nastavitvami personalizacije. Kliknite na Teme na desni.
- Nato se pomaknite navzdol in kliknite Nastavitve ikone namizja pod 'Povezane nastavitve'.
- Tukaj izberite Računalnik in kliknite V redu.

Metoda #02: Pripnite 'Ta računalnik' za začetek
Ta metoda je izposojena od prejšnje; najprej morate imeti 'Ta računalnik' na namizju. Kliknite z desno tipko miške in izberite Pripni za začetek.

Metoda #03: Ustvarite bližnjico »Ta računalnik« na namizju
- Pritisnite
Win + E za odpiranje Windows Explorerja.
- Povlecite 'Ta računalnik' na namizje, da se tam prikaže njegova bližnjica.
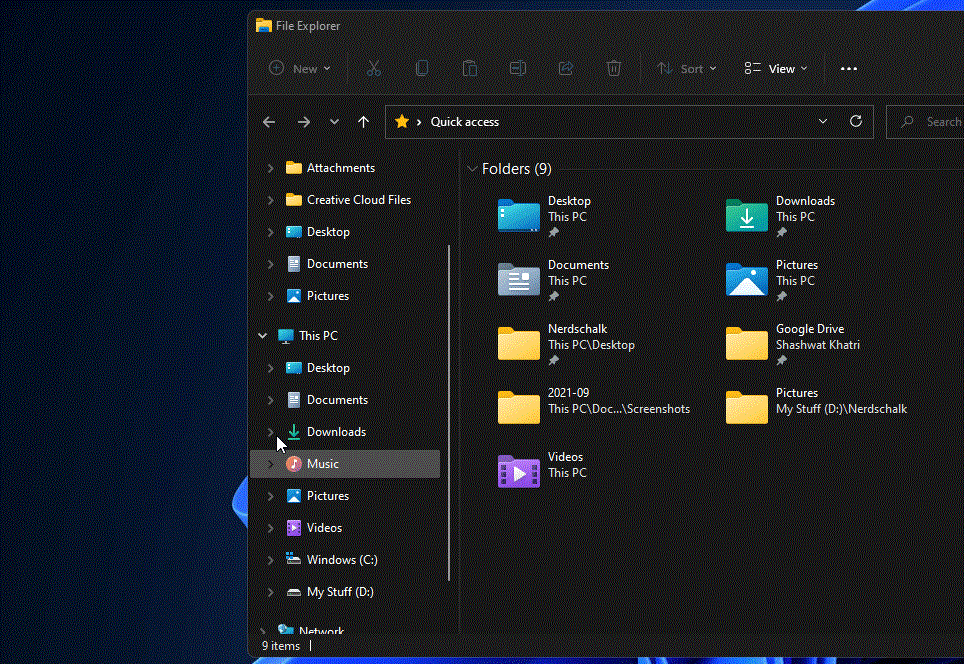
Metoda #04: Omogočite in uporabite bližnjico Windows + E
Morda želite spremeniti Windows Explorer, da odpre Moj računalnik namesto privzetega hitrega dostopa:
- Odprite Windows Explorer.
- Kliknite na ikono tri točke v orodni vrstici.
- Izberite Možnosti.
- Pod zavihkom »Splošno« izberite ta računalnik.
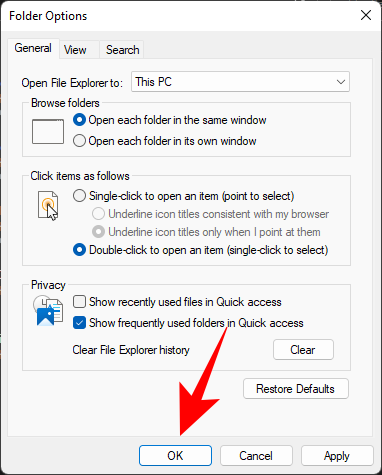
3. Pogosto zastavljena vprašanja (FAQ):
Zakaj Windows E ne odpre mojega računalnika?
Če Win + E ne odpre Moj računalnik, imate morda nastavitve Windows Explorerja tako, da se odpre na hitrem dostopu.
Kako postavim ikono »Ta računalnik« na Windows 11?
Ikono »Ta računalnik« lahko vrnete v nastavitve personalizacije ali dodate njeno bližnjico iz hitrega dostopa do namizja ali menija Start.
Kakšna je bližnjica na tipkovnici za odpiranje Moj računalnik/Ta računalnik?
Če ste možnosti Windows Explorerja nastavili na odpiranje te računalnika, ga lahko preprosto uporabite z Win + E.
Ali sta »Moj računalnik« in »Ta računalnik« enaka?
Da, »Moj računalnik« in »Ta računalnik« sta enaka, gre le za nominalno spremembo, ki jo je Microsoft uvedel v Windows 8.
POVEZANO



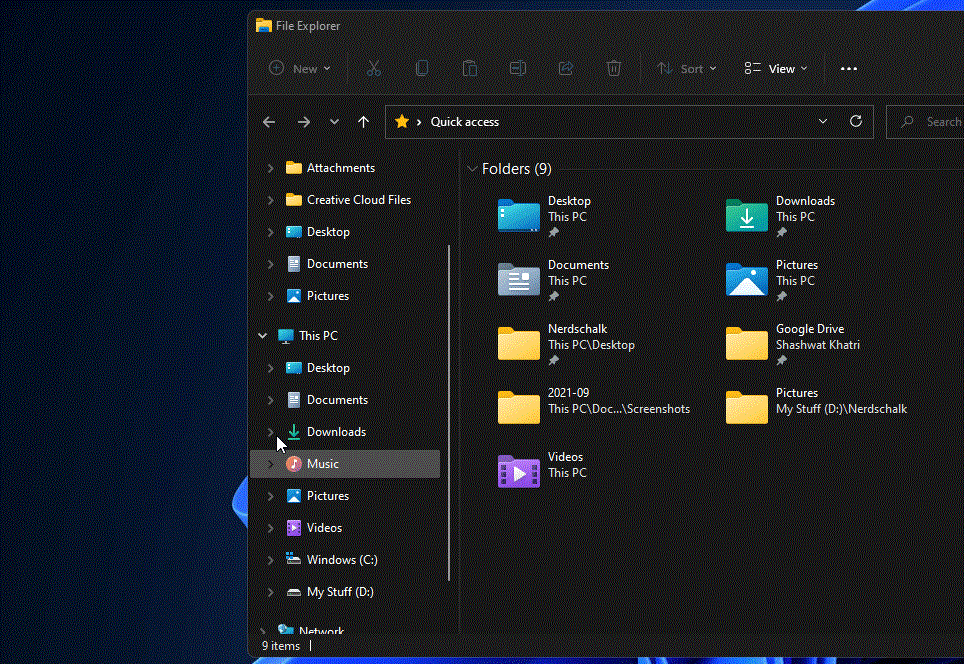
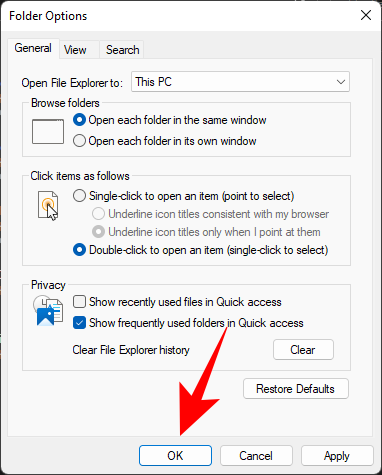










Miha -
Evo, sem našel! Super članek in resnično informativen, hvala
Katarina -
Hej, kaj pa drugi meniji? Ali so tudi tam kakšne spremembe? Rada bi vedela več
Maja 123 -
Malo je čudno, da je "Moj računalnik" spremenil svoje mesto, ampak je dobro, da je še vedno tam. Hvala za nasvet!
Petra IT -
Hvala za ta članek! Iskanje "Moj računalnik" je bilo zame vedno izziv, zdaj pa je vse jasno
Katja -
Meni se zdi, da je iskalna funkcija v Windows 11 precej uporabna. Samo vtipkajte "Moj računalnik" in takoj najde
Urša -
Seveda, se strinjam! Je pa zelo zanimivo, da so vnosi v sistemu zdaj tako spremenljivi. Smo na pravi poti, da se navadimo
Blaz -
Kupi si računalnik s sistemom Windows 11 in hitro se zgubiš. Ta članek je bil kot svetloba na koncu tunela!
Laurel -
Samo da ti povem, da mi je ta članek res pomagal, in mislim, da so to dobre spremembe
Jana -
Aja, jaz pa sem iskala "Moj računalnik" kar v meniju. Zdaj pa vem, da ga lahko hitro najdem preko iskalne vrstice. Odlično
Nejc -
Se strinjam, brez iskalne funkcije v Windows 11 bi se izgubil! Hvala za nasvete
Tina -
Obvladaš, resnica je, da je Windows 11 zelo drugačen, ampak s časom se navadiš. Hvala za članke!
Luka -
Kot nekdo, ki je prešel iz starejših sistemov, se moram navaditi na to, vendar je ta članek zelo pomagal. Hvala!
Dávid -
Kako sem užival ob branju! Prava pomoč za vse nas, ki stalno pozabimo, kje se nahajajo naši map in datoteke
Nika -
Vseh teh navodil res potrebujem, saj sem čisto izgubljena v novi navigaciji. Hvala
Špela -
Huh, na koncu pa sem našla "Moj računalnik" v novem meniju! Hvala za pomoč
Damjan -
Moja izkušnja se je spremenila odkar uporabljam Windows 11. Iskanje vsega postane enostavno, ko veš, kje poiskati
Simon -
Se kdo sprašuje, zakaj so te spremembe potrebne? Mislim, da bi morali imeti tudi več možnosti za prilagoditev
Marko -
Super, zahvaljujem za informacije! Res sem se spraševal, kje lahko najdem svoj računalnik v Windows 11.
Klemen -
Odnosi do "Moj računalnik" so se spremenili, ampak upam, da bodo popravili te majhne težave. Ima kdo še kakšne napotke?
Vanja -
Ali ima kdo idejo, kako lahko prilagodim svoj računalnik, da bo še enostavnejši za uporabo
Ajda -
Kot je rekel Jure, Windows 11 ima odlične iskalne možnosti. Izjemno priročno!
Jure -
Vesel sem, da ste napisali ta članek! Tako sem lažje našel svoj računalnik in zdaj vem, kje ga lahko vedno najdem
Aljaž -
Imate kakšne druge nasvete za optimizacijo Windows 11? Bi bil z veseljem na tekočem