Kako iskati v sistemu Windows 11: vse, kar morate vedeti

Windows 11 ponuja izboljšano iskanje, ki je hitrejše in učinkovitejše. Odkrijte, kako kar najbolje izkoristiti iskanje v Windows 11.
Vsi poznamo izraz 'modri zaslon smrti', ki opisuje računalnike z operacijskim sistemom Windows, ki naletijo na kritično napako in prikažejo modri zaslon z belo kodo. Vendar lahko uporabniki Maca naletijo na podobno težavo, znano kot "rožnati zaslon smrti". Namesto prikaza kode se zaslon obarva rožnato, kar nakazuje težavo. V tem članku se bomo poglobili v razloge za roza zaslon vašega MacBooka in ponudili rešitve za odpravo te težave.
Preberite tudi: Geslo za MacBook ne deluje? 8 najboljših rešitev za popravilo!
Kakšna je težava z rožnatim zaslonom na MacBooku?
Težavo z rožnatim zaslonom na vašem MacBooku je mogoče razvrstiti v dve različni vrsti, od katerih ima vsaka svoj vzrok:
Utripajoči rožnati zaslon, ki vodi do ponovnega zagona (Kernel Panic):
Panike jedra so običajno težave, povezane s programsko opremo. Do teh pride zaradi težav znotraj programske kode, ki ima dostop do najglobljih delov operacijskega sistema. Panika jedra je lahko občasna, lahko pa se kaže tudi kot ponavljajoče se težave, dokler ne odpravite osnovne težave. V tem primeru vaš zaslon utripa rožnato in vaš Mac se nato znova zažene.
Vztrajen globoko roza zaslon (težava s strojno opremo):
Druga oblika težave z rožnatim zaslonom je, ko celoten zaslon prevzame globoko rožnato barvo in ostane v tem stanju. To kaže na težavo s strojno opremo.
Prepoznavanje težave z rožnatim zaslonom, ki jo imate, je ključnega pomena za učinkovito odpravljanje in reševanje težav.
Preberite tudi: MacBook Air se ne polni? Tukaj je popravek!
Kako popraviti MacBook Pink Screen of Death?
Ko zaslon vašega MacBook-a postane rožnat, je bistveno, da ugotovite, s kakšno vrsto težave se soočate. Tukaj je opisano, kako se lotiti vsakega scenarija:
Za težave s temno rožnatim zaslonom, povezane s strojno opremo:
Če celoten zaslon ostane temno rožnate barve, je to znak težave s strojno opremo. V takšnih primerih priporočamo, da svoj Mac odnesete v pooblaščeni servisni center ali Genius Bar na strokovno popravilo. Napak strojne opreme končni uporabniki ne morejo popraviti.
Za rožnati zaslon in ponovne zagone, ki jih povzroči panika jedra:
Ko doživite utripajoč rožnat zaslon, ki vodi do ponovnega zagona Maca, je to pogosto težava z jedrom. Dobra novica je, da lahko to težavo rešite sami. To storite tako, da v zaporedju sledite spodnjim korakom.
Preberite tudi: Kako popraviti, da Mac B book Pro ne zazna zunanjega zaslona
1. popravek: posodobite macOS
Posodobitev macOS je pogosto začetni korak pri reševanju ponavljajočih se težav na vašem Macu. Težava, s katero se srečujete, bi lahko bila napaka, ki je bila že odpravljena v nedavni posodobitvi OS. Druga možnost je, da je lahko povezana s težavami z združljivostjo z drugo programsko opremo, ki jih je prav tako mogoče rešiti s posodobitvijo. Če želite posodobiti macOS, sledite tem preprostim korakom:
1. korak: kliknite meni Apple in izberite »System Preferences«.
2. korak: Nato izberite »Splošno« in kliknite »Posodobitev programske opreme«.
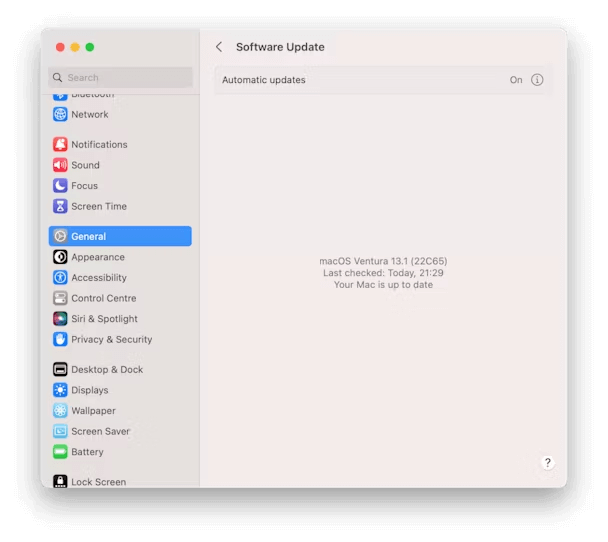
3. korak: Vaš Mac bo sprožil preverjanje razpoložljivih posodobitev. Dovolite, da dokonča ta postopek.
4. korak: Če je najdena posodobitev, sledite navodilom na zaslonu, da jo takoj namestite.
To rutinsko preverjanje posodobitev lahko pomaga zagotoviti, da vaš Mac uporablja najnovejšo in najbolj stabilno različico macOS, kar lahko reši težavo, s katero se soočate.
Preberite tudi: Utripanje zaslona MacBook Pro: kaj ga povzroča in kako ga odpraviti
Popravek 2: Posodobite aplikacije
Če se zdi, da je težava s paniko v jedru povezana z določeno aplikacijo ali se pojavi, ko uporabljate določeno programsko opremo, razmislite o preverjanju posodobitev, povezanih s to aplikacijo. Takole lahko to storite:
1. korak: Če je bila težavna aplikacija prenesena iz trgovine App Store, odprite aplikacijo App Store na vašem MacBooku.
2. korak: Znotraj App Store se pomaknite do razdelka »Posodobitve« in preverite, ali so na voljo posodobitve.
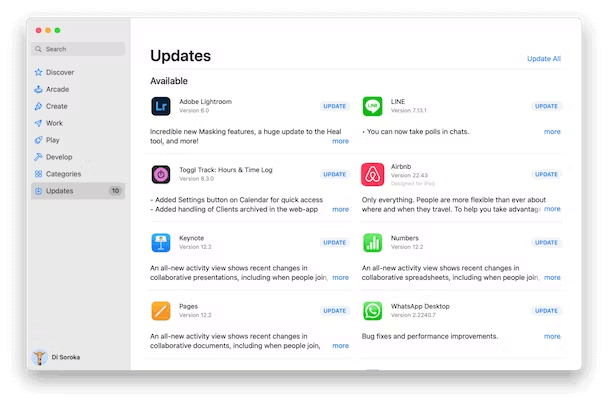
3. korak: Če je za določeno aplikacijo navedena posodobitev, preprosto kliknite gumb »Posodobi«, da začnete postopek posodobitve.
Če ste aplikacijo prenesli s spletnega mesta razvijalca in sumite, da morda povzroča težavo, sledite tem korakom, da preverite, ali so na voljo posodobitve:
1. korak: Odprite zadevno aplikacijo.
2. korak: kliknite ime aplikacije v menijski vrstici (običajno v zgornjem levem kotu).
3. korak: V spustnem meniju izberite »Preveri posodobitve«.
4. korak: Počakajte, da aplikacija preveri posodobitve, in če je posodobitev na voljo, sledite priloženim navodilom, da jo namestite.
Opomba: če posodobitev določene aplikacije ne odpravi težave, razmislite o posodobitvi vseh aplikacij, ki jih uporabljate. Če zagotovite, da so vaše aplikacije posodobljene, lahko odpravite težave, ki lahko povzročajo paniko v jedru in težavo z rožnatim zaslonom pri uporabi določene programske opreme.
Preberite tudi: Vaš Mac B book Pro se ne polni? Tukaj je, kako popraviti!
Popravek 3: Znova zaženite v varnem načinu
Ponovni zagon vašega Maca v varnem načinu je tehnika odpravljanja težav, ki zažene vaš Mac samo z bistvenimi komponentami, potrebnimi za zagon. Med tem postopkom preskoči nalaganje elementov za prijavo, nebistvenih razširitev in pisav tretjih oseb. Poleg tega izvaja preverjanje diska in briše datoteke predpomnilnika. Pogosto lahko ta preprost korak reši različne težave.
Opomba: ponovni zagon v varnem načinu se razlikuje med računalniki Apple Silicon in Mac s procesorjem Intel. Spodaj boste našli posebna navodila, prilagojena arhitekturi vašega Maca.
Apple Silicon MacBooks –
1. korak: Izklopite svoj MacBook.
2. korak: Pritisnite in držite tipko za vklop.
3. korak: Ko se prikažejo možnosti zagona, lahko spustite tipko za vklop.
4. korak: Izberite Možnosti.
5. korak: Zdaj izberite zagonsko disketo, držite tipko Shift na tipkovnici in izberite možnost »Nadaljuj v varnem načinu«.
6. korak: Na koncu spustite tipko shift in se prijavite v sistem.
Intel MacBooks –
1. korak: Zaustavite svoj Mac.
2. korak: Vklopite ga tako, da pritisnete gumb za vklop, medtem ko držite tipko Shift.
3. korak: Spustite tipko Shift, ko se prikaže okno za prijavo.
4. korak: Prijavite se in se znova prijavite, če ste pozvani k temu.
5. korak: V zgornjem kotu okna za prijavo bi morali opaziti 'Varni način'.
Po ponovnem zagonu v varnem načinu in uporabi vašega Maca, ne da bi naleteli na težavo z rožnatim zaslonom, ga lahko varno znova zaženete v običajnem načinu. Če se težava z rožnatim zaslonom znova pojavi med redno uporabo, to pomeni, da je za težavo verjetno odgovorna nebistvena razširitev ali element za prijavo. V takem scenariju je bistvenega pomena prepoznavanje in obravnavanje problematičnega elementa. Za začetek postopka odpravljanja težav je priporočljivo, da začnete tako, da onemogočite elemente za prijavo.
1. korak: Pomaknite se do menija Apple, izberite »Sistemske nastavitve« in nato kliknite »Splošno«.
2. korak: V nastavitvah »Splošno« izberite »Prijavni elementi«.
3. korak: Za vsak naveden element za prijavo ga izberite enega za drugim in kliknite gumb '-' (minus), da jih odstranite.
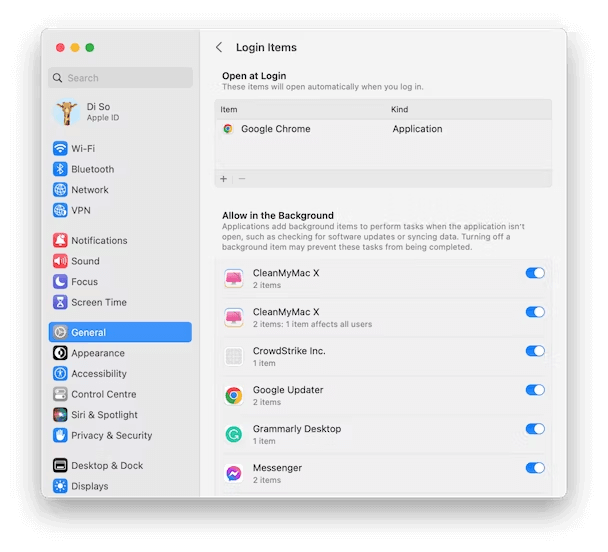
4. korak: Poleg tega se prepričajte, da so vsi elementi pod »Dovoli v ozadju« izklopljeni.
Če se težava z rožnatim zaslonom med uporabo vašega Maca ne pojavi znova, lahko postopoma znova uvedete elemente za prijavo enega za drugim in nato ocenite delovanje svojega Maca. Podobno lahko sledite temu postopku za elemente pod »Dovoli v ozadju«. Ko se težava z rožnatim zaslonom znova pojavi, boste prepoznali problematični element.
Preberite tudi: MacBook Wi-Fi ne deluje? Tukaj je nekaj hitrih popravkov
Popravek 4: Znova namestite macOS
Če nobena druga metoda za odpravljanje težav ne reši težave z rožnatim zaslonom, je zadnja možnost, da razmislite o ponovni namestitvi macOS. Medtem ko ta postopek običajno ohrani vaše podatke, je dobra praksa, da varnostno kopirate svoj Mac s Time Machine, preden nadaljujete, zaradi varnosti. Če želite znova namestiti macOS, sledite tem korakom:
Za računalnike Apple Silicon Mac –
1. korak: Zaustavite svoj Mac.
2. korak: Vklopite ga in držite gumb za vklop, dokler se ne prikažejo možnosti zagona.
3. korak: Kliknite »Možnosti« in dostopali boste do pripomočkov macOS. Izberite »Ponovna namestitev macOS« in sledite navodilom na zaslonu.
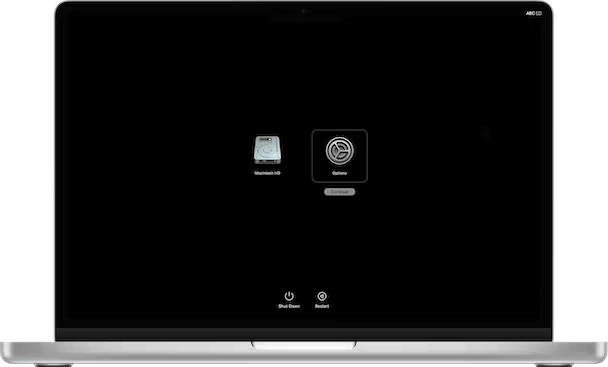
Za računalnike Mac s procesorjem Intel –
1. korak: Izklopite svoj Mac.
2. korak: Vklopite ga in takoj pritisnite in držite Command-R, dokler se ne prikažejo macOS Utilities.
3. korak: Ko ste v macOS Utilities, izberite »Reinstall macOS« in sledite navodilom na zaslonu.
Po končani vnovični namestitvi lahko po potrebi obnovite svoje podatke iz varnostne kopije Time Machine.
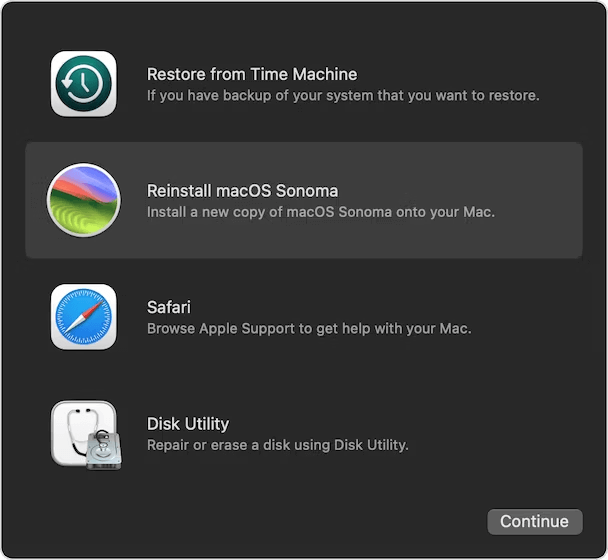
Dodatni nasvet: uporabite Cleanup My System, da optimizirate svoj Mac
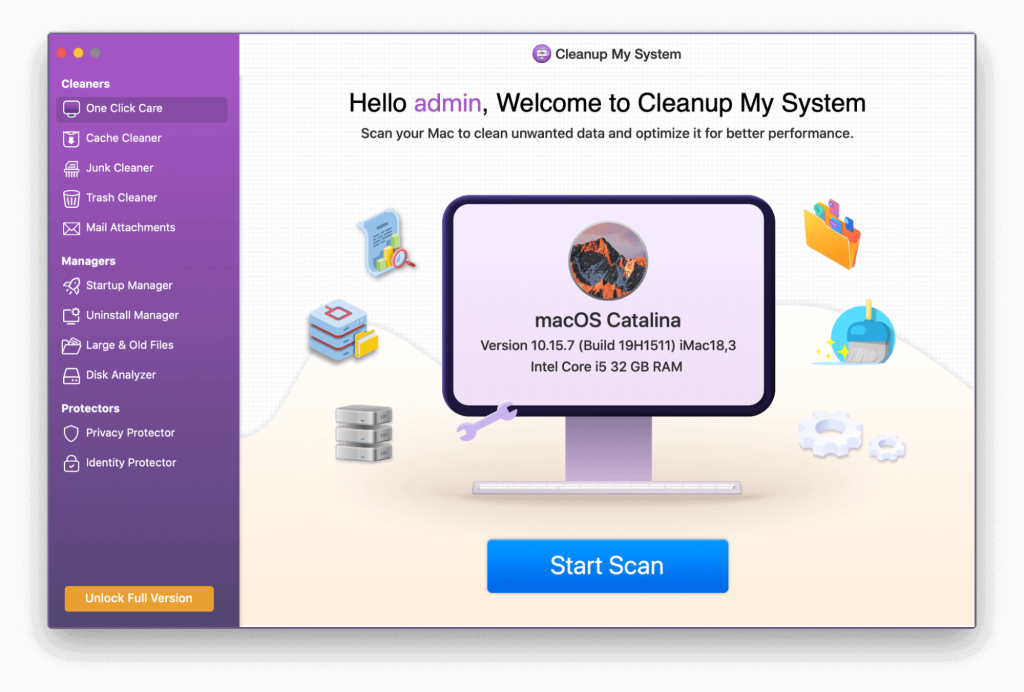
Se vaš Mac opazno upočasnjuje? Cleanup My System , ki ga je razvil Systweak Software, ponuja učinkovito rešitev za povečanje zmogljivosti vašega Maca . To profesionalno orodje za nastavitev poenostavi postopek iskanja in odstranjevanja nereda, nezaželenih e-poštnih prilog, velikih in zastarelih datotek in drugega v samo enem kliku. Tukaj so ključne funkcije programa Cleanup My System:
One Click Care: Poenostavite optimizacijo Mac z enim klikom
Upravitelj zagona: izboljšajte čas zagona Maca
Uninstall Manager: pametna odstranitev aplikacij
Velike in stare datoteke: sprostite prostor na disku
Disk Analyzer: analizirajte in upravljajte prostor na disku
Zaščita zasebnosti: varujte zasebnost vaših spletnih podatkov
Zaščita identitete: zavarujte svoje osebne podatke
Cleanup My System je vsestransko orodje, zasnovano za izboljšanje zmogljivosti in varnosti vašega Maca z učinkovitim upravljanjem nereda v sistemu in varovanjem vaše zasebnosti.
Preberite tudi: Ali se vaš MacBook Pro pregreva? Tu so načini, kako to popraviti!
Zadnja beseda o tem, kako odpraviti težavo z rožnatim zaslonom MacBook-a?
Lahko je precej zastrašujoče, če zaslon vašega MacBooka postane rožnat, še posebej, če se to ni zgodilo prej. Obstaja več možnih razlag, zakaj se je to morda zgodilo. Ena je, da ima vaš Mac morda težave s strojno opremo, in v tem primeru ga odnesite v Genius Bar ali pooblaščeni servisni center. Po drugi strani pa lahko v primeru panike zaradi jedra težavo rešite sami. Če želite najti in odpraviti razlog za roza zaslon, sledite zgoraj navedenim metodam in vaša težava bo kmalu odpravljena. Sledite nam na Facebooku, Twitterju, Instagramu in YouTubu.
Windows 11 ponuja izboljšano iskanje, ki je hitrejše in učinkovitejše. Odkrijte, kako kar najbolje izkoristiti iskanje v Windows 11.
Gonilniki naprav pomagajo odpraviti napake, izboljšati združljivost in omogočiti optimalno delovanje vaših naprav v sistemu Windows 11. V tem članku bomo raziskali 7 načinov za posodobitev gonilnikov.
Zajemite svoj zaslon kot profesionalec! Naš vodnik po posnetkih zaslona za Windows 11 vam predstavi vse načine, kako enostavno zajeti in deliti svoje zaslone.
Učite se, kako korak za korakom ustvariti obnovitveno točko v sistemu Windows 11. Odkrijte koristi obnovitvenih točk in enostavne metode njihovo izdelave.
Odkrijte, kako odpreti nadzorno ploščo v sistemu Windows 11 s preprostimi metodami ter se naučite dodati nadzorno ploščo na namizje, v meni Start ali opravilno vrstico.
Windows 11 je bil izdan javnosti, Microsoft pa je predstavil pomočnika, ki olajša namestitev. Odkrijte, kako uporabiti pomočnika za namestitev Windows 11 in izpolnite vse zahteve.
V tem članku boste izvedeli, kako preprosto spremeniti ozadje v sistemu Windows 11 z različnimi metodami, ki vključujejo uporabo desktopa, File Explorerja in PowerShella.
Microsoft neprenehoma posodablja Windows 11. Če iščete, kje se nahaja Moj računalnik, vas vodimo skozi postopek, kako ga ponovno pridobiti na namizju in meniju Start.
Ne objavljajte svojih slik brezplačno na Instagramu, čeprav lahko zanje prejmete plačilo. Preberite in spoznajte, kako zaslužiti denar na Instagramu in kar najbolje izkoristite to platformo za družabno mreženje.
Naučite se z lahkoto urejati in odstranjevati metapodatke PDF. Ta vodnik vam bo pomagal enostavno urediti ali odstraniti metapodatke PDF na nekaj preprostih načinov.
Ali veste, da ima Facebook popoln seznam stikov iz vašega telefonskega imenika, skupaj z njihovim imenom, številko in e-poštnim naslovom.
Težava lahko prepreči pravilno delovanje vašega računalnika in boste morda morali spremeniti varnostne nastavitve ali posodobiti gonilnike, da jih odpravite.
Ta blog bo bralcem pomagal pretvoriti zagonski USB v datoteko ISO z uporabo programske opreme tretjih oseb, ki je brezplačna za uporabo in varna pred zlonamerno programsko opremo.
Ste naleteli na kodo napake programa Windows Defender 0x8007139F in vam je težko izvajati preglede? Tukaj so načini, kako lahko odpravite težavo.
Ta obsežen vodnik vam bo pomagal odpraviti napako načrtovalca opravil 0xe0434352 v vašem računalniku z operacijskim sistemom Windows 11/10. Oglejte si popravke zdaj.
Napaka LiveKernelEvent 117 Windows povzroči, da vaš računalnik zamrzne ali se nepričakovano zruši. Naučite se diagnosticirati in popraviti s koraki, ki jih priporočajo strokovnjaki.
Ta blog bo bralcem pomagal odpraviti težave, ki mi PowerPoint ne dovoli snemanja zvoka v računalniku z operacijskim sistemom Windows, in celo priporočil druge nadomestke za snemanje zaslona.
Se sprašujete, kako pisati na dokument PDF, saj morate izpolniti obrazce, dodati opombe in se podpisati. Naleteli ste na pravo objavo, berite dalje!
Ta spletni dnevnik bo uporabnikom pomagal odstraniti vodni žig Sistemske zahteve niso izpolnjene, da bodo uživali v bolj gladki in varnejši izkušnji z Windows 11 ter čistejšem namizju.
Ta blog bo uporabnikom MacBookov pomagal razumeti, zakaj se pojavljajo težave z rožnatim zaslonom in kako jih odpraviti s hitrimi in preprostimi koraki.
Ko delate stran od svoje mize, lahko dostopate do računalnika s povezavo Windows Remote Desktop Connection. Z dohodnimi povezavami z oddaljenim namizjem. Naša navodila vam pomagajo pri konfiguraciji in optimizaciji povezave.
Se sprašujete, zakaj prejemate sporočila v svojem Messengerju, tudi ko ste izklopili svoj Messenger? Preberite to, če želite izvedeti razlog.
Osnovni vodnik za povezovanje z brezžičnim zaslonom v operacijskem sistemu Windows 10. Enostavni koraki in rešitve za težave.
Spremenljivke okolja v Windows 10 so ključne za konfiguracijo aplikacij. Naučite se, kako jih učinkovito urediti in dodati.
Precej preprosto je pridobiti vašo e-pošto iz računa Gmail, ne glede na to, ali je bila shranjena za kasnejšo uporabo ali poslana pomotoma. Preberite članek, če želite izvedeti korake, ki prikazujejo obnovitev na namizju in v mobilni aplikaciji.
Ali menite, da vaše aplikacije v telefonu niso varne? Iščete način za zaklepanje Facebook Messengerja? Preberite članek, če želite izvedeti, kako vstavite geslo v Messenger.
Kako odblokirati nekoga na Facebooku in Facebook Messengerju. Prijavite se v svoj račun Facebook, na mobilnem ali namiznem računalniku, pojdite v Nastavitve> Blokiranje. Kliknite Odblokiraj.
Medtem ko bo televizor verjetno dobro deloval brez internetne povezave, če imate kabelsko naročnino, so ameriški uporabniki začeli preklopiti na spletno
Tako kot v resničnem svetu se bodo vaše stvaritve v igri Sims 4 sčasoma postarale in umrle. Simčki se naravno starajo skozi sedem življenjskih obdobij: dojenček, malček, otrok, najstnik,
Obsidian ima več vtičnikov, ki vam omogočajo oblikovanje zapiskov ter uporabo grafov in slik, da jih naredite bolj smiselne. Čeprav so možnosti oblikovanja omejene,



























