Adobe Reader: Spremeni privzeto nastavitev povečave
V tem vadnici vam pokažemo, kako spremeniti privzeto nastavitev povečave v Adobe Readerju.
Zoom je programska oprema za video konference in delo na daljavo, ki podjetjem in zaposlenim nudi potrebna orodja, da ostanejo povezani s poslovnim utripom, kjer koli že so. To je program, ki je enostaven za uporabo z zelo uporabniku prijaznim vmesnikom. Njegova uporaba sploh ni zapletena. Za nekatere uporabnike je najtežji del namestiti Zoom na svoje naprave.
Bilo je veliko poročil o različnih težavah pri namestitvi Zooma in napakah, ki vplivajo na računalnike Windows in Mac ter telefone Android in iOS. Nekatere najpogostejše napake pri namestitvi Zooma vključujejo napako 10003, 10006, 1012, 10088 ali napako 3000.
Na žalost iskanje prave rešitve za hitro odpravo težave ni tako očitno. In ravno tu pride ta vodnik za odpravljanje težav.
Najprej preverite rešitve za odpravljanje težav generacije. Če se težava ponovi, uporabite spodnji meni za krmarjenje, da se pomaknete do rešitev, ki so specifične za platformo, ki jo uporabljate:
Preden se poglobimo v rešitve za odpravljanje težav, specifične za platformo, je tukaj nekaj splošnih metod, ki jih lahko uporabite ne glede na platformo ali operacijski sistem, na katerega poskušate namestiti Zoom.
in poskrbite, da imate stabilno brezžično, kabelsko ali mobilno podatkovno povezavo. Dajte prednost kabelskim povezavam kot brezžičnim povezavam in povezavam Wi-Fi pred mobilnimi podatkovnimi povezavami.
Ne pozabite znova zagnati modema in posodobiti usmerjevalnika. Čeprav Zoom pri prenosu in namestitvi ne zahteva velike porabe pasovne širine, lahko prek povezave prekinete povezavo z drugimi napravami – za vsak slučaj.
Če Zoom ni uspel namestiti po več poskusih, znova zaženite napravo. To bo osvežilo sistem in izbrisalo začasne datoteke iz prejšnjih sej.
Preden poskušate namestiti Zoom ali katero koli drugo orodje, se prepričajte, da v svoji napravi uporabljate najnovejšo različico operacijskega sistema. Najnovejše posodobitve vedno prinašajo izboljšave sistema in popravke napak za znane težave.
Včasih namestitev najnovejše različice Zooma ni mogoča, razen če je vaš sistem posodobljen.
Če uporabljate VPN ali katero koli programsko opremo, ki skrije vaš naslov IP, ga onemogočite, medtem ko nameščate Zoom. Ti programi lahko blokirajo prenos in namestitev določenih datotek Zoom v vaš računalnik ali telefon.
Koristni nasvet: Z desno miškino tipko kliknite namestitveno datoteko Zoom in jo zaženite kot skrbnik, ko nameščate program. Če to ni delovalo, uporabite spodnje rešitve.
Microsoft je že razmišljal o tem, da bi uporabnikom pomagal hitro odpraviti težave z namestitvijo programa, in je ustvaril orodje za odpravljanje težav z namestitvijo in odstranitvijo programa . To orodje samodejno zazna in odpravi težave, ki so vam preprečile namestitev Zooma.
Namestite orodje za odpravljanje težav in preprosto sledite navodilom na zaslonu, da zaženete postopek samodejnega odpravljanja težav.
Če boste uporabili to možnost, se prepričajte, da za prenos programa uporabljate zakonito spletno mesto Zoom. Če onemogočite protivirusni in požarni zid, bo vaš računalnik ranljiv za grožnje.
Po drugi strani pa ni nenavadno, da protivirusna orodja blokirajo namestitev programov, tako da nekatere datoteke pomotoma označijo kot sumljive. V večini primerov je to le lažno pozitivno opozorilo. Prepričajte se, da prenašate Zoom ali kateri koli drug program iz uradnega vira.
Za podrobna navodila o tem, kako začasno onemogočite ta orodja, preverite svojo stran za podporo protivirusnemu programu ali požarnemu zidu. Ne pozabite znova omogočiti varnostnih orodij, ko vam je uspelo namestiti Zoom.
Številni uporabniki so potrdili, da jim je onemogočanje obvestil UAC omogočilo namestitev programov, ki se jim sprva ni uspelo namestiti v njihove računalnike.
To storite tako:
Odprite nadzorno ploščo in pojdite na Uporabniški računi
Ponovno kliknite na Uporabniški računi
Kliknite povezavo, ki pravi Spremeni nastavitve nadzora uporabniškega računa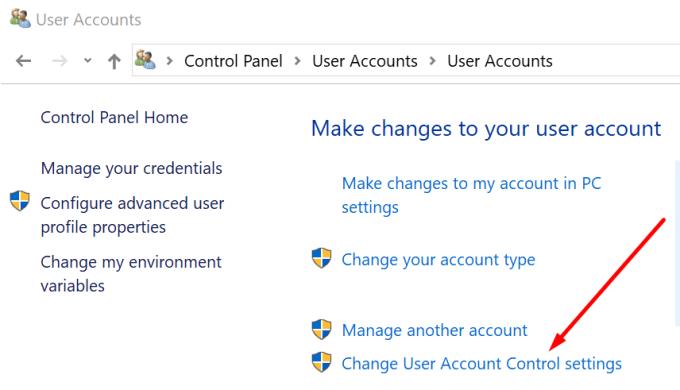
Nastavite obvestila na Nikoli ne obveščaj in poskusite znova namestiti Zoom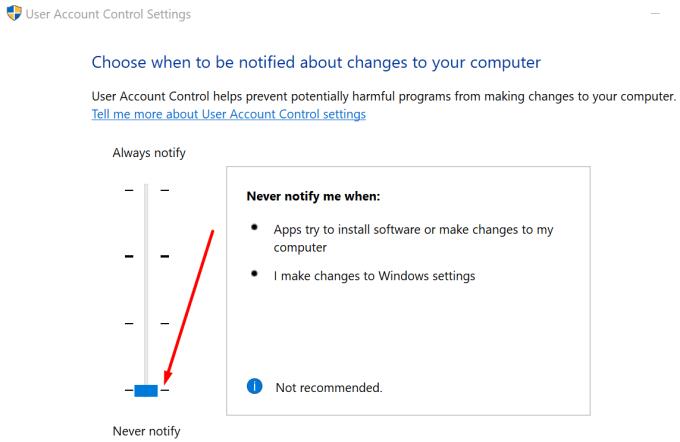
Ko končate, znova vklopite nastavitve UAC.
Pojdite na Sistemske nastavitve
Kliknite Varnost in zasebnost
Pojdite na zavihek Splošno → izberite zaklepanje, da se prepričate, da lahko spremenite nastavitve
Vnesite svoje poverilnice in ob pozivu izberite Odkleni
Poiščite razdelek Dovoli prenesene aplikacije in ga nastavite na Kjer koli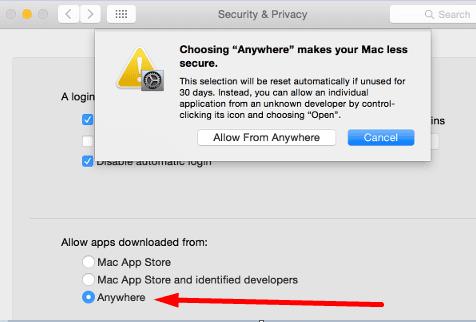
Uporabite spremembe in poskusite znova namestiti Zoom.
Ustvarjanje novega uporabniškega računa in dajanje skrbniških dovoljenj bi lahko rešilo dan. Preverite, ali lahko namestite Zoom iz tega računa.
Pojdite na Sistemske nastavitve
Izberite Uporabniki in skupine in odklenite ključavnico
Kliknite ikono +, da dodate nov račun, in sledite navodilom na zaslonu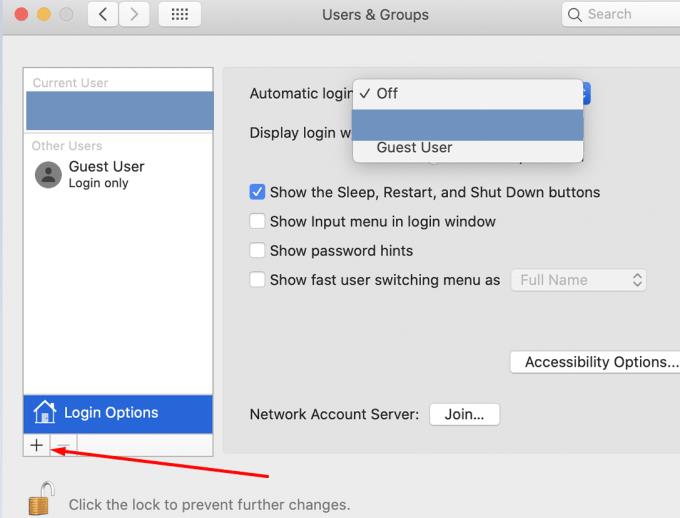
Shranite nov račun, se odjavite in se nato prijavite v nov račun in preverite, ali lahko zdaj namestite Zoom.
Vaš požarni zid varuje vaš Mac, vendar lahko včasih moti nastavitvene datoteke programov, ki jih želite namestiti ali posodobiti. Med prenašanjem in nameščanjem programov lahko onemogočite požarni zid, če namestitev ni uspela ob prvem poskusu.
Toda to storite le, če nameščate programe zaupanja vrednih razvijalcev, kot je Zoom, in prenašate ustrezna orodja iz uradnih virov.
Pojdite na Sistemske nastavitve
Pomaknite se do Varnost in zasebnost
Izberite Požarni zid
Kliknite na ključavnico in vnesite svoje geslo, da odklenete nastavitve
Kliknite možnost Izklopi požarni zid in poskusite znova namestiti Zoom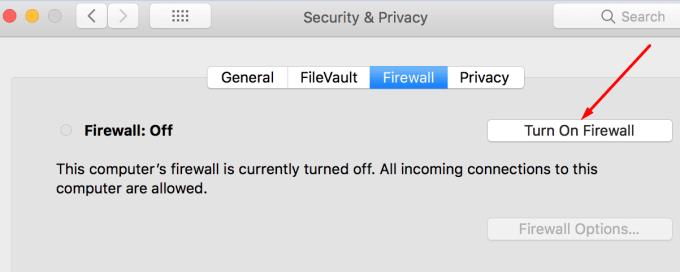
Ko končate, omogočite zaščito požarnega zidu.
Zgornje korake lahko ponovite tudi za vaš protivirusni program. Ne pozabite ponovno omogočiti protivirusnega programa, ko je namestitev Zooma končana.
S tem boste izbrisali začasne datoteke, ki bi lahko motile ali blokirale namestitev Zooma.
Odprite aplikacijo Nastavitve
Pojdite na seznam aplikacij, nameščenih v vaši napravi
Poiščite trgovino Google Play
Tapnite Shramba, tapnite Počisti predpomnilnik in nato tapnite Počisti podatke
Znova zaženite telefon in znova zaženite Trgovino Play
Poskusite znova prenesti in namestiti Zoom.
Če v telefonu zmanjkuje prostora in je na voljo manj kot 1 GB prostega prostora, morate izbrisati nekatere aplikacije in datoteke, ki jih ne uporabljate več.
in se prepričajte, da je pravilno nastavljen. To lahko hitro storite tako, da izvržete kartico SD in jo nato znova vstavite.
Če še vedno ne morete namestiti Zooma v telefon Android, poskusite odstraniti in nato znova namestiti samo aplikacijo Trgovina Play. Če je aplikacija pokvarjena, ne boste mogli posodobiti obstoječih aplikacij ali namestiti novih.
Pojdite na začetni zaslon in močno pritisnite Zoom. Izberite Začasno ustavi prenos in počakajte 30 sekund. Nato tapnite Nadaljuj s prenosom .
če vam zmanjkuje prostora. Pojdite v Nastavitve → tapnite Splošno → pojdite na Shranjevanje in uporaba iCloud . Nekatere od teh slik in videoposnetkov lahko prenesete na zunanjo napravo za shranjevanje ali jih shranite v oblaku . Lahko pa tudi izbrišete tiste aplikacije, ki jih že dolgo niste uporabljali.
Izvolite, upamo, da vam je ta priročnik pomagal odpraviti to težavo in zdaj lahko brez težav uporabljate Zoom v računalniku z operacijskim sistemom Windows, Macbooku, napravi Android ali iOS.
V tem vadnici vam pokažemo, kako spremeniti privzeto nastavitev povečave v Adobe Readerju.
Rešite težavo, kjer se zaslon Apple iPhone ali iPad zdi povečano in je prevelik za uporabo zaradi težave z zagozdenim povečanjem na iPhoneu.
Če imate mobilno podatkovno povezavo, imate skoraj zagotovo omejitev podatkov, ki omejuje količino podatkov, ki jih lahko prenesete vsak mesec, ko ste na poti. A
Zoomova funkcija polepšanja je ena izmed njegovih najpomembnejših funkcij, nekaj, kar še vedno ne ustreza nekaterim drugim priljubljenim storitvam za videokonference. Ko ga omogočite, hitro ne morete ...
Zoom je danes najbolj priljubljena storitev videokonferenc. Od začetka pandemije je podjetje priča eksponentni rasti števila uporabnikov. Da bi bili v koraku z naraščajočim številom…
V času Delo od doma in videokonferenc se je Zoom prebil na sam vrh, saj je uporabnikom ponudil ogromen nabor prilagoditev za njihove videosestanke. Ena možnost, ki aplikaciji pomaga pri ...
Zoom je odličen odjemalec za srečanja, ki vam omogoča brezplačno klepetanje z do 100 člani, hkrati pa vam omogoča, da dodate ozadja po meri, ustvarite podskupine za svoje udeležence in uporabite opombe med mano ...
Aplikacije za video klice so se pojavile kot najpomembnejši del dela in učenja na daljavo. Zaradi togosti COVID-19 bomo verjetno v bližnji prihodnosti komunicirali od doma ...
Zdaj, ko je ugotovljeno, da so videokonference postale del vaše vsakdanje rutine, bi morali začeti varovati svojo identiteto v Zoomu, kot bi zaščitili katerega koli drugega spletnega računa ...
V zadnjem mesecu so skoraj vse sposobne organizacije in izobraževalne ustanove poiskale pomoč različne programske opreme za video klice ali konference. Medtem ko aplikacije, kot sta Skype in Go…
Zoom srečanja so postala osnovna za milijone študentov in zaposlenih strokovnjakov po vsem svetu. Aplikacija nam je omogočila, da se povežemo z našimi prijatelji, družinami, učitelji in sodelavci ...
Delovna mesta, institucije in celo družabna srečanja so prisiljeni slediti socialni distanciranju, da bi ohranili stik s svojim običajnim življenjem. In aplikacije, kot je Zoom, niso bile nič ...
Ker je Zoom prevzel večino našega dela in celo družbenega življenja, smo se nanj v veliki meri zanašali. Zoom omogoča uporabnikom, da ustvarijo svoje virtualne sejne sobe in se pogovarjajo ...
Zoom je že od začetka pandemije postala storitev videokonferenc za vse. Omogoča do 500 uporabnikom videoklepetanja med seboj hkrati, storitev pa ponuja celo brezplačen ac…
Zoom je ena najbolj priljubljenih aplikacij za videokonference v letu 2020 od začetka pandemije. Ponuja vam možnost, da se povežete z do 100 osebami na brezplačnem računu, ki mu ni para…
Nekateri od nas so se morda vrnili nazaj na običajne pisarniške protokole, vendar je veliko organizacij še vedno odvisnih od videokonferenc in orodij za sodelovanje. Razen če ste živeli v jami za preteklost ...
Če odraščate, če nas vse naučijo, ko stopite iz hiše, je to, da NIKOLI ne smete sprejeti dobrot od tujcev. Če ste bili aktivni na internetu ...
Zoom se je hitro dvignil in postal najbolj priljubljena aplikacija za videokonference v podjetju, in to zasluženo. Ima prave funkcije, ponuja dovolj robustno brezplačno različico in je veliko ...
Videokonference s sodelavci in strankami so s storitvami, kot so Zoom, Google Meet, Microsoft Teams in druge, postale enostavnejše kot kdaj koli prej. Tudi s tako preprostim dostopom in več funkcijami ...
5. april 2020: Stran s statusom Zooma zdaj prikazuje trenutno stanje njihovega 'spletnega odjemalca' kot Deluje. Prej je bil 'v vzdrževanju'. In to lahko vidimo. Če ti…
Se sprašujete, kako integrirati ChatGPT v Microsoft Word? Ta vodnik vam pokaže, kako to storiti s pripomočkom ChatGPT za Word v 3 enostavnih korakih.
Tukaj najdete podrobna navodila, kako spremeniti niz uporabniškega agenta v brskalniku Apple Safari za MacOS.
Prikazujemo vam, kako spremeniti barvo osvetlitve za besedilo in besedilna polja v Adobe Readerju s tem korak-po-korak priročnikom.
Ali potrebujete načrtovanje ponavljajočih se srečanj na MS Teams z enakimi člani ekipe? Naučite se, kako nastaviti ponavljajoče se srečanje v Teams.
Želite onemogočiti zaslon za posodobitev programske opreme Apple in preprečiti njegovo pojavljanje na računalniku Windows 11 ali Mac? Preizkusite te metode zdaj!
Če iščete osvežujočo alternativo tradicionalni virtualni tipkovnici, je Samsung Galaxy S23 Ultra odlična rešitev. Z
Odkrijte, kako odpraviti napako OneDrive s kodo 0x8004de88, da boste lahko spet uporabljali svoje oblačne shrambe.
V tem vadnici vam pokažemo, kako spremeniti privzeto nastavitev povečave v Adobe Readerju.
Ali pogosto vidite napako Opravičujemo se, nismo se mogli povezati z vami na MS Teams? Preizkusite te napotke za odpravljanje težav in se znebite te težave zdaj!
Trenutno ni mogoče onemogočiti anonimnih vprašanj v Microsoft Teams Live Events. Tudi registrirani uporabniki lahko pošiljajo anonimna vprašanja.














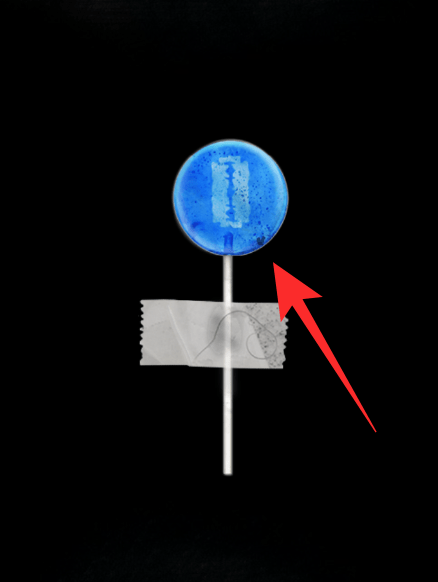


![Kako zaobiti prepovedano napako Zoom 403 [Posodobitev: Zoom je odpravil težavo] Kako zaobiti prepovedano napako Zoom 403 [Posodobitev: Zoom je odpravil težavo]](https://blog.webtech360.com/resources8/images31/image-2646-0105182808274.png)







