Adobe Reader: Spremeni privzeto nastavitev povečave
V tem vadnici vam pokažemo, kako spremeniti privzeto nastavitev povečave v Adobe Readerju.
Zoom je zaradi svoje vsestranskosti najboljša programska oprema za delo in sodelovanje na daljavo za milijone uporabnikov po vsem svetu. Zoom lahko uporabljate za izobraževalne namene, glasbo v živo, poslovne video konference in drugo.
Če želite kar najbolje izkoristiti svojo izkušnjo Zooma, morate uporabiti prave nastavitve za vsako vrsto dejavnosti. In prav o tem govori ta vodnik.
Če ste učitelj ali študent in se zanašate na Zoom za izvajanje ali obiskovanje spletnih predavanj, so tukaj najboljše nastavitve za uporabo na platformi.
Kliknite ikono Nastavitve
Kliknite zavihek Splošno in omogočite naslednje možnosti:
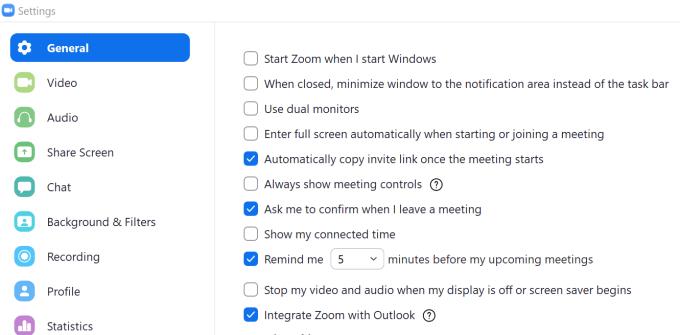
Pojdite v razdelek Video in omogočite naslednje možnosti:
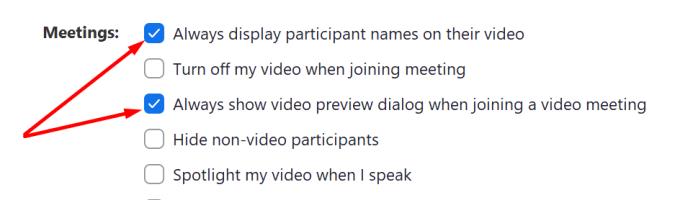
Pojdite na Zvok, preverite glasnost mikrofona in zvočnika ter se prepričajte, da so omogočene naslednje nastavitve:
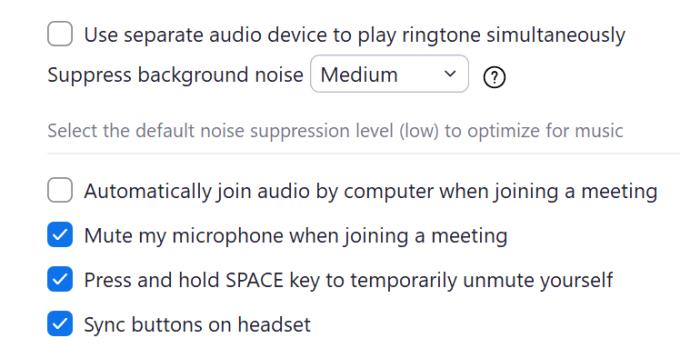
Nato pojdite na Share Screen in omogočite naslednje možnosti:
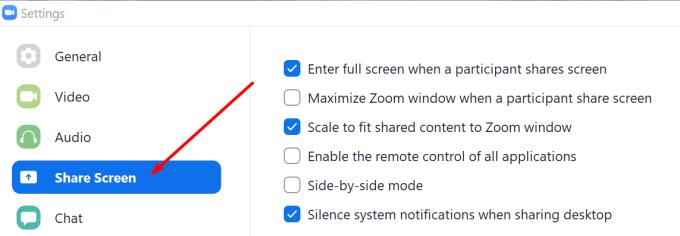
Izberite razdelek Klepet in izklopite spodaj navedene možnosti:
Zoom se samodejno osredotoči na osebo, ki govori, in utiša druge udeležence srečanja, da prihrani pasovno širino. Platforma daje prednost glasu pred glasbo. Imejte to v mislih in ne pozabite utišati mikrofona, ko nekdo drug poje ali igra instrument.
Če ste glasbenik in želite deliti svojo strast do glasbe ali predvajati glasbo v živo prek Zooma, je tukaj nekaj najboljših praks za vašo sejo Zoom.
Prijavite se v svoj račun Zoom na zoom.us , pojdite v Nastavitve in omogočite možnost Dovoli uporabnikom, da izberejo izvirni zvok v nastavitvah odjemalca .
Zaženite aplikacijo Zoom, pojdite na Zvok in onemogočite možnost Samodejno prilagodi glasnost mikrofona .
Kliknite možnost Napredno v aplikaciji Zoom in omogočite to možnost: Prikaži možnost na sestanku, da omogočite izvirni zvok iz mikrofona . Prosite druge udeležence sestanka, da storijo enako.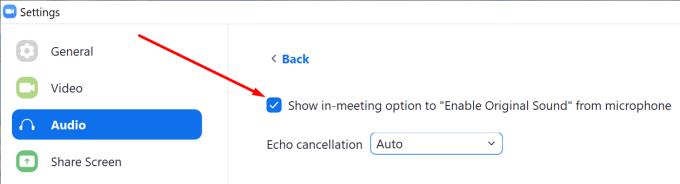
Če želite optimizirati Zoom za glasbo, nastavite nastavitve za odpravljanje hrupa na nizko in odpravljanje odmeva na samodejno.
Ena najpomembnejših nastavitev videoposnetka Zoom je navidezno ozadje , še posebej, če se navidezna srečanja udeležujete iz udobja svojega doma. Za sliko za ozadje lahko nastavite eno od slik, ki so na voljo v galeriji, ali pa naložite svoje slike.
Ko se pridružite sestanku, je najbolje, da onemogočite kamero. Če želite to narediti, pojdite v Nastavitve → Video → Izklopi moj video, ko se pridružite sestanku .
Če se sestanka udeleži več deset udeležencev, želite, da na zaslonu ni nereda. Pojdite v Nastavitve → Video → Sestanki in označite Skrij udeležence brez videa, da skrijete uporabnike, ki ne uporabljajo videa.
Če je videokonferenca posneta, boste morda želeli omogočiti lepotni filter, da boste izgledali najbolje. Tudi če prejšnjo noč niste veliko spali, bo filter poskrbel, da boste videti sveži in spočiti.
Pojdite v Nastavitve videa → Moj video → preverite možnost Popravi moj videz . Ne pozabite omogočiti tudi HD, da izboljšate kakovost videa.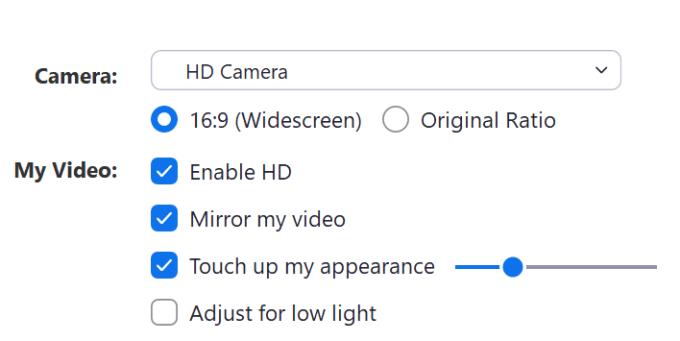
Če bo videoposnetek Zoom urejen v programski opremi za urejanje videoposnetkov, omogočite možnost Optimiziraj za urejevalnik videoposnetkov tretje osebe .
Prav tako ne pozabite onemogočiti obvestil na namizju, če boste delili svoj zaslon, da se izognete zadregi, samo v primeru, da prejmete vrsto obvestil, za katere ne želite, da jih drugi vidijo.
Ko že govorimo o snemanju konference, lahko izbirate med dvema možnostma: shranite video na svoj računalnik (brezplačni in plačljivi naročniki) ali v oblak (plačljivi naročniki). Izberete lahko, kar želite, v Nastavitve → Snemanje .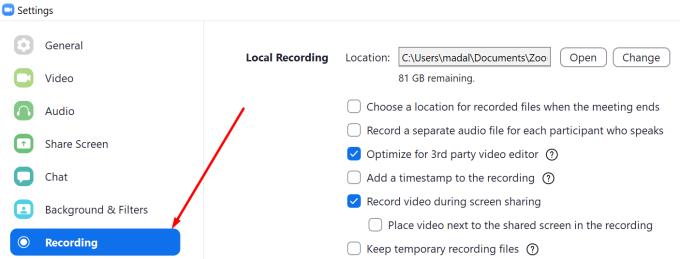
Ne glede na to, ali ste učitelj, študent ali glasbenik, če želite kar najbolje izkoristiti svojo izkušnjo Zooma, omogočite nastavitve, o katerih smo govorili v tem priročniku, in končni rezultat vam bo zagotovo všeč.
Uživajte v uporabi Zooma.
V tem vadnici vam pokažemo, kako spremeniti privzeto nastavitev povečave v Adobe Readerju.
Rešite težavo, kjer se zaslon Apple iPhone ali iPad zdi povečano in je prevelik za uporabo zaradi težave z zagozdenim povečanjem na iPhoneu.
Če imate mobilno podatkovno povezavo, imate skoraj zagotovo omejitev podatkov, ki omejuje količino podatkov, ki jih lahko prenesete vsak mesec, ko ste na poti. A
Zoomova funkcija polepšanja je ena izmed njegovih najpomembnejših funkcij, nekaj, kar še vedno ne ustreza nekaterim drugim priljubljenim storitvam za videokonference. Ko ga omogočite, hitro ne morete ...
Zoom je danes najbolj priljubljena storitev videokonferenc. Od začetka pandemije je podjetje priča eksponentni rasti števila uporabnikov. Da bi bili v koraku z naraščajočim številom…
V času Delo od doma in videokonferenc se je Zoom prebil na sam vrh, saj je uporabnikom ponudil ogromen nabor prilagoditev za njihove videosestanke. Ena možnost, ki aplikaciji pomaga pri ...
Zoom je odličen odjemalec za srečanja, ki vam omogoča brezplačno klepetanje z do 100 člani, hkrati pa vam omogoča, da dodate ozadja po meri, ustvarite podskupine za svoje udeležence in uporabite opombe med mano ...
Aplikacije za video klice so se pojavile kot najpomembnejši del dela in učenja na daljavo. Zaradi togosti COVID-19 bomo verjetno v bližnji prihodnosti komunicirali od doma ...
Zdaj, ko je ugotovljeno, da so videokonference postale del vaše vsakdanje rutine, bi morali začeti varovati svojo identiteto v Zoomu, kot bi zaščitili katerega koli drugega spletnega računa ...
V zadnjem mesecu so skoraj vse sposobne organizacije in izobraževalne ustanove poiskale pomoč različne programske opreme za video klice ali konference. Medtem ko aplikacije, kot sta Skype in Go…
Zoom srečanja so postala osnovna za milijone študentov in zaposlenih strokovnjakov po vsem svetu. Aplikacija nam je omogočila, da se povežemo z našimi prijatelji, družinami, učitelji in sodelavci ...
Delovna mesta, institucije in celo družabna srečanja so prisiljeni slediti socialni distanciranju, da bi ohranili stik s svojim običajnim življenjem. In aplikacije, kot je Zoom, niso bile nič ...
Ker je Zoom prevzel večino našega dela in celo družbenega življenja, smo se nanj v veliki meri zanašali. Zoom omogoča uporabnikom, da ustvarijo svoje virtualne sejne sobe in se pogovarjajo ...
Zoom je že od začetka pandemije postala storitev videokonferenc za vse. Omogoča do 500 uporabnikom videoklepetanja med seboj hkrati, storitev pa ponuja celo brezplačen ac…
Zoom je ena najbolj priljubljenih aplikacij za videokonference v letu 2020 od začetka pandemije. Ponuja vam možnost, da se povežete z do 100 osebami na brezplačnem računu, ki mu ni para…
Nekateri od nas so se morda vrnili nazaj na običajne pisarniške protokole, vendar je veliko organizacij še vedno odvisnih od videokonferenc in orodij za sodelovanje. Razen če ste živeli v jami za preteklost ...
Če odraščate, če nas vse naučijo, ko stopite iz hiše, je to, da NIKOLI ne smete sprejeti dobrot od tujcev. Če ste bili aktivni na internetu ...
Zoom se je hitro dvignil in postal najbolj priljubljena aplikacija za videokonference v podjetju, in to zasluženo. Ima prave funkcije, ponuja dovolj robustno brezplačno različico in je veliko ...
Videokonference s sodelavci in strankami so s storitvami, kot so Zoom, Google Meet, Microsoft Teams in druge, postale enostavnejše kot kdaj koli prej. Tudi s tako preprostim dostopom in več funkcijami ...
5. april 2020: Stran s statusom Zooma zdaj prikazuje trenutno stanje njihovega 'spletnega odjemalca' kot Deluje. Prej je bil 'v vzdrževanju'. In to lahko vidimo. Če ti…
Se sprašujete, kako integrirati ChatGPT v Microsoft Word? Ta vodnik vam pokaže, kako to storiti s pripomočkom ChatGPT za Word v 3 enostavnih korakih.
Tukaj najdete podrobna navodila, kako spremeniti niz uporabniškega agenta v brskalniku Apple Safari za MacOS.
Prikazujemo vam, kako spremeniti barvo osvetlitve za besedilo in besedilna polja v Adobe Readerju s tem korak-po-korak priročnikom.
Ali potrebujete načrtovanje ponavljajočih se srečanj na MS Teams z enakimi člani ekipe? Naučite se, kako nastaviti ponavljajoče se srečanje v Teams.
Želite onemogočiti zaslon za posodobitev programske opreme Apple in preprečiti njegovo pojavljanje na računalniku Windows 11 ali Mac? Preizkusite te metode zdaj!
Če iščete osvežujočo alternativo tradicionalni virtualni tipkovnici, je Samsung Galaxy S23 Ultra odlična rešitev. Z
Odkrijte, kako odpraviti napako OneDrive s kodo 0x8004de88, da boste lahko spet uporabljali svoje oblačne shrambe.
V tem vadnici vam pokažemo, kako spremeniti privzeto nastavitev povečave v Adobe Readerju.
Ali pogosto vidite napako Opravičujemo se, nismo se mogli povezati z vami na MS Teams? Preizkusite te napotke za odpravljanje težav in se znebite te težave zdaj!
Trenutno ni mogoče onemogočiti anonimnih vprašanj v Microsoft Teams Live Events. Tudi registrirani uporabniki lahko pošiljajo anonimna vprašanja.














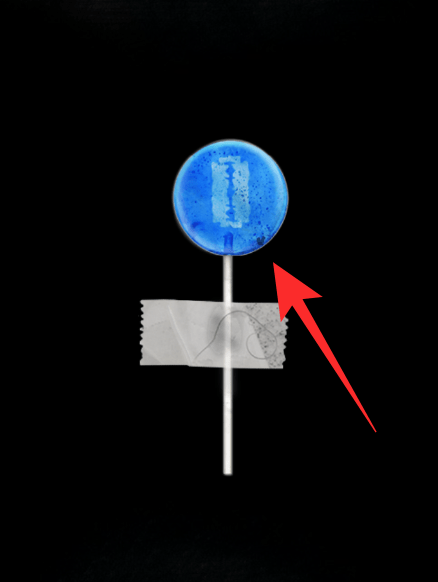


![Kako zaobiti prepovedano napako Zoom 403 [Posodobitev: Zoom je odpravil težavo] Kako zaobiti prepovedano napako Zoom 403 [Posodobitev: Zoom je odpravil težavo]](https://blog.webtech360.com/resources8/images31/image-2646-0105182808274.png)







