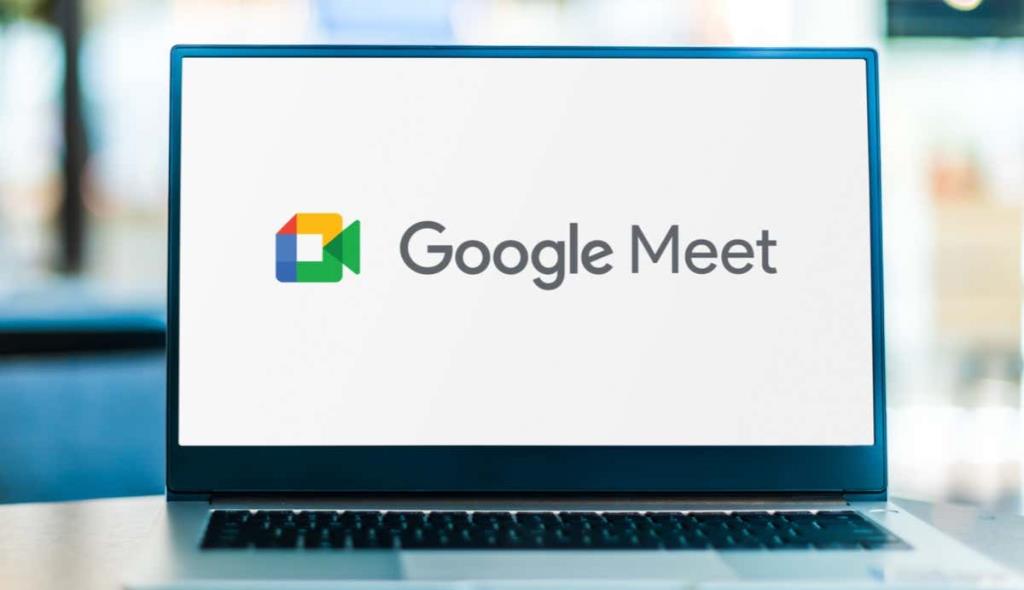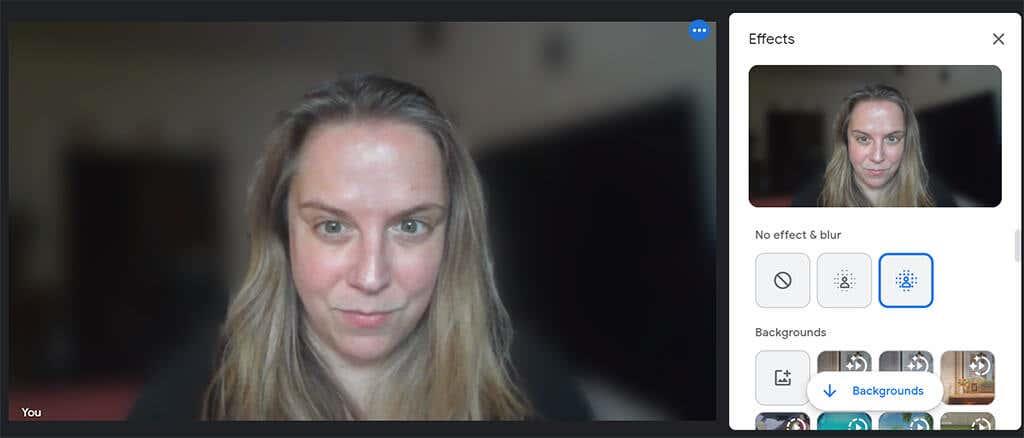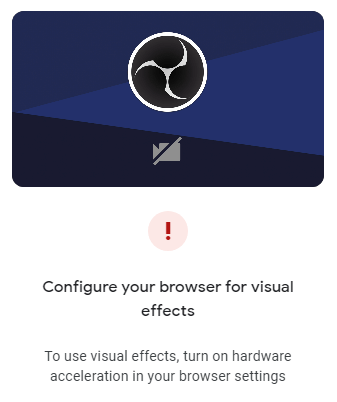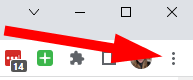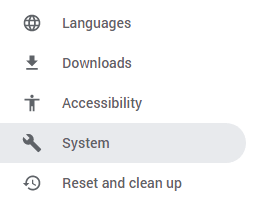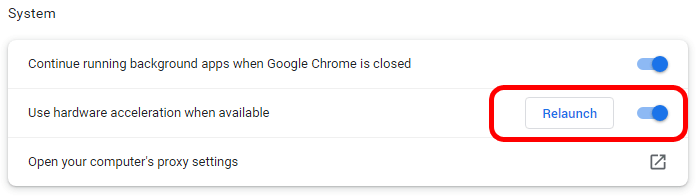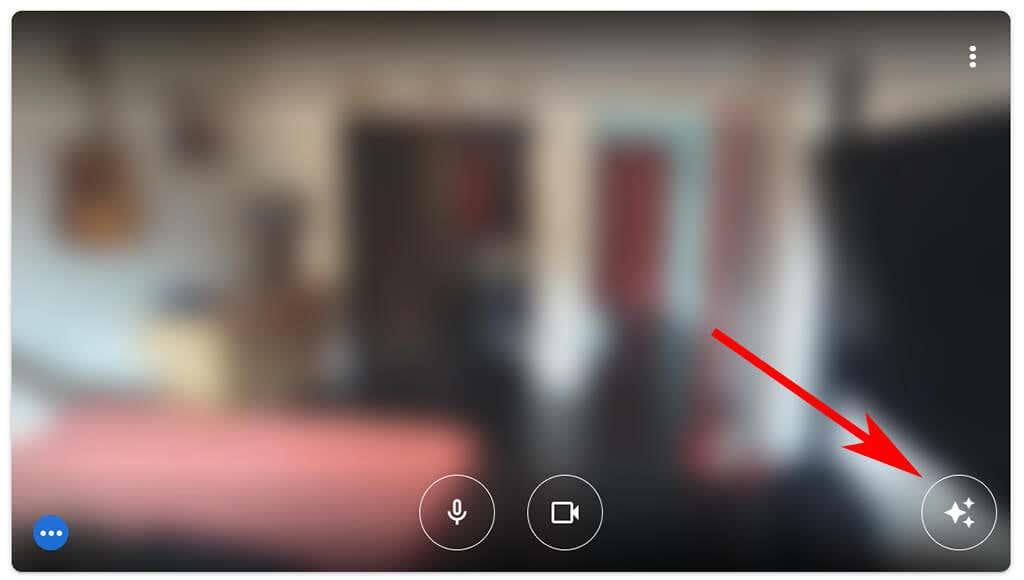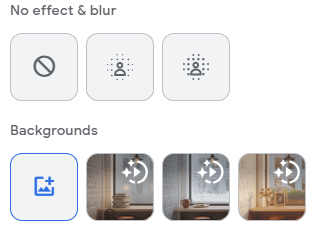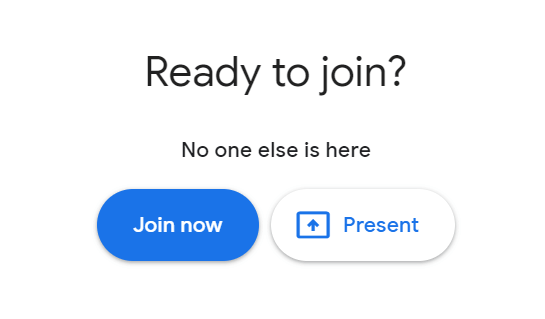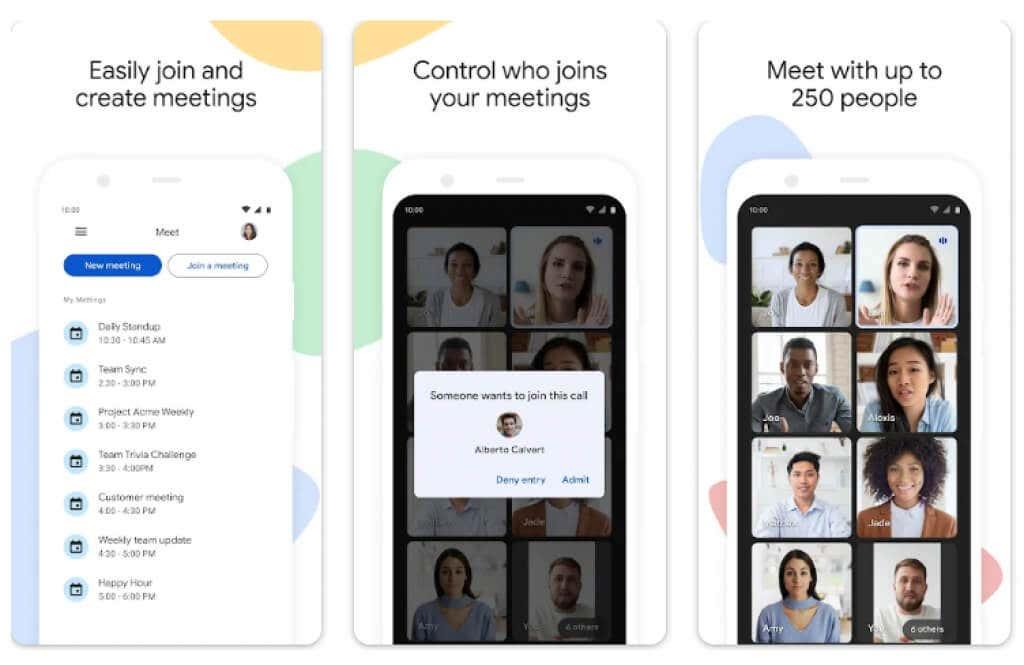Odvisno od naprave, ki jo uporabljate za pridružitev virtualnemu klicu Google Meet, boste morda lahko spremenili ali zameglili ozadje pred ali po začetku sestanka. V tem članku bomo preučili vse možnosti ozadja Google Meet , da boste lahko izbrali vizualni učinek, ki vam je najbolj všeč.
Tako kot Zoom in Microsoft Teams ima tudi aplikacija za videokonference Google Meet na voljo navidezna ozadja in učinke ozadja, vključno s funkcijo zameglitve, ki jih lahko uporabite za zasenčenje vsega, kar je naravno za vami.
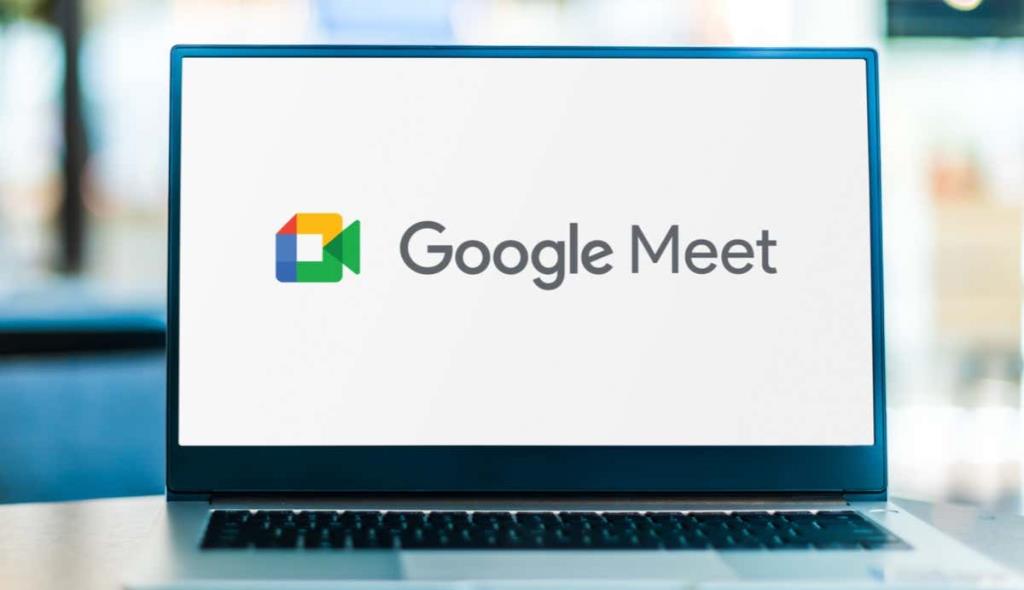
Zakaj bi morali zamegliti ali spremeniti ozadje v Googlu Meet
Obstajajo prepričljivi razlogi za uporabo zamegljenega ali virtualnega ozadja med video sestanki.
- Skrbi manj. Z zamegljenim ali virtualnim ozadjem vam med klicem ni treba skrbeti, kaj se dogaja za vami.
- Naj bo profesionalno. Ne glede na to, kje ste, zamegljeno ozadje ohranja fokus na temi sestanka in udeležencih, ne na vaši okolici.
- Znebite se pritiska. Če ste v spalnici ali prostoru, kjer je veliko otroških stvari ali drugega nereda, lahko zamegljeno ozadje prikrije kaos in ohrani vašo zasebnost.
- Razvijte svojo blagovno znamko. Ne glede na to, ali oglašujete svojo osebno blagovno znamko ali podjetje, za katerega delate, so virtualna ozadja odlična priložnost za trženje.
- Pomagajte v boju proti neenakosti. Virtualna ozadja pomagajo skriti ekonomske razlike. Normalizacija uporabe zamegljenih ali navideznih ozadij lahko prepreči, da bi ljudje z manj sredstvi bili obsojani ali ustrahovani.
Ne glede na vaš razlog, zakaj želite zamegljeno ali virtualno ozadje, tukaj je opisano, kako to storite v storitvi Google Meet.
Zahteve za uporabo vizualnih učinkov v storitvi Google Meet v računalniku
Če želite uporabiti vizualne učinke v Googlu Meet, ki se izvaja v računalniku, morate najprej zagotoviti, da vaš računalnik izpolnjuje minimalne zahteve.
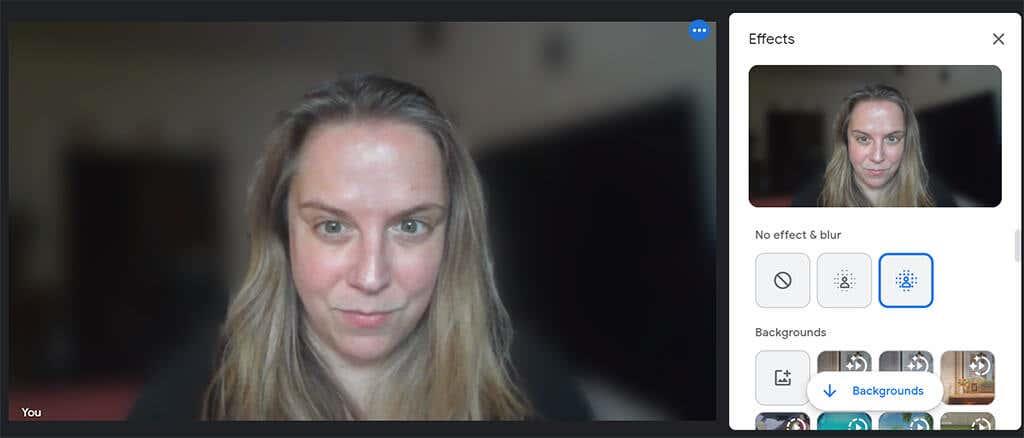
Potrebovali boste brskalnik, ki podpira ozadja, sloge in poglobljene učinke. Če imate Google Chrome različico 91 ali novejšo na računalniku Mac, Windows ali Linux, bo to delovalo. Če imate v sistemu Chrome OS različico 91 ali novejšo, bo tudi to delovalo. Podobno mora Microsoft Edge (Chromium) 91 ali novejši v sistemu Windows ali Mac izpolnjevati zahteve. Safari 10.1 ali novejša različica bi prav tako morala delovati, vendar za varnost uporabite Chrome.
Potrebovali boste tudi 64-bitni operacijski sistem in brskalnik, ki podpira WebGL.
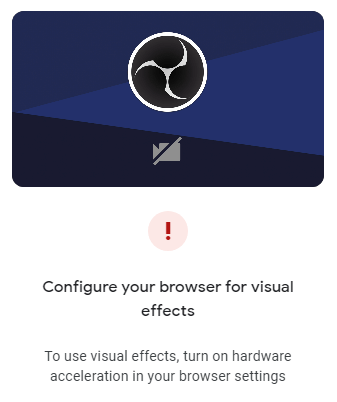
Če uporabljate Chrome v napravi s sistemom Windows ali Mac, ki izpolnjuje vse zgornje zahteve, vendar še vedno ne morete uporabljati vizualnih učinkov v Google Meetu, morate verjetno omogočiti strojno pospeševanje.
Kako omogočiti strojno pospeševanje v Chromu
Če želite omogočiti strojno pospeševanje v Chromu v sistemu Windows ali Mac, sledite tem korakom.
- V zgornjem desnem kotu Chromovega okna izberite ikono Več (tri pike).
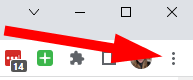
- Izberite Nastavitve .
- V meniju na levi izberite Sistem .
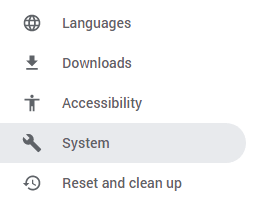
- Vklopite Uporabi strojno pospeševanje, ko je na voljo .
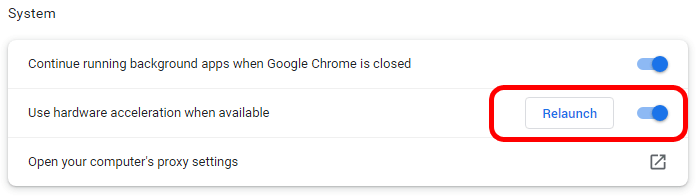
- Izberite gumb Znova zaženi , da znova zaženete Chrome.
Ko se Chrome znova zažene, bo znova odprl vse zavihke brskalnika, ki ste jih imeli odprte, ko ste izbrali Znova zaženi.
Kako zamegliti ozadje v Googlu Meet v računalniku ali Chromebooku
Dokler ste prijavljeni v Google Račun, lahko zameglite ali spremenite ozadje, preden se pridružite videoklicu Google Meet.
- V spletnem brskalniku se prijavite v svoj račun Google.
- Odprite povezavo do sestanka ali se pomaknite do meet.google.com in vnesite kodo ali povezavo do sestanka.
- Izberite Pridružite se .
- V predogledu lastnega pogleda izberite gumb Uporabi vizualne učinke .
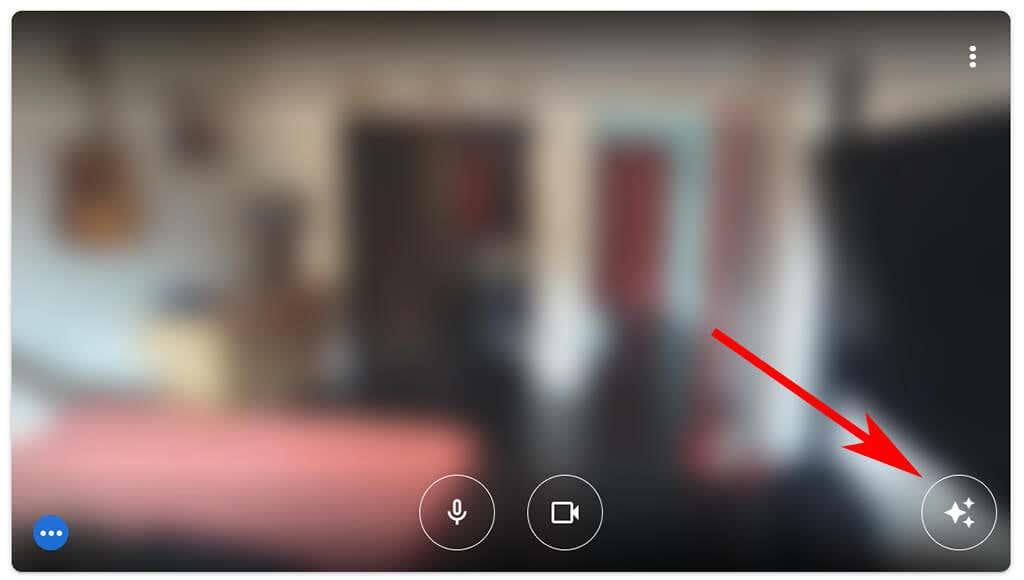
- Od tam izberite eno od možnosti zameglitve ozadja – rahlo zameglite ozadje ali zameglite ozadje.
- Druga možnost je, da izberete eno od vnaprej naloženih možnosti ali filtrov ali naložite svojega .
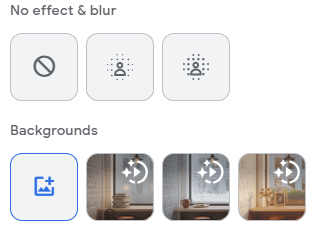
- Zaprite pojavno okno Pripravite se.
- Izberite gumb Pridruži se zdaj , da se pridružite sestanku.
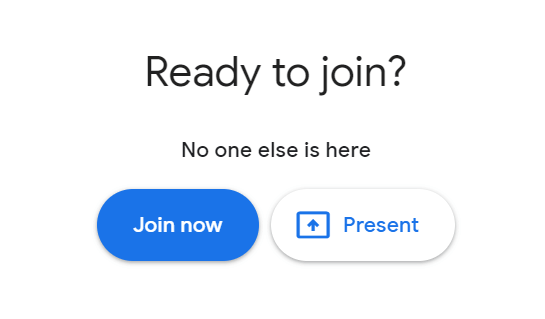
V računalniku Chromebook ali Windows ali Linux lahko izberete možnost zameglitve ali spremenite svoje virtualno ozadje, potem ko ste se že pridružili sestanku, tako da izberete ikono Več (tri pike) v kontrolnikih sestanka na dnu okna sestanka. Od tam izberite Uporabi vizualne učinke in izberite učinek zameglitve, ozadje ali filter, ki ga želite uporabiti.
Če želite zamegliti ali spremeniti svoje virtualno ozadje, potem ko ste se pridružili videoklicu Google Meet v računalniku Mac, izberite ikono Več (tri pike) v kontrolnikih sestanka. Nato izberite Spremeni ozadje . Od tam lahko izberete Zameglitev ozadja ali Rahlo zameglitev ozadja .
Kako zamegliti ozadje v aplikaciji Google Meet v sistemu Android ali iPhone/iPad
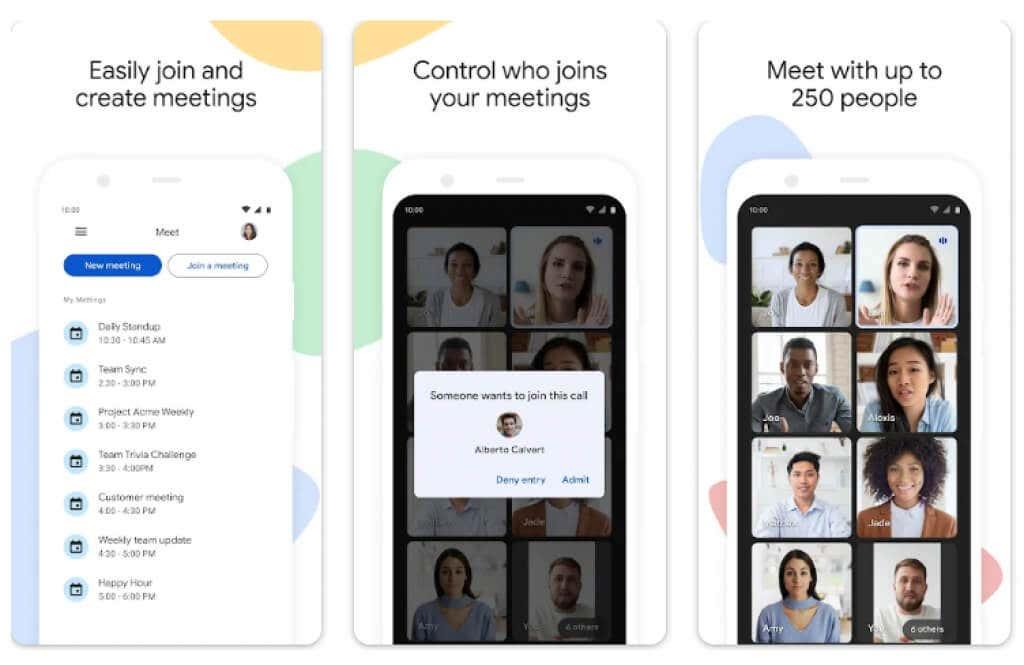
Uporabniki Androida morajo imeti napravo z operacijskim sistemom Android 9.0 ali novejšim, uradno aplikacijo Google Meet pa lahko dobijo iz trgovine Google Play . Uporabniki iPhona 8 in novejših ali iPadov 5. generacije in novejših lahko aplikacijo dobijo v trgovini Apple App Store . Tudi s temi opozorili velja omeniti, da se razpoložljivost učinkov v Androidu razlikuje glede na napravo. Funkcija ni na voljo na našem Pixelu 3, čeprav smo slišali, da odlično deluje na Pixelu 3a.
Ko je aplikacija nameščena, sledite tem korakom, da zameglite ozadje.
- Odprite aplikacijo Meet in izberite srečanje.
- Preden se pridružite sestanku, tapnite Učinki pod svojim pogledom.
- Izberite možnost zameglitve, ozadja, filtra ali sloga, ki jo želite uporabiti.
- Ko končate, tapnite Zapri ali Končano .
- Tapnite Pridruži se, da začnete sestanek.
Med video klicem spremenite ali zameglite ozadje tako, da tapnete Učinki na svojem pogledu in izberete želeni učinek ozadja. Ko končate, tapnite Zapri .