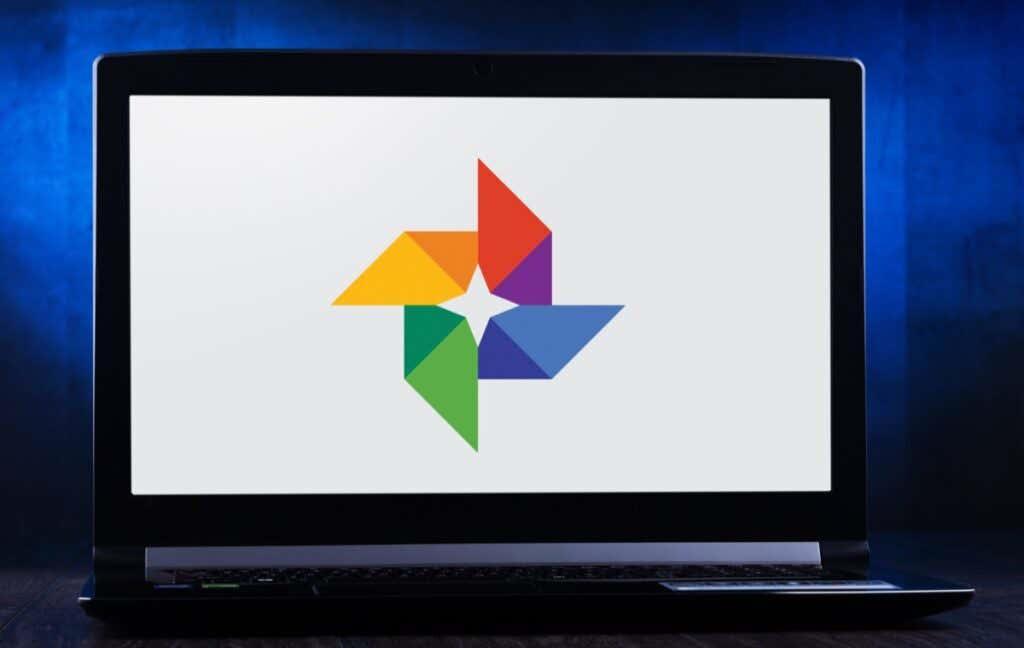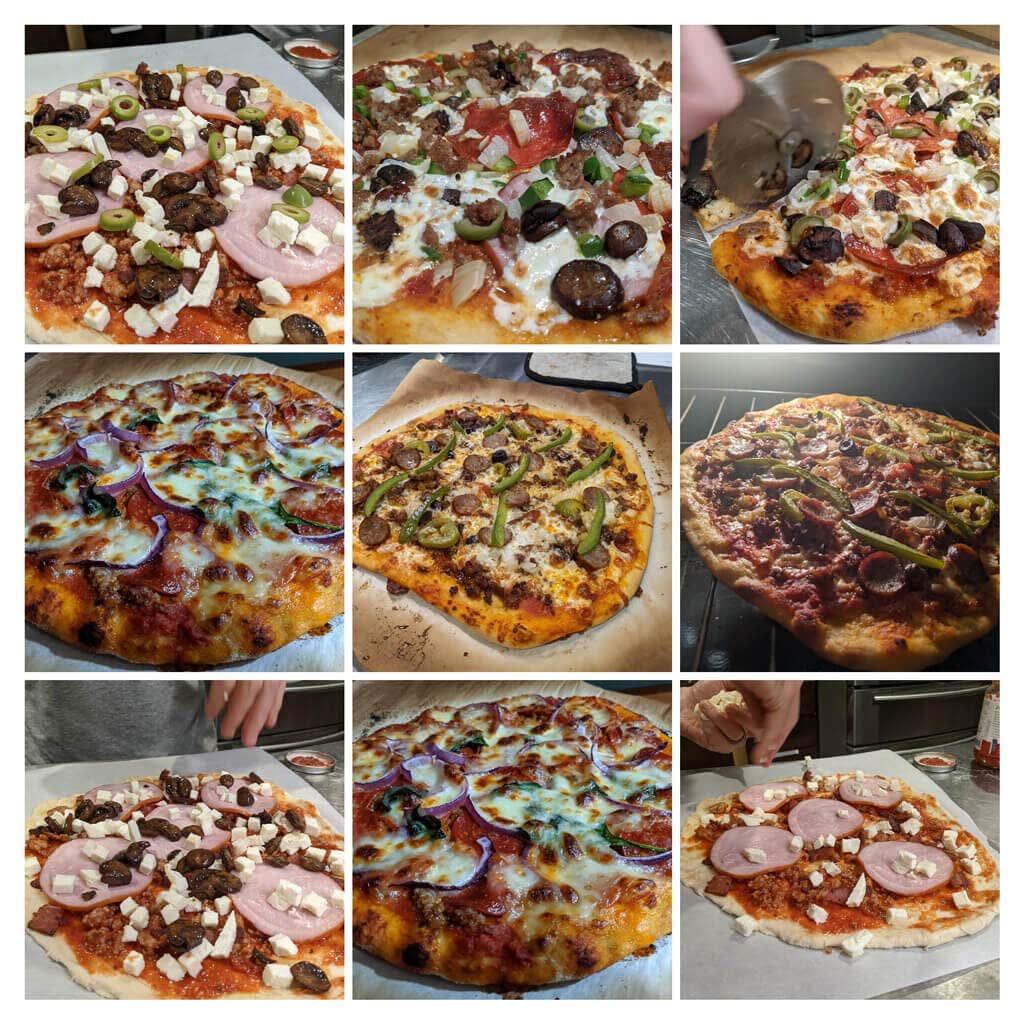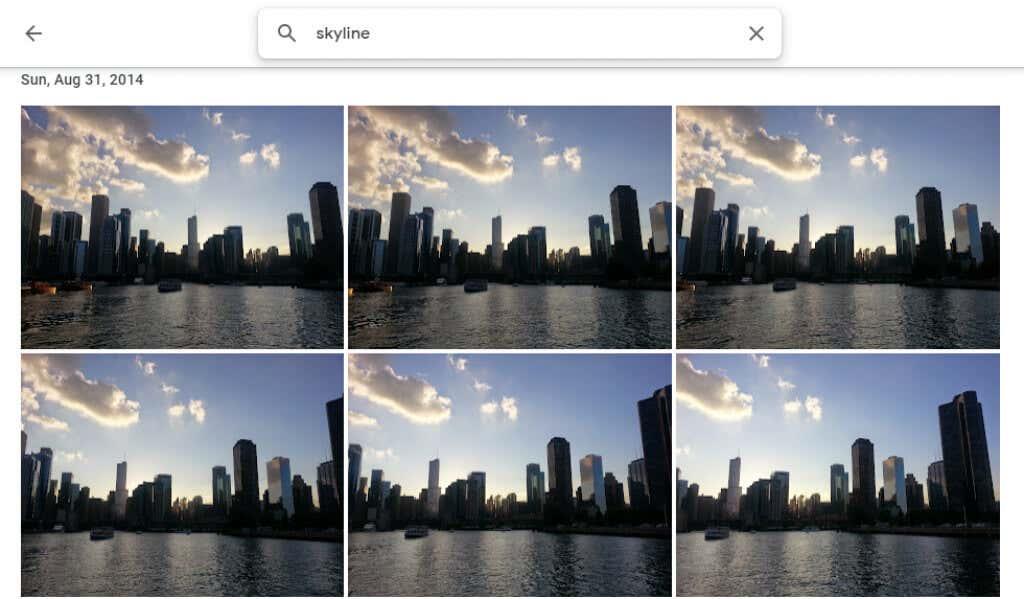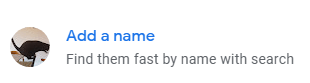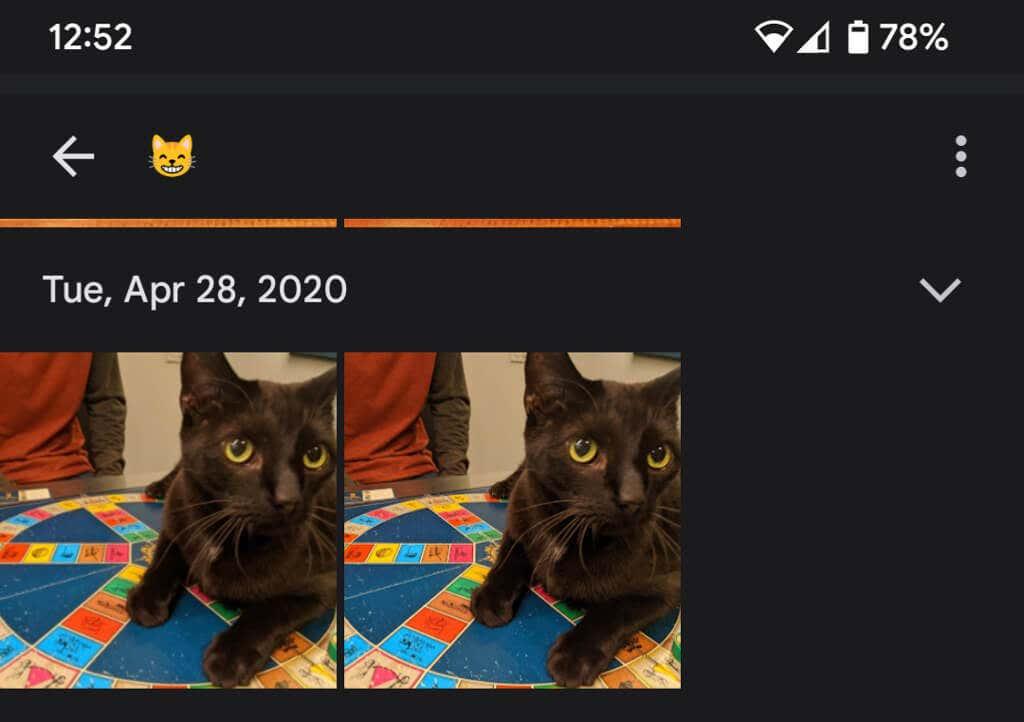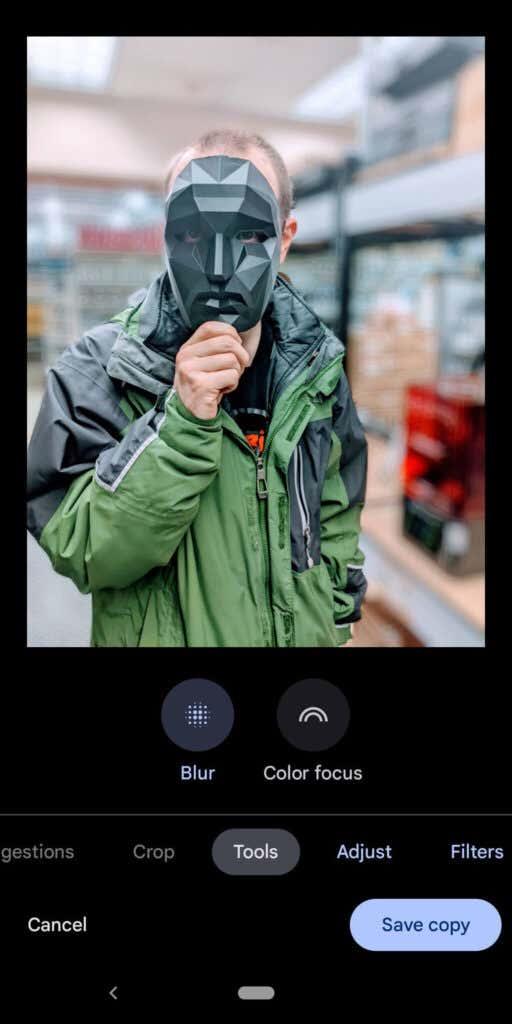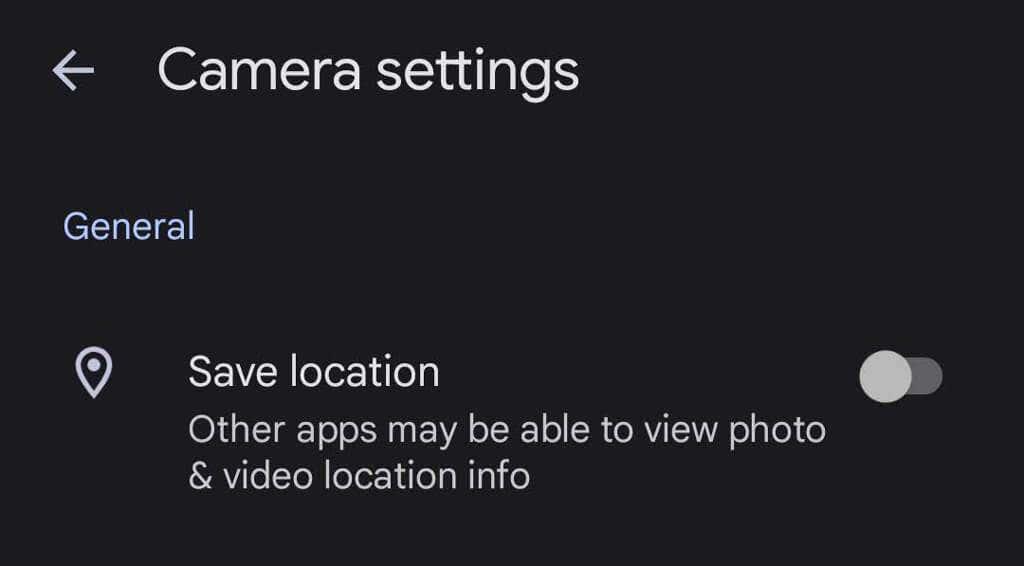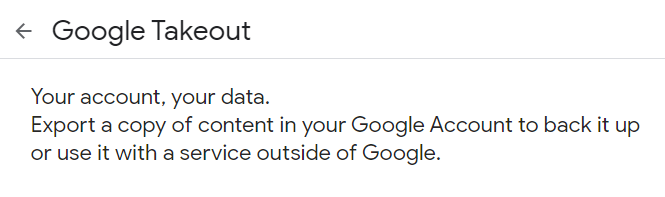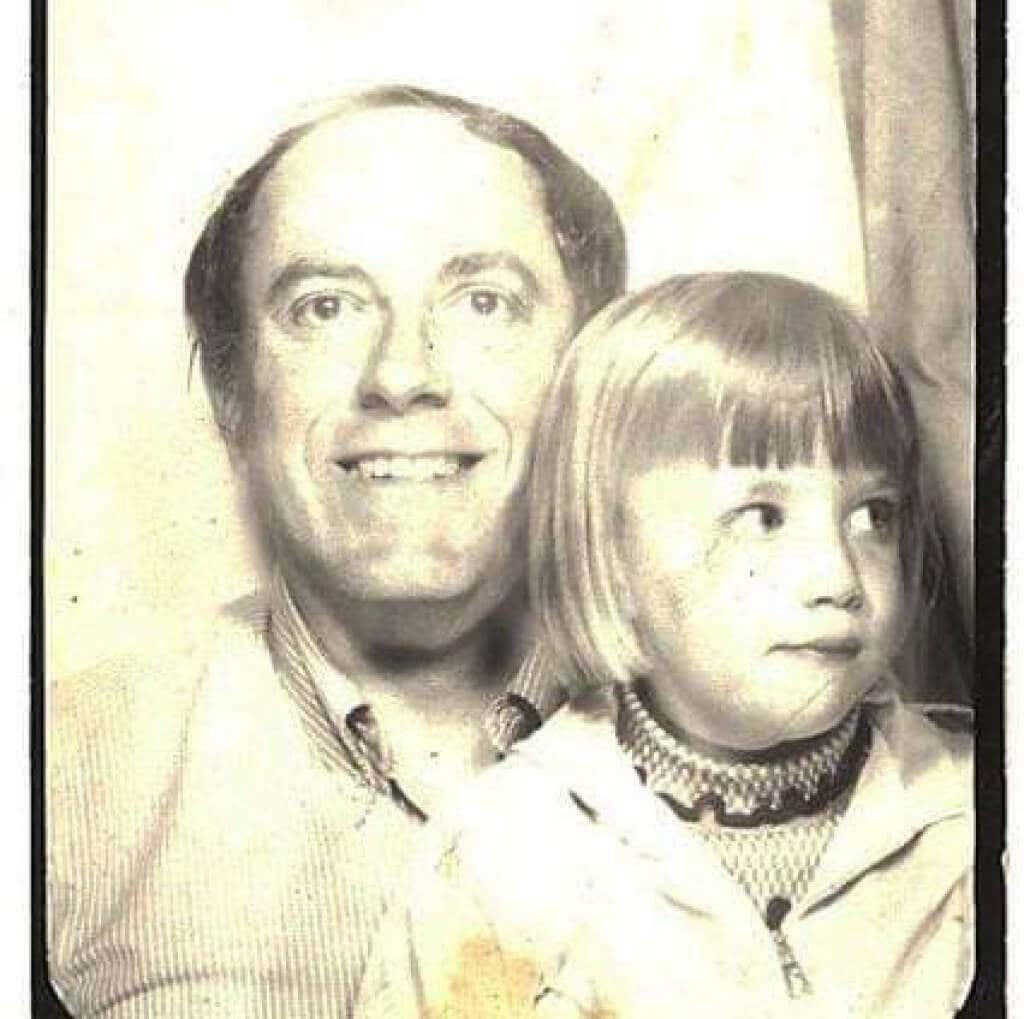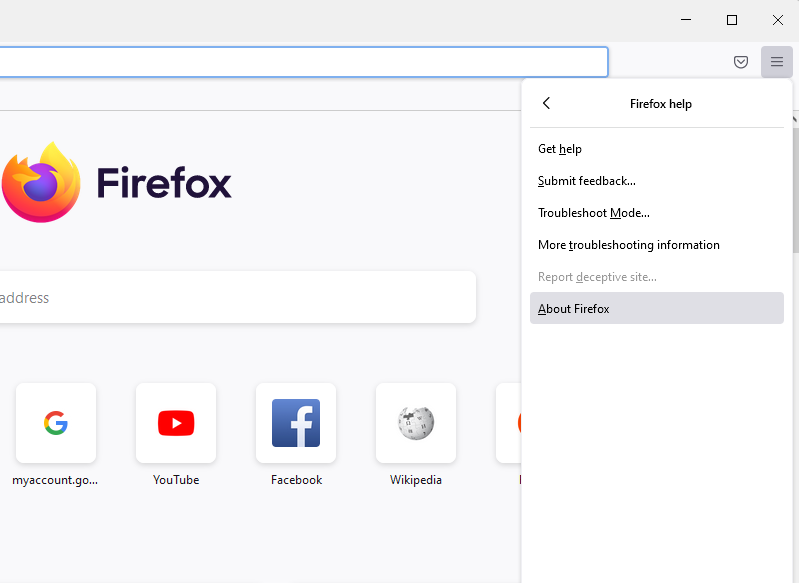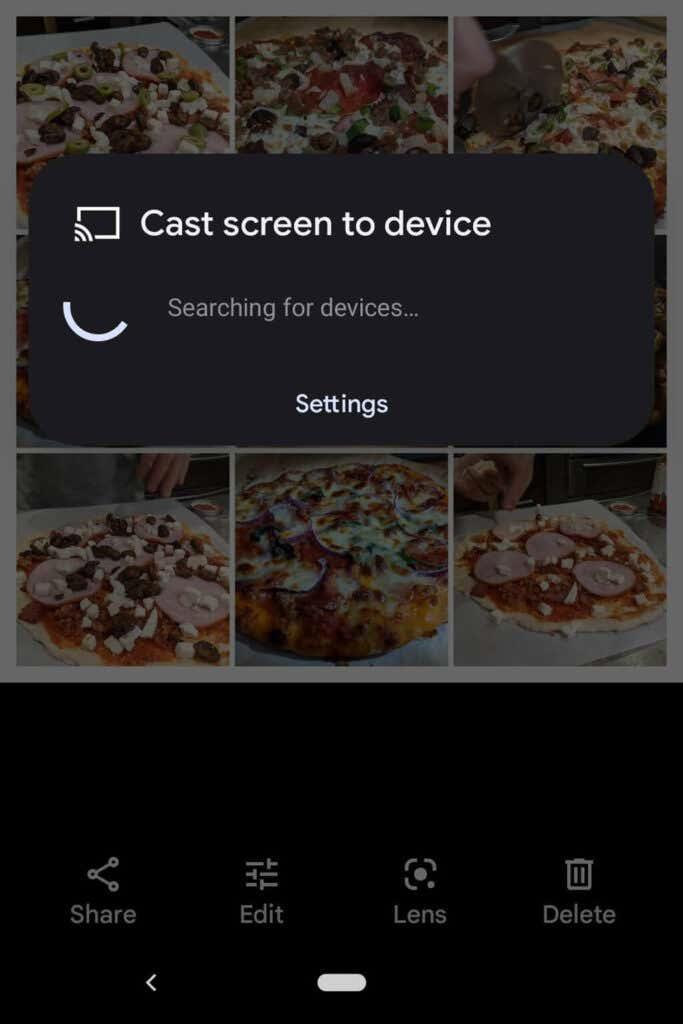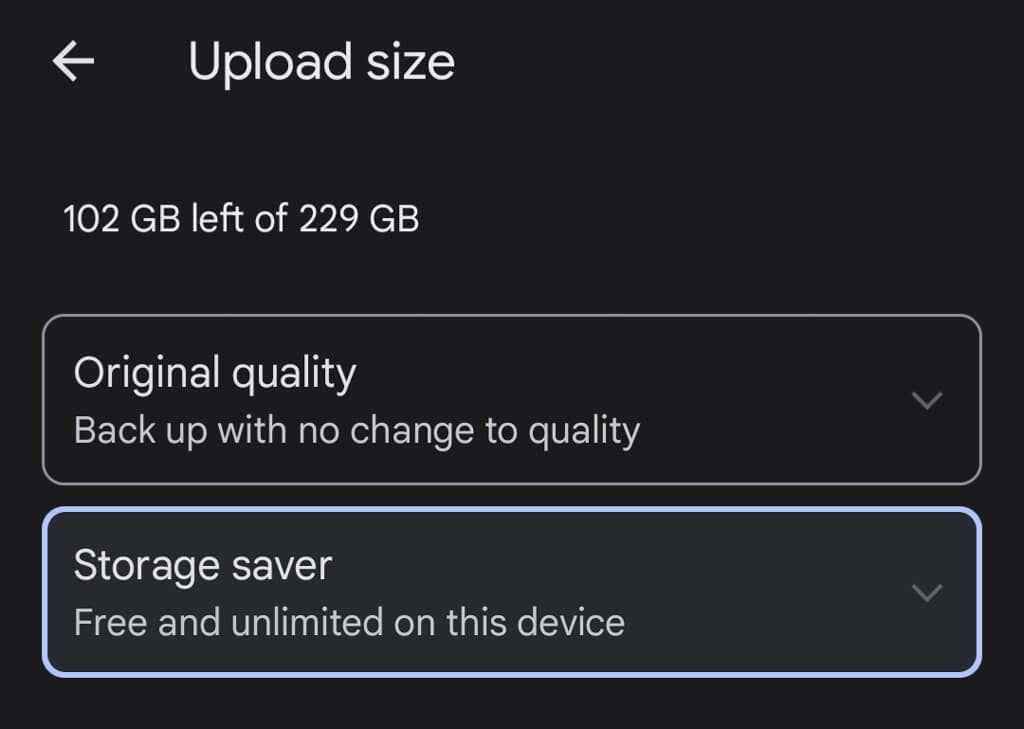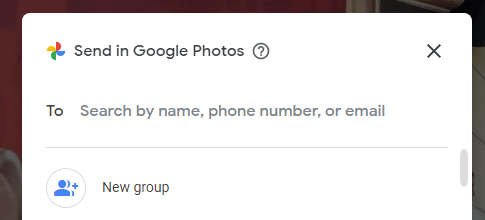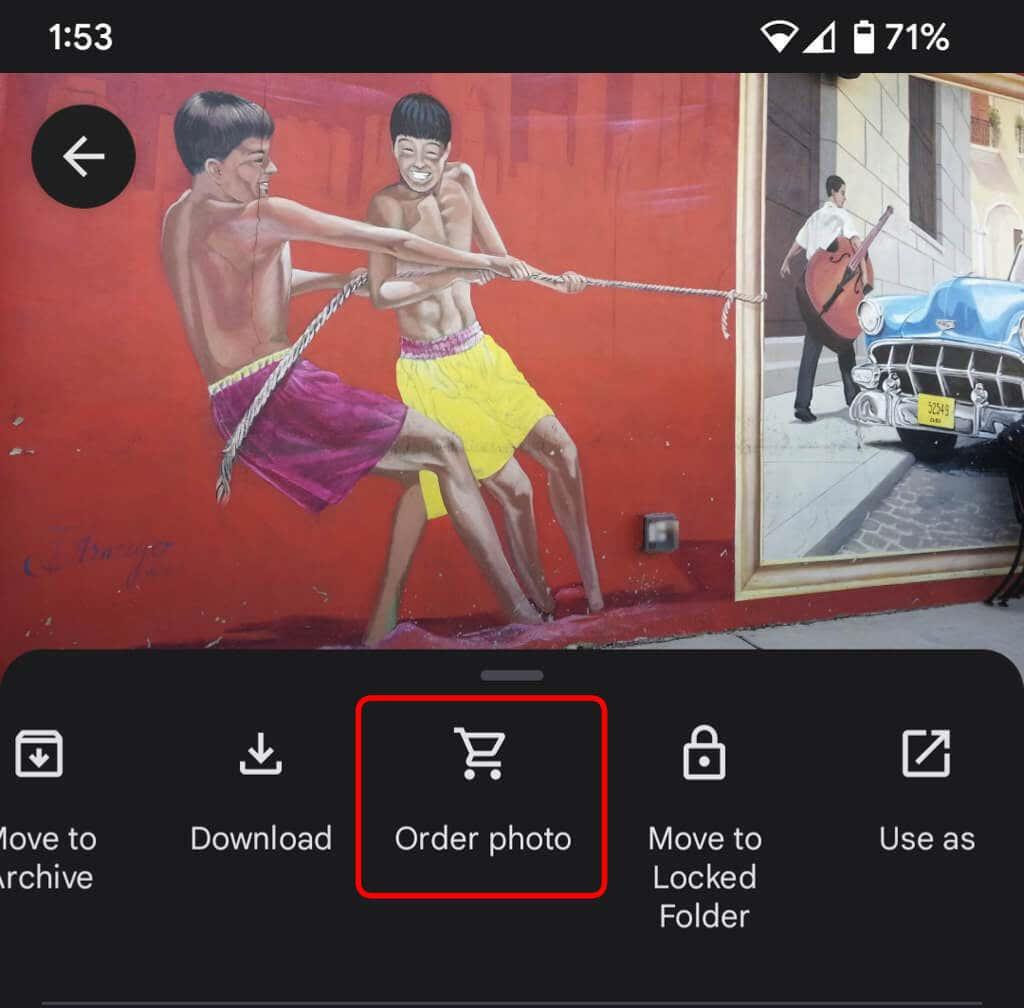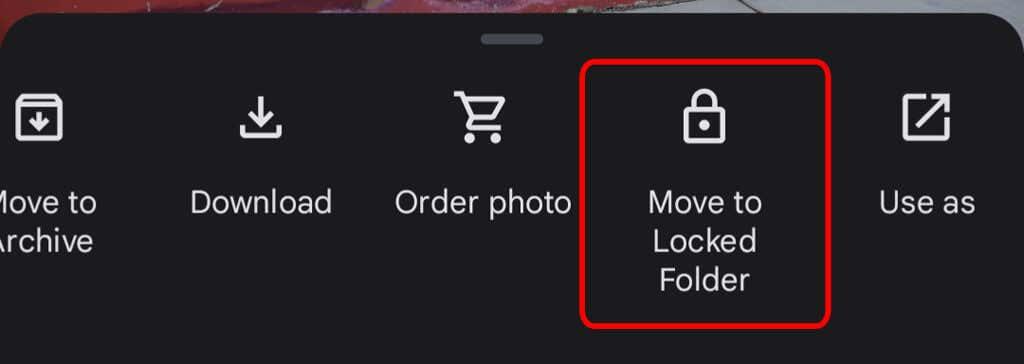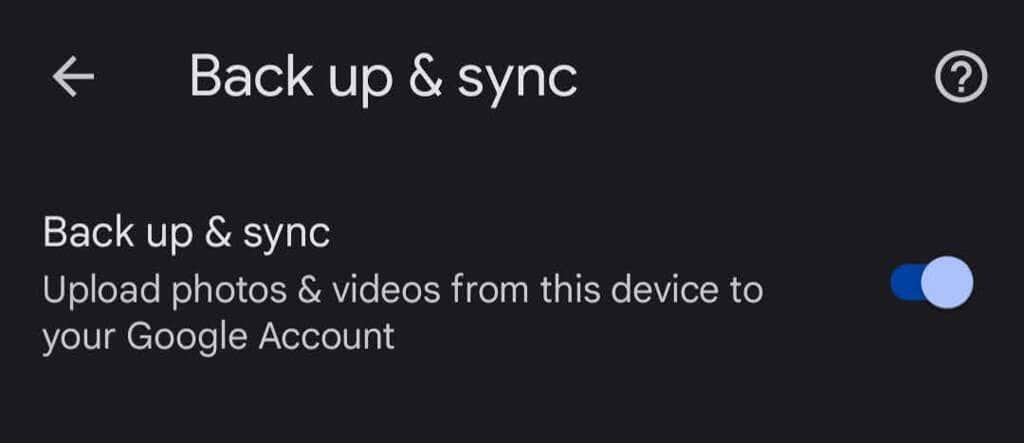Google Photos je dobra možnost za shranjevanje vaših fotografij v oblaku, čeprav so dnevi neomejenega prostora za shranjevanje mimo. 15 GB brezplačnega spletnega prostora za shranjevanje, ki ga dobite z Google Računom, si zdaj deli več aplikacij, kot sta Gmail in Google Drive.
Za razliko od aplikacij, kot je DropBox, je Google Photos uporaben tudi za hitro urejanje fotografij. Uporabite lahko filtre in druga orodja za urejanje ter delite svoje stvaritve na družbenih medijih. Izkoristite vse spodnje nasvete in trike, da kar najbolje izkoristite Google Photos.
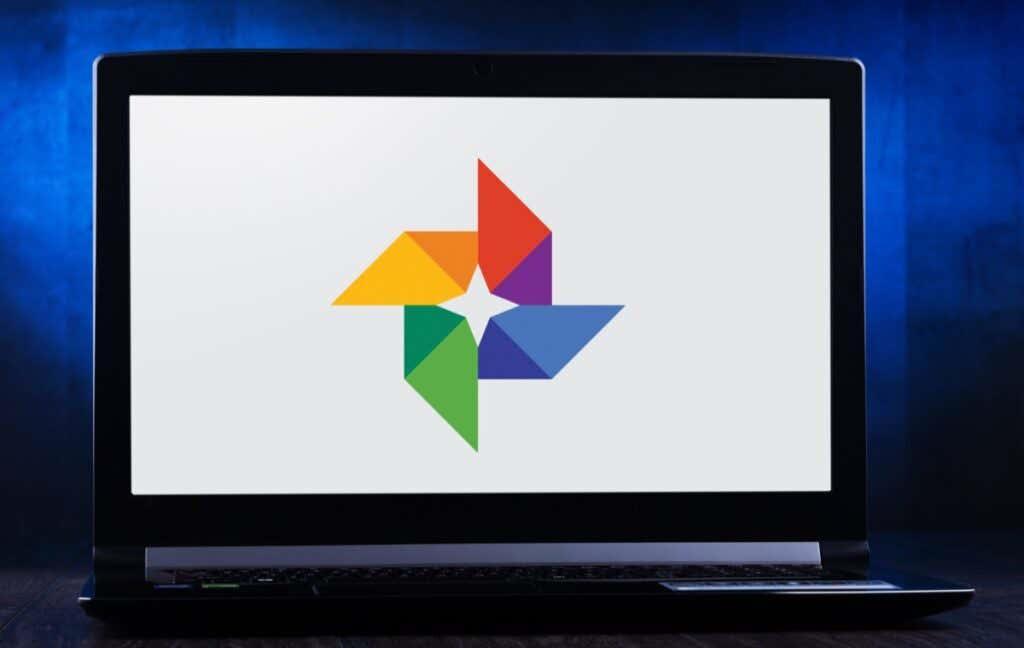
1. Ustvarite filme, foto kolaže in animacije
Morda ste opazili, da občasno Google samodejno ustvari kolaže in animacije iz vaših fotografij, vendar jih lahko ustvarite sami, kadar koli želite. Raziščite razdelek Google Photos, imenovan Pripomočki . Tam lahko ustvarite nov film, animacijo ali kolaž.
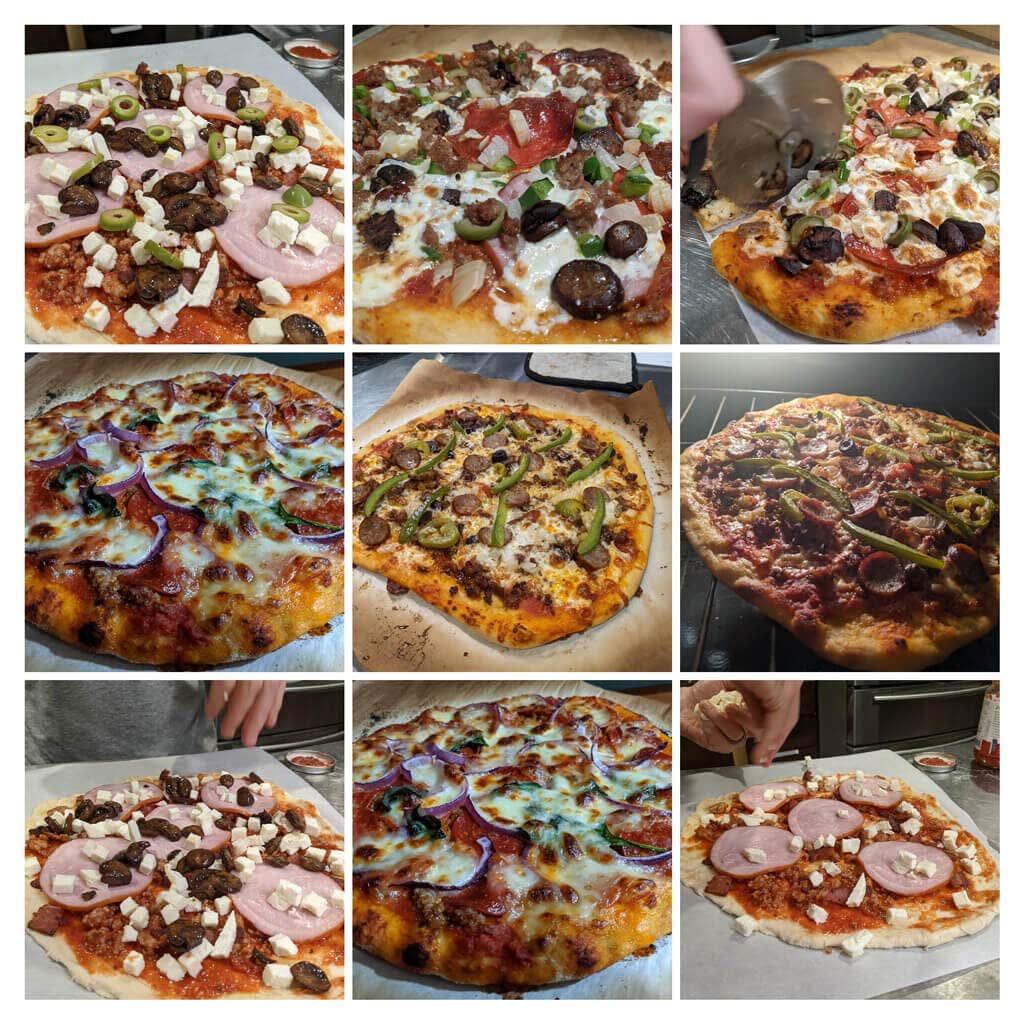
Filmi imajo lahko zvočne posnetke in lahko nadzirate, kako dolgo je prikazana posamezna fotografija. Ko izberete slike za kolaž , jih bo Google za vas samodejno uredil v eno sliko. Če želite ustvariti animirani gif , izberite Animacija .
2. Logično iskanje
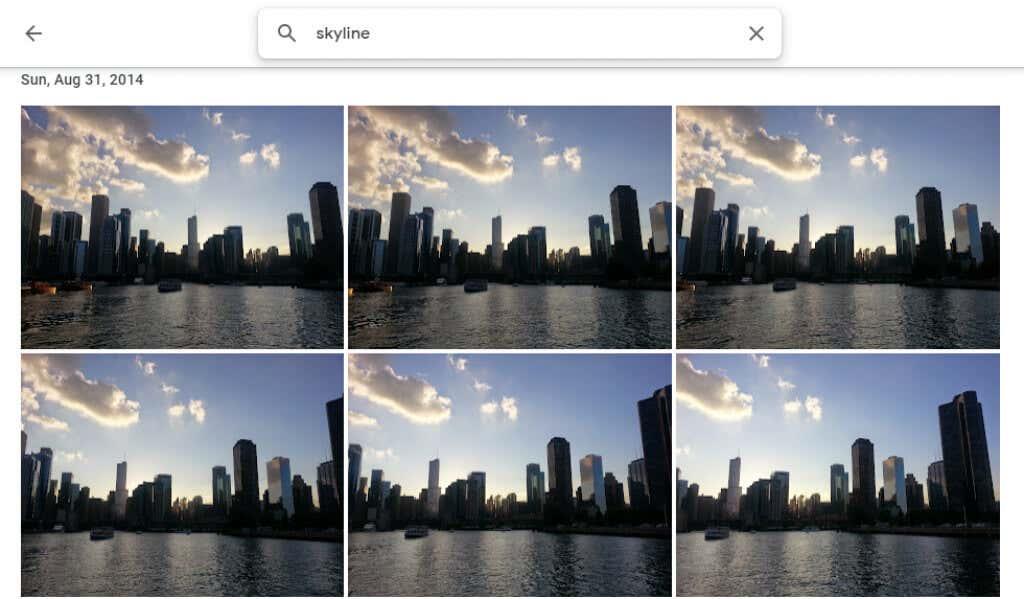
Iščite po ljudeh, krajih, predmetih in določenih datumih tako, da vnesete v iskalno vrstico na vrhu namiznega mesta ali na dnu mobilne aplikacije.
3. Označite ljudi in hišne ljubljenčke
V razdelku Razišči v storitvi Google Photos pod Ljudje in hišni ljubljenčki boste na svojih fotografijah videli vrsto posnetkov glave ljudi in hišnih ljubljenčkov. Izberite tistega, ki nima oznake, in vnesite njegovo ime. Nato boste lahko poiskali njihove slike po imenu.
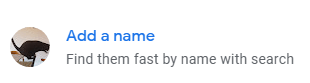
Izberite svoje ime in si oglejte vse selfije in fotografije sebe iz preteklih let. Ustvarite diaprojekcijo in si oglejte, kako ste se spremenili!
4. Iskanje po Emoji
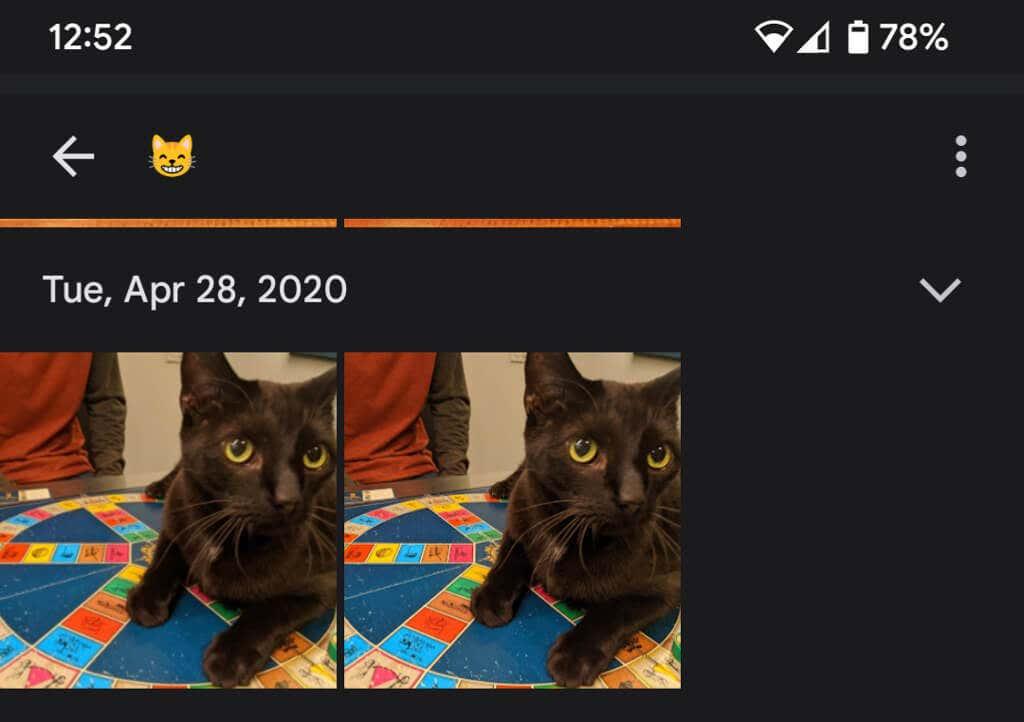
Če uporabljate aplikacijo Google Photos v mobilni napravi, lahko celo iščete po emojijih .
5. Dodajte zameglitev ozadja
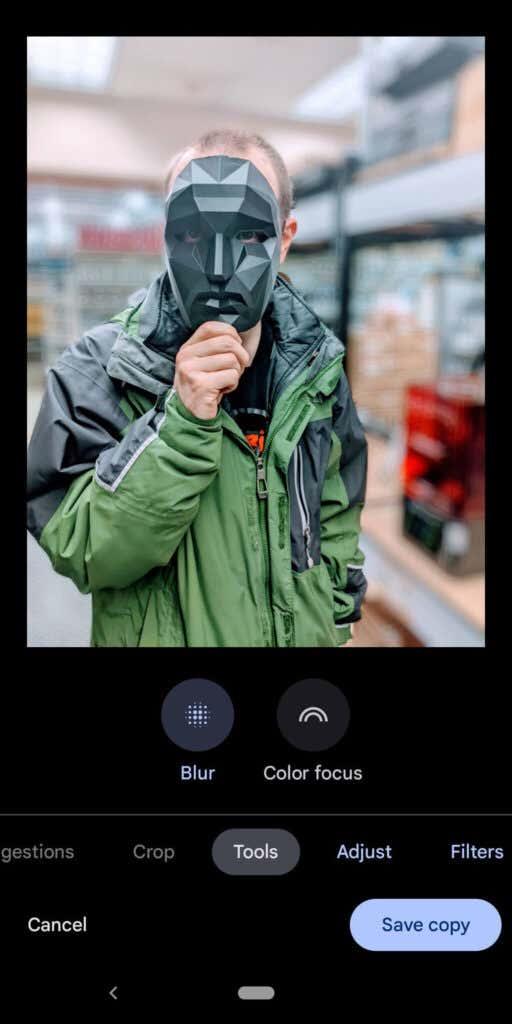
Člani Google One in lastniki Pixel lahko uporabljajo funkcijo Portrait Blur , ki inteligentno zamegli ozadje slik ljudi. Google je pravkar napovedal, da bodo ti uporabniki kmalu lahko zameglili tudi ozadja drugih fotografij.
6. Skrij informacije o lokaciji
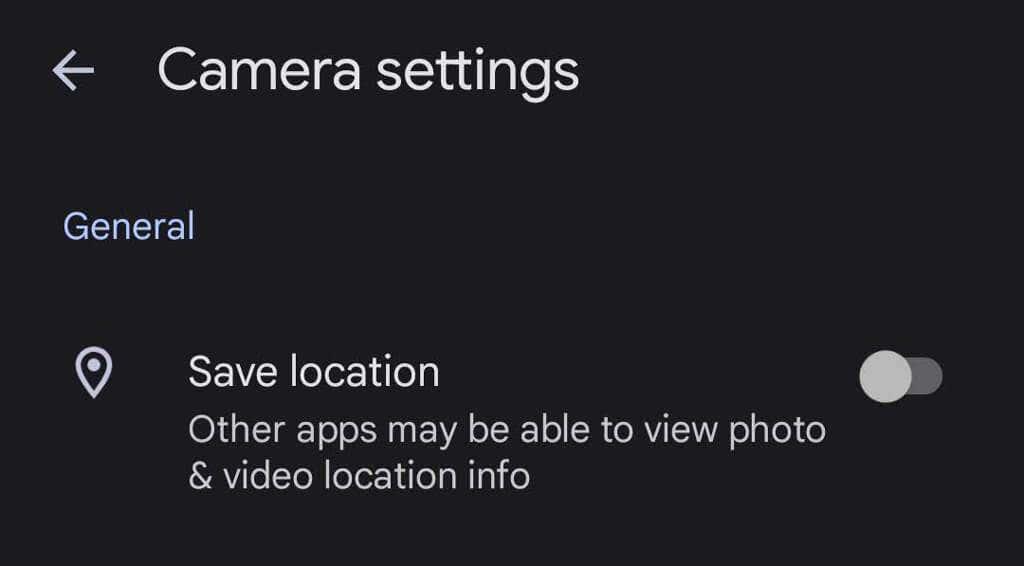
Ko s svojo napravo posnamete fotografijo, se podatki o lokaciji verjetno shranijo skupaj s sliko. Če želite preprečiti skupno rabo informacij o lokaciji z vašimi fotografijami, pojdite v Nastavitve fotografij > Lokacija > Viri lokacije > Nastavitve kamere in preklopite Shrani lokacijo na položaj Izklopljeno .
7. Prenesite vse svoje fotografije
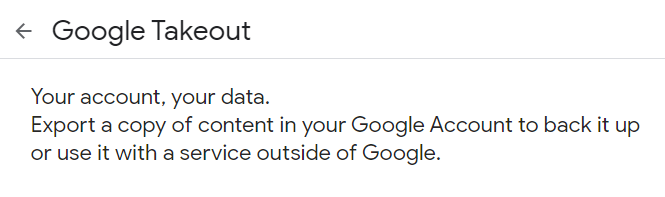
Google ponuja razmeroma enostaven način za prenos vseh vaših fotografij hkrati z uporabo storitve Google Arhiviranje . Google Arhiviranje je tudi odličen način za izvoz ali prenos vseh Gmailovih e-poštnih sporočil .
8. Med urejanjem si oglejte izvirnik
Ko urejate fotografijo v aplikaciji, pritisnite in pridržite sliko, da vidite izvirnik. V brskalniku kliknite in pridržite urejeno sliko, da vidite izvirnik.
9. Dodajte stare fotografije s programom PhotoScan
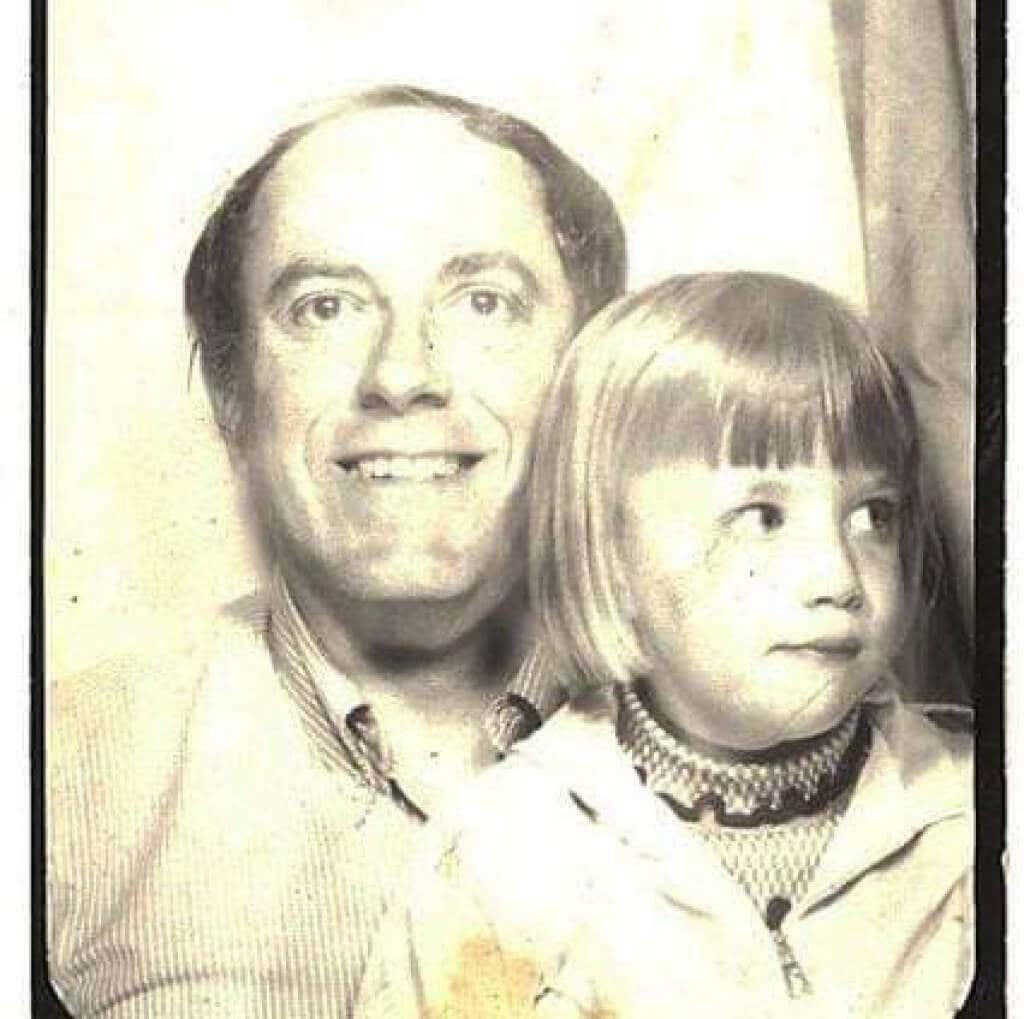
Uporaba Googlove aplikacije PhotoScan (za Android in iPhone ) za skeniranje starih fotografij je boljša od fotografiranja fotografije. Skenira staro sliko (ali dokument) iz več kotov, da zmanjša bleščanje. Ohranite te stare fotografije za zanamce!
10. Ne samo za telefone Android
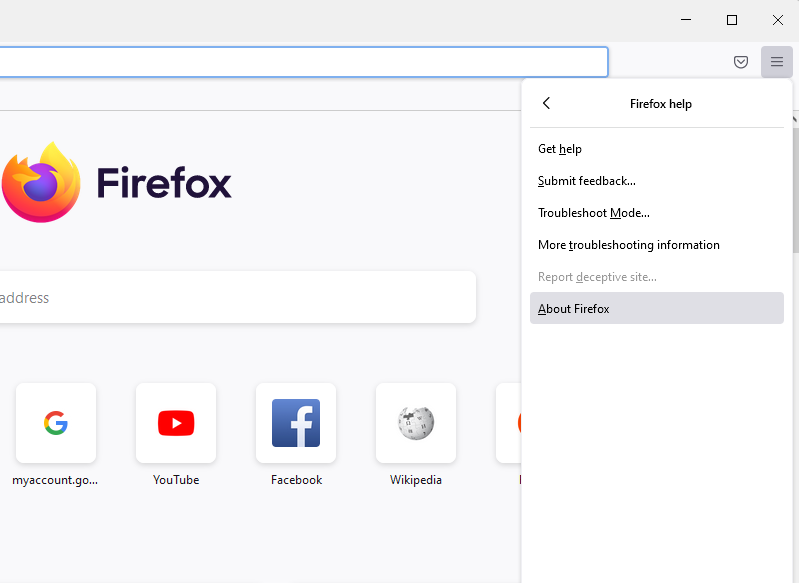
Uporabniki iPhona lahko uživajo tudi v storitvi Google Photos. Prenesite aplikacijo Google Photos za iOS .
11. Prenesite svoj zaslon na TV
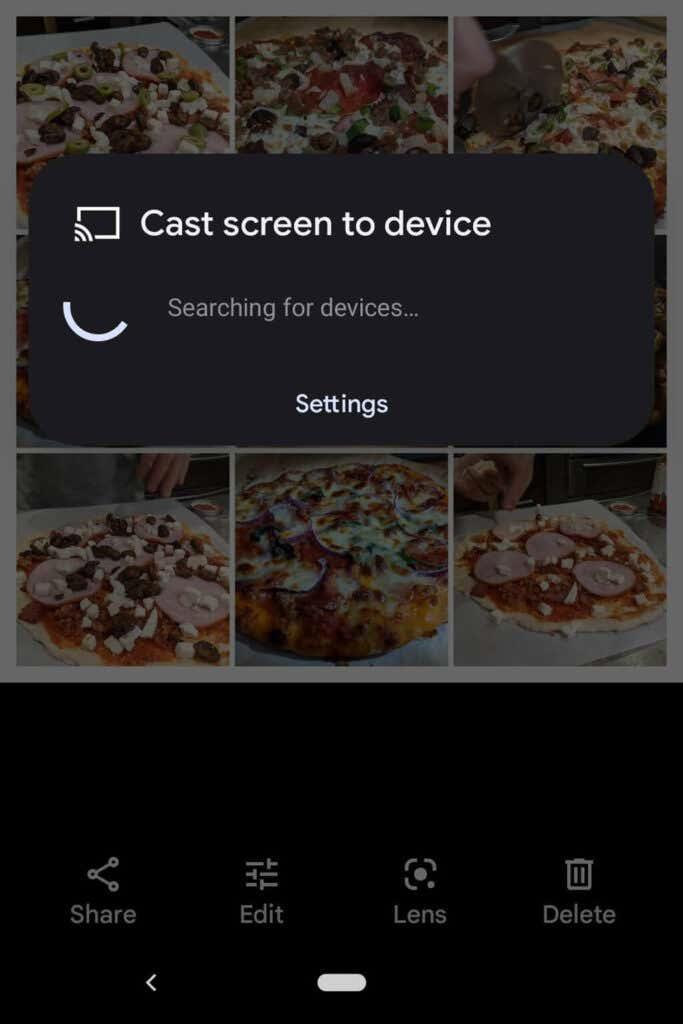
Če uporabljate Google Photos v napravi Android, lahko delite fotografije z vsemi v sobi tako , da svoj zaslon predvajate v drugi napravi , kot je televizija.
12. Prihranite prostor
Brisanje fotografij ni edini način za prihranek prostora v vašem računu Google Photos. Stisnite svoje visokokakovostne fotografije, da sprostite prostor in ne naletite na grozljivo omejitev prostora za shranjevanje fotografij. V aplikaciji Google Photos izberite sliko profila v zgornjem desnem kotu.
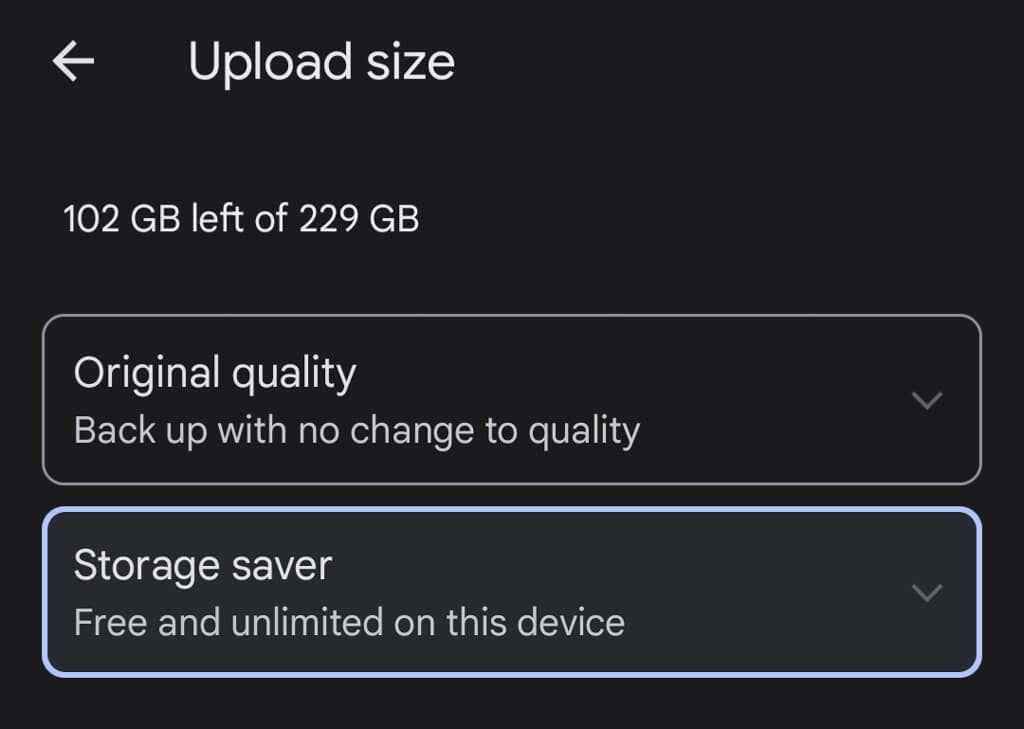
Nato izberite Nastavitve fotografij > Varnostno kopiranje in sinhronizacija > Velikost nalaganja . Tam se lahko odločite za varnostno kopiranje svojih fotografij v izvirni kakovosti ali nekoliko zmanjšate kakovost naloženih fotografij.
13. Delite slike in albume
Znotraj Google fotografij je veliko možnosti skupne rabe. Delite posamezne slike ali celotne albume z določenimi osebami ali ustvarite povezavo, ki jo lahko uporablja vsak. Če dodate več slik v album v skupni rabi, si bodo osebe, s katerimi ste dali album v skupno rabo (ali imajo povezavo), lahko ogledale nove fotografije, ki jih dodate v album.
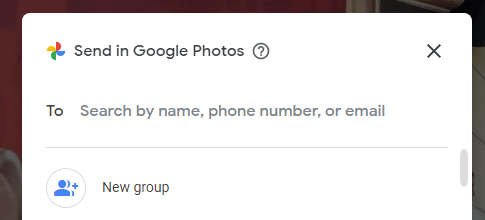
Ko daste fotografijo v skupno rabo v aplikaciji Google Photos, boste videli možnosti za skupno rabo prek Google Photos ali drugih aplikacij za sporočanje in družbene medije.
14. Ustvarite foto knjige
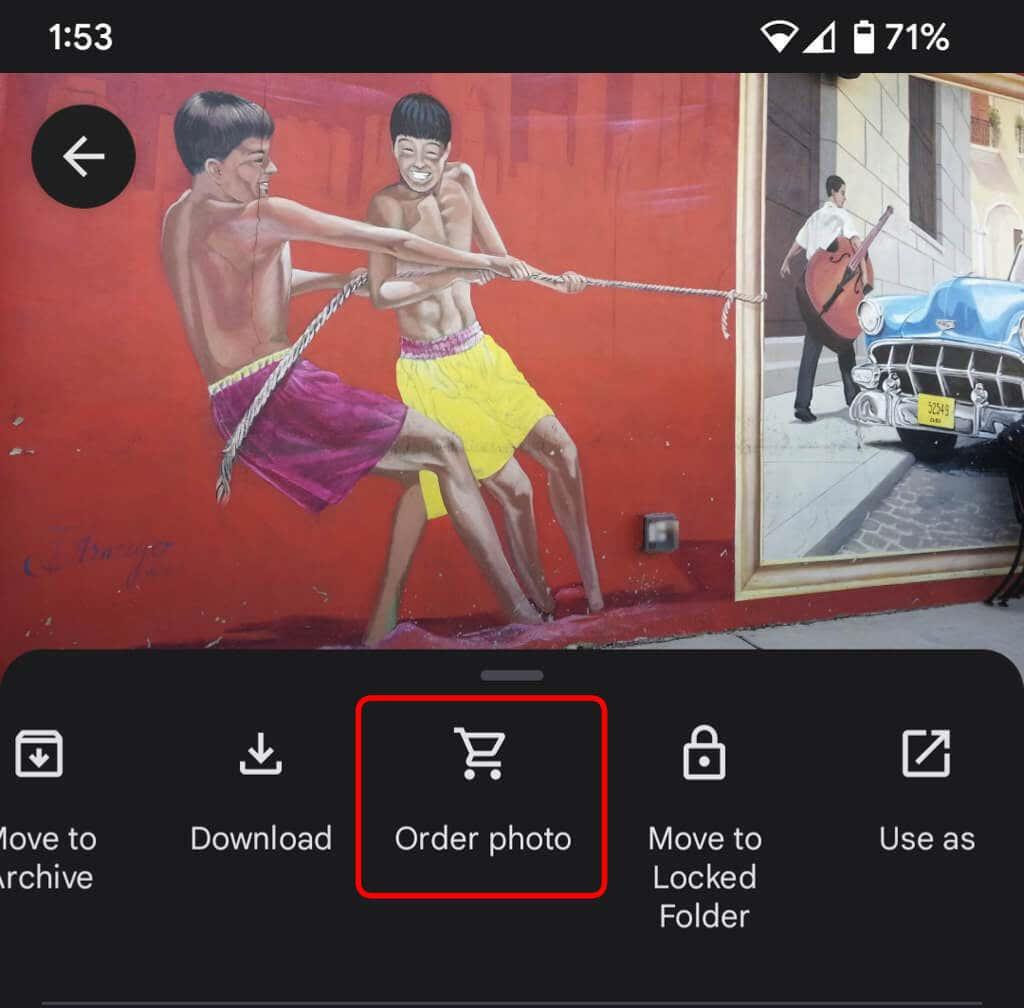
Čeprav so digitalne fotografije odlične, je prav tako lepo imeti nekaj fizičnega, kar lahko držite. Na namiznem spletnem mestu izberite trgovino za tiskanje, da svoje najboljše fotografije zberete v fotoknjigo. V aplikaciji izberite ikono Več (tri pike) in izberite Naroči fotografijo . Ustvarite lahko foto knjigo, naročite tiskanje fotografij ali ustvarite natis fotografije na platno. To so odlična darila, zlasti za starše in stare starše.
15. Uporabite zaklenjene mape za večjo varnost
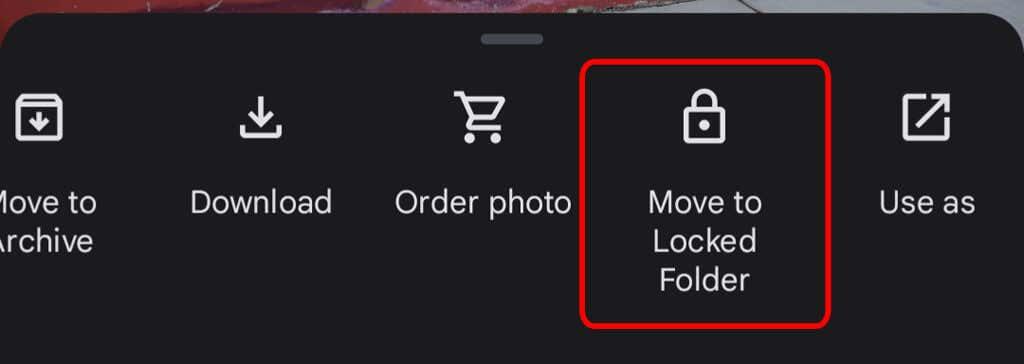
Če želite fotografijo v napravi premakniti v zaklenjeno mapo, izberite ikono Več in Premakni v zaklenjeno mapo . Če sliko premaknete v zaklenjeno mapo, bo skrita pred drugimi področji Google Foto in drugimi aplikacijami v vaši napravi. Fotografija ne bo varnostno kopirana ali dana v skupno rabo in bo izbrisana, če odstranite Google Photos.
16. Omogočite varnostno kopiranje in sinhronizacijo
Takoj ko v telefon namestite mobilno aplikacijo Google Photos, boste pozvani, da omogočite varnostno kopiranje in sinhronizacijo. Ta funkcija samodejno shrani nove fotografije in videoposnetke, ko imate dostop do interneta, kar je super, če nimate veliko prostora za shranjevanje v napravi. Potem boste lahko vedno našli svoje slike in videoposnetke v svoji knjižnici Google Foto. Nastavite ga lahko tako, da varnostno kopira in sinhronizira samo, ko ste povezani v Wi-Fi.
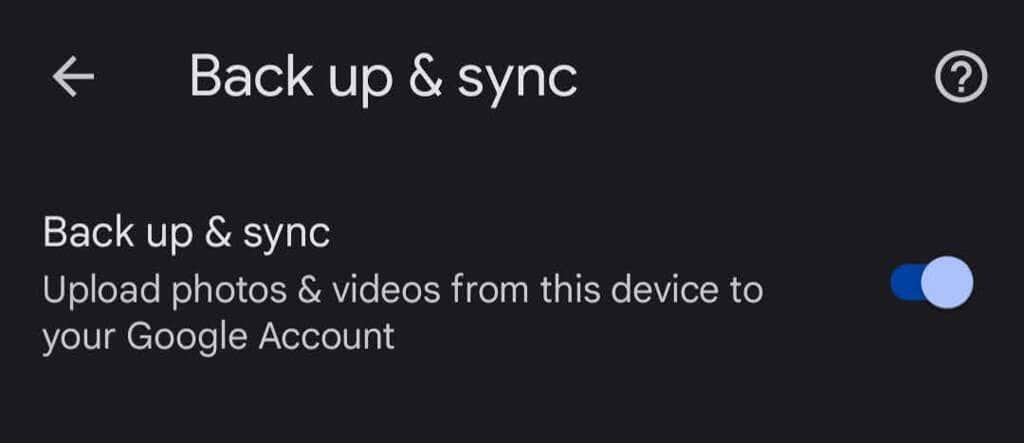
Če uporabljate iPhone in že varnostno kopirate svoje fotografije v iCloud, je Googlova funkcija varnostnega kopiranja in sinhronizacije odlična druga obrambna linija. V aplikaciji tapnite svojo profilno fotografijo in nato izberite Nastavitve fotografij > Varnostno kopiranje in sinhronizacija .