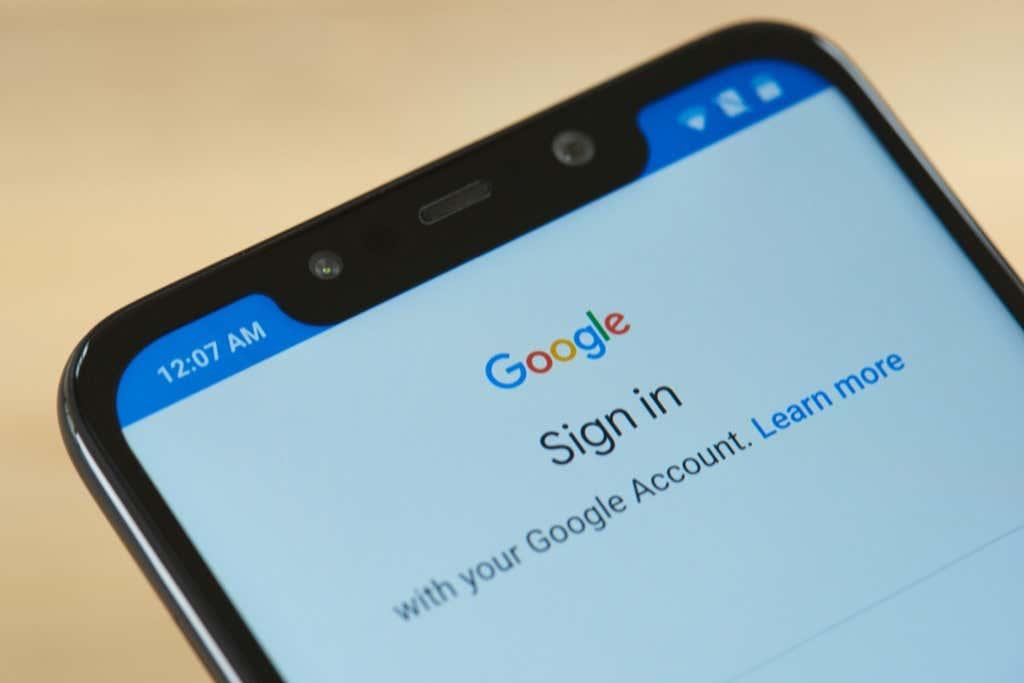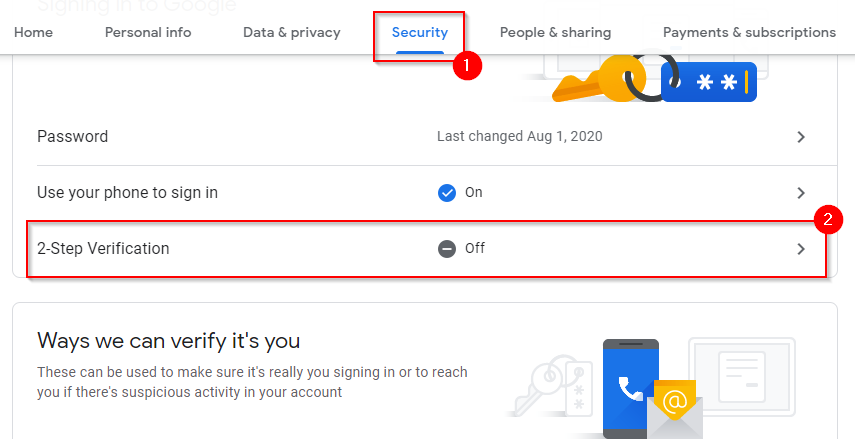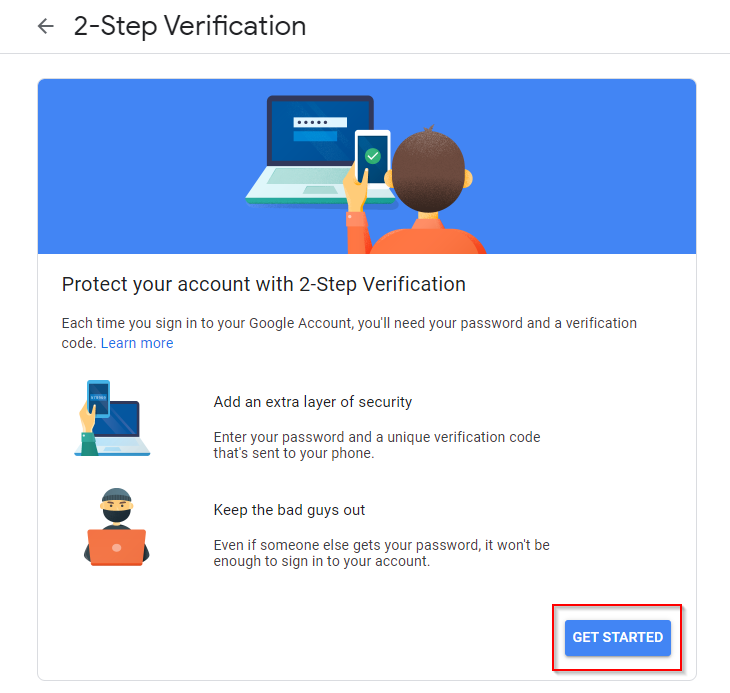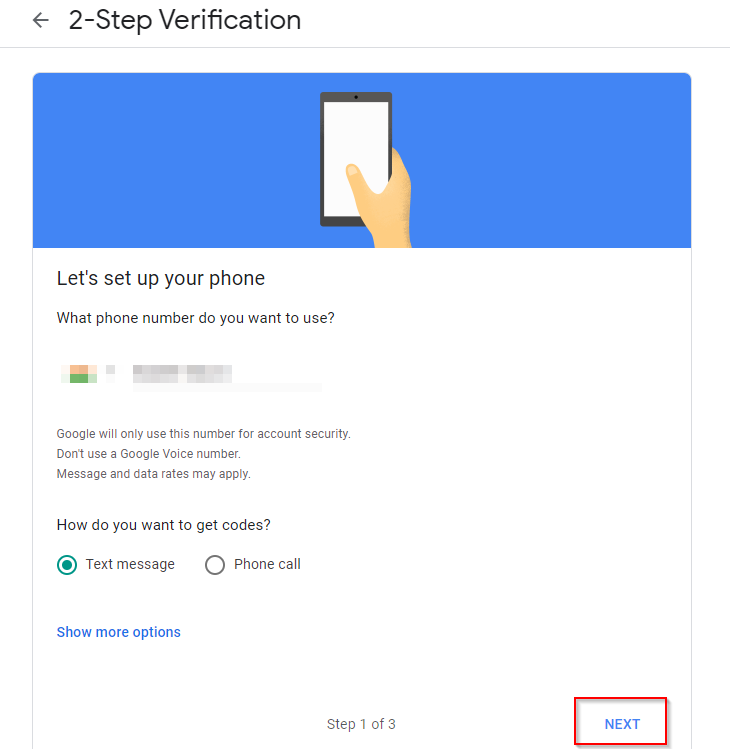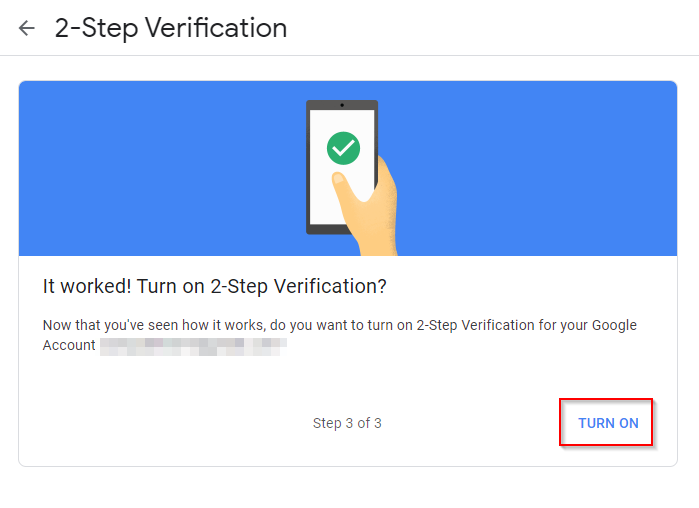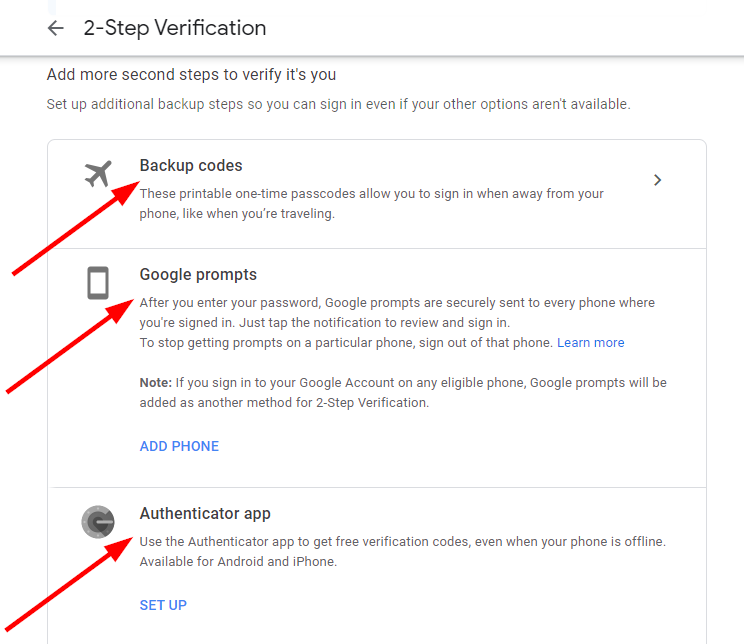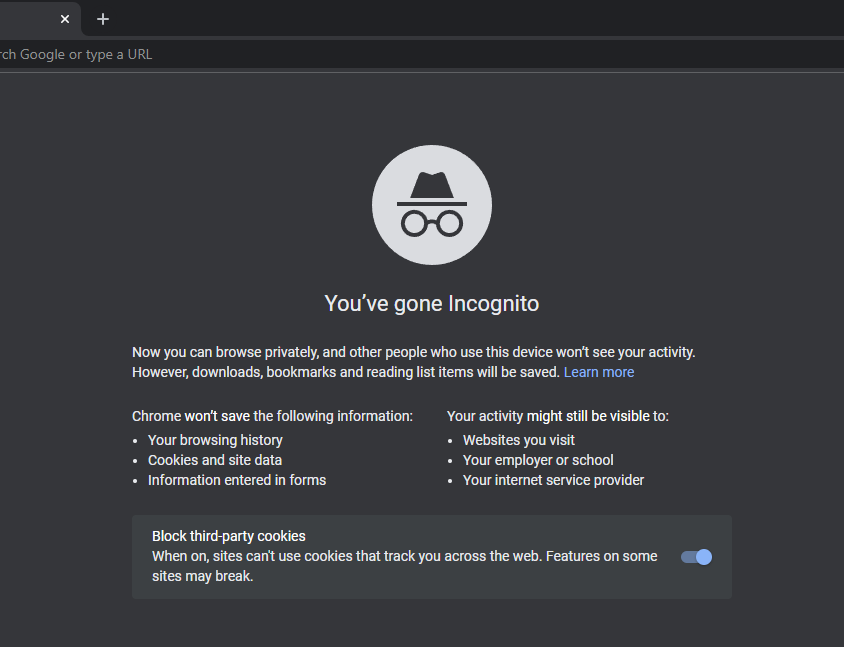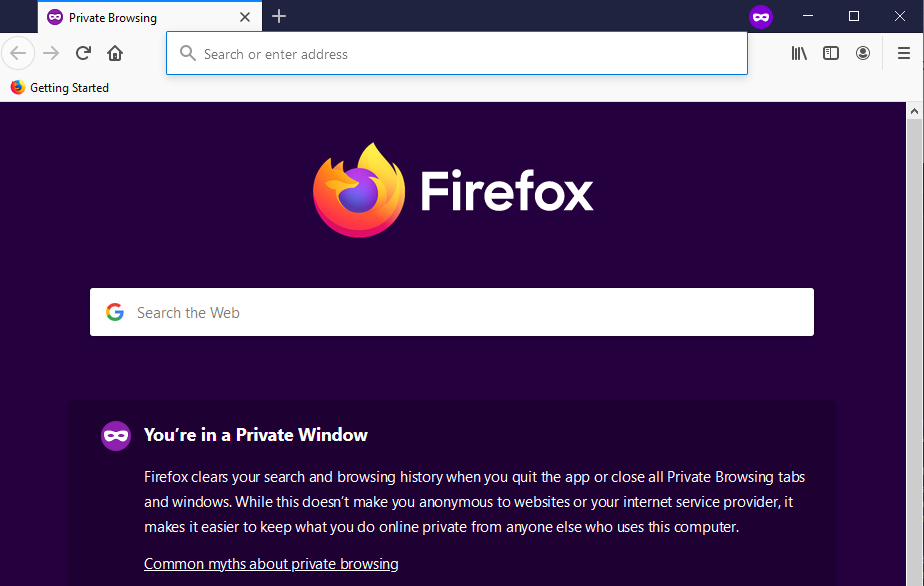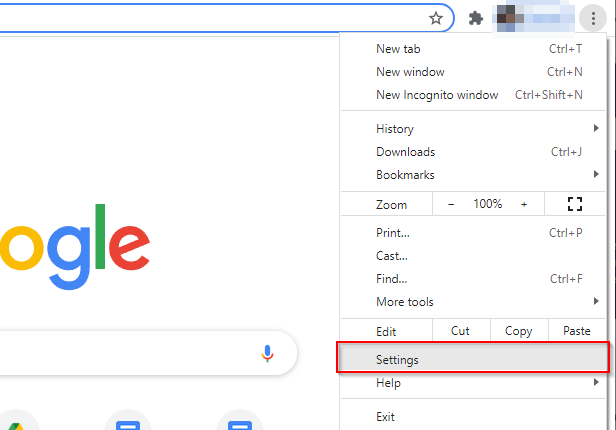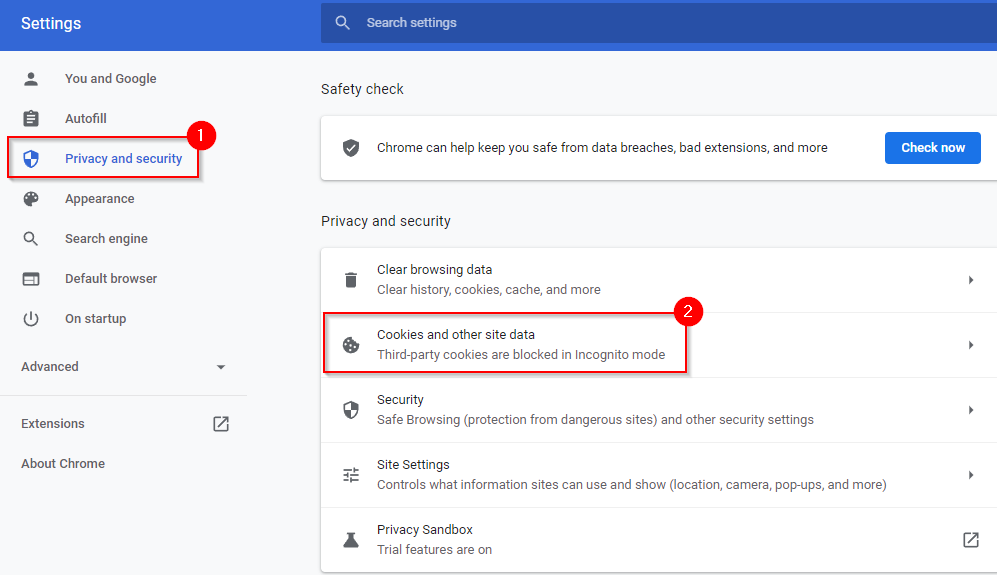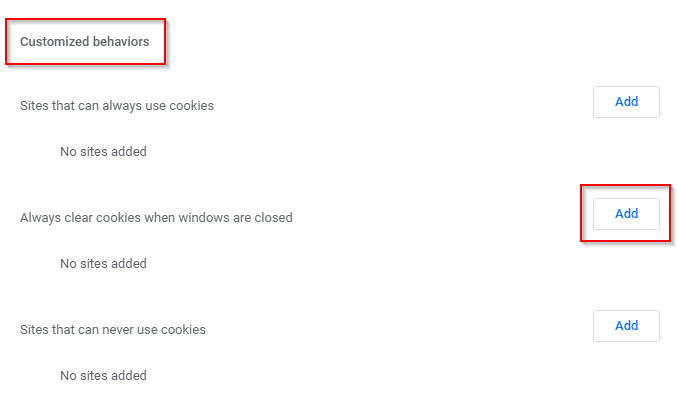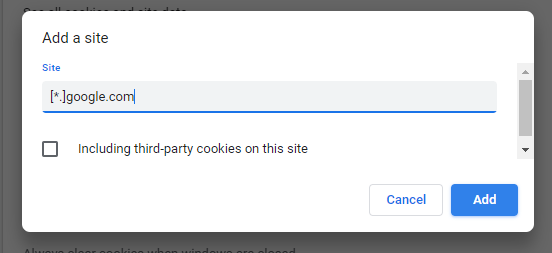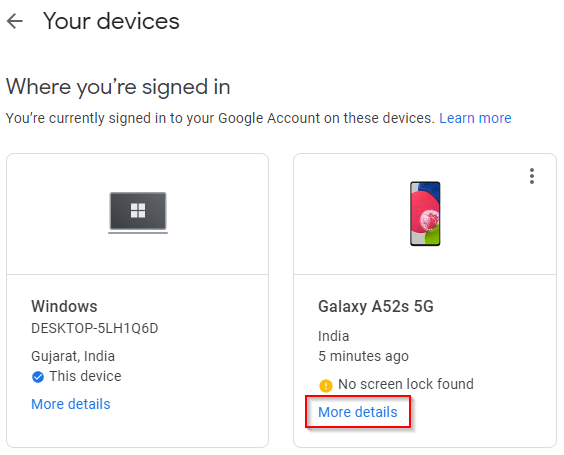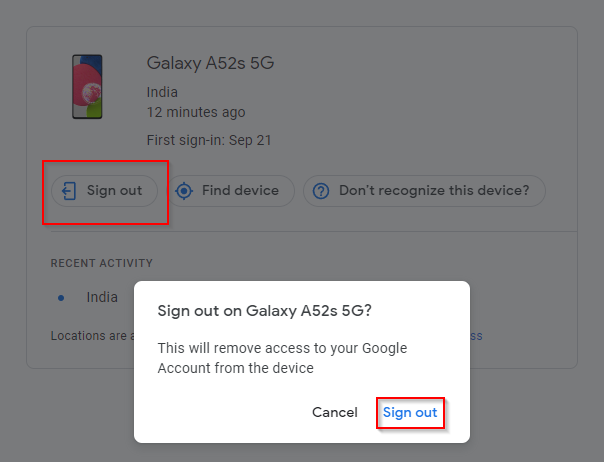Google Računi so del vašega osebnega in poklicnega življenja, zlasti z enotno prijavo (SSO), ki vam pomaga, da se z enim klikom prijavite v skoraj vsako platformo ali aplikacijo. Včasih boste morda morali prijatelju ali družinskemu članu omogočiti dostop do vašega računalnika. Ko se to zgodi, se boste morda vprašali, kako se samodejno odjaviti iz Gmaila.
Google nima vgrajene funkcije, ki bi omogočala samodejno odjavo iz Google Računov. Zato boste morali uporabiti enega ali več naslednjih načinov, da se odjavite iz vseh svojih Google Računov.
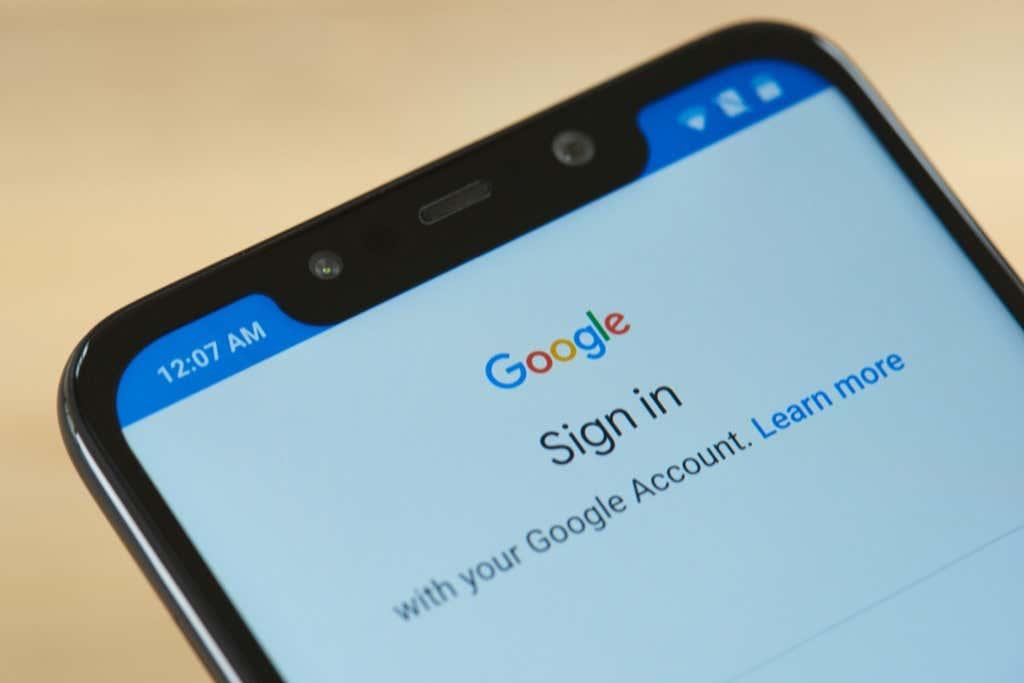
Uporabite preverjanje v dveh korakih
Recimo, da imate v službi računalnik, kjer ste se prijavili v svoj Gmail. Oglasili ste se zaradi bolezni in počivate doma, vendar mora vaš sodelavec uporabiti vaš računalnik za dostop do nekaterih dokumentov. Ugotovite, da se niste odjavili iz Gmaila na službenem računalniku.
To je problem, kajne? No, ne bi bilo, če bi v svojem Gmailu omogočili dvostopenjsko avtentikacijo (ali preverjanje v dveh korakih). Ne samo, da dvostopenjska avtentikacija zahteva vsakokratno ročno prijavo, ampak vašemu Google Računu doda tudi dodatno raven varnosti.
- Pojdite na svoj Google račun .
- Na zgornji navigacijski plošči izberite Varnost .
- Pomaknite se navzdol in poiščite Preverjanje v dveh korakih .
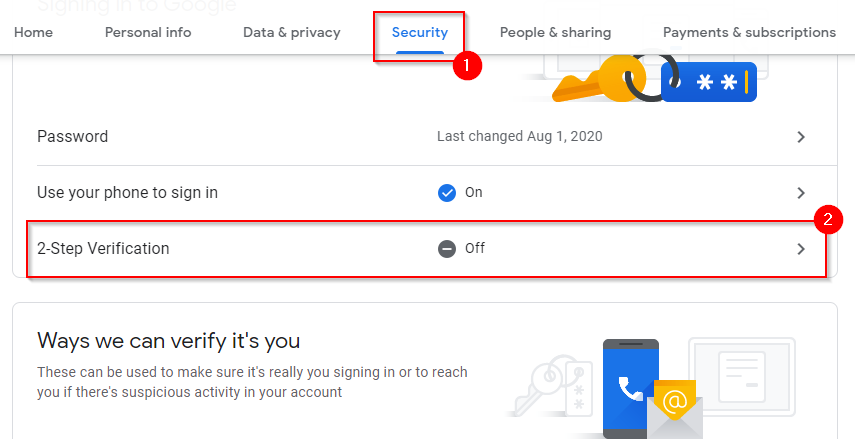
- Zdaj boste videli zaslon, s katerega lahko začnete nastavljati preverjanje v dveh korakih. Izberite ZAČNITE .
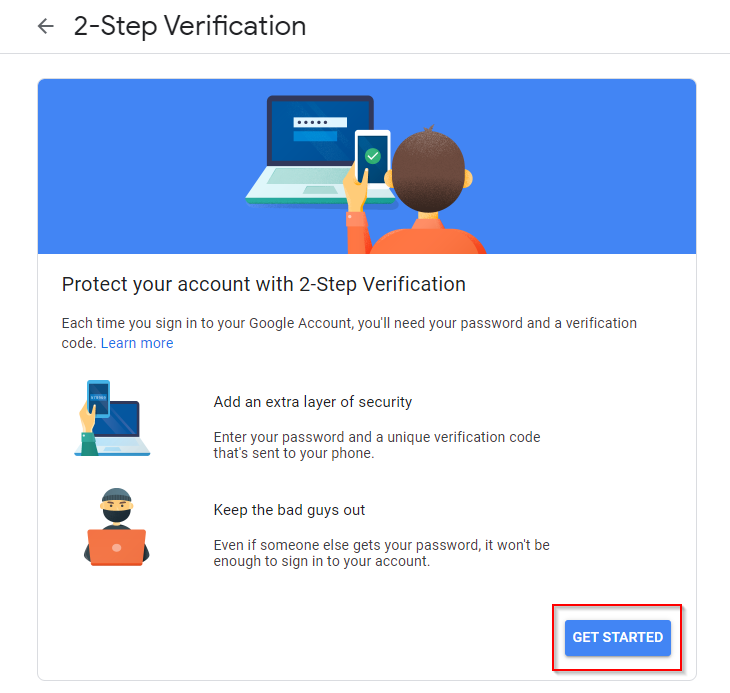
- Prijavite se v svoj Gmail in videli boste zaslon, kjer boste morali vnesti svojo telefonsko številko za preverjanje. Vnesite svojo telefonsko številko, izberite, ali želite potrditi s sporočilom SMS ali telefonskim klicem, in izberite NAPREJ .
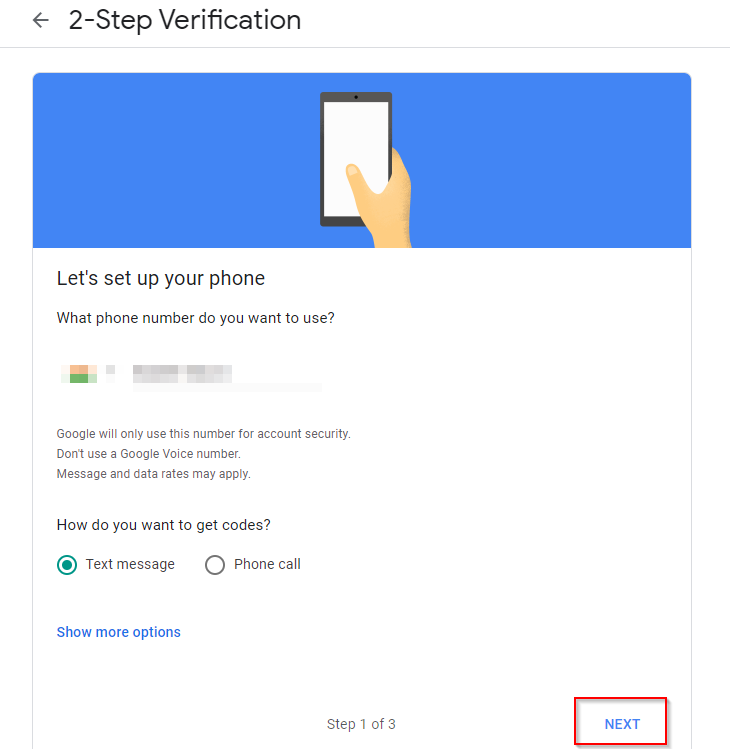
- V naslednjem koraku vnesite kodo, ki ste jo prejeli na telefon in izberite NAPREJ . Google vas bo pozval, da vklopite preverjanje v dveh korakih. Izberite VKLOP .
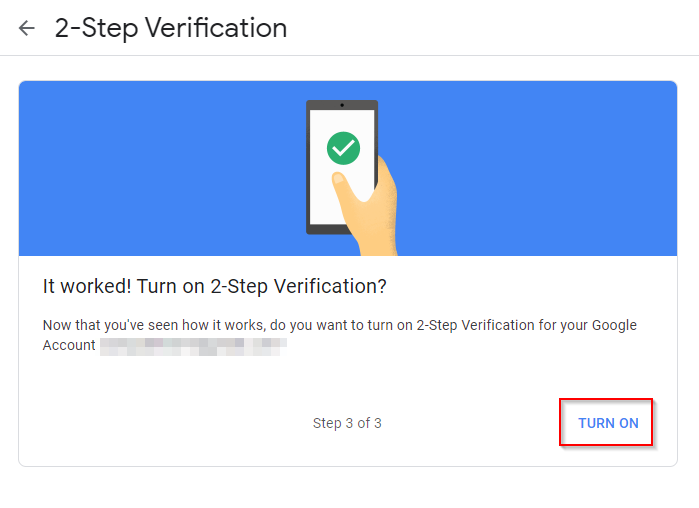
- Zdaj ste nastavili preverjanje v dveh korakih. Če se odločite, lahko dodate dodatne korake preverjanja, vključno s preverjanjem z aplikacijo Google Authenticator .
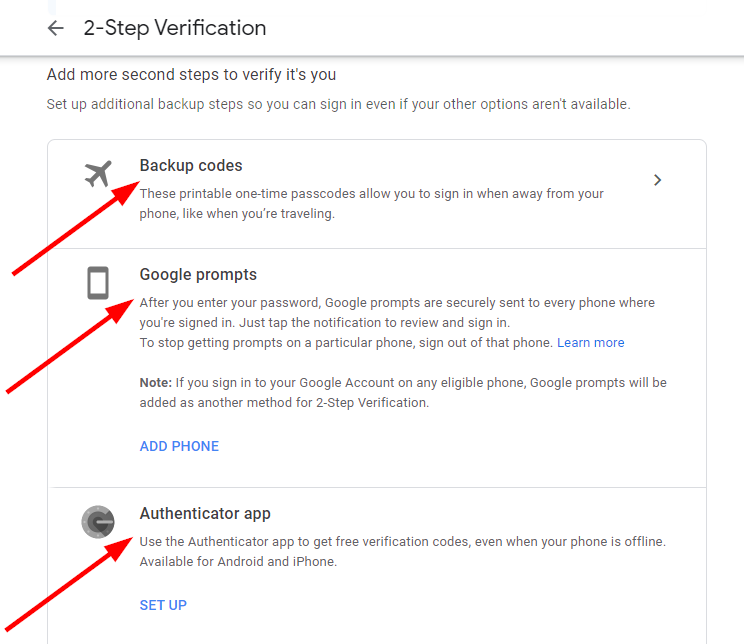
Ko nastavite preverjanje v dveh korakih, boste samodejno odjavljeni iz svojega Google Računa vsakič, ko zaprete zavihek.
To vam doda dodaten korak, kadar koli se želite prijaviti. Kljub temu lahko postopek nekoliko olajšate tako, da shranite svoje uporabniško ime in geslo v brskalnik vaše naprave, tako da lahko uporabite samodejno izpolnjevanje za hitro vstavljanje poverilnic za prijavo.
Ni vam treba skrbeti, da bodo drugi dostopali do vašega Google Računa s samodejnim izpolnjevanjem, ker bodo za prijavo še vedno potrebovali vašo kodo za preverjanje.
Uporabite zasebno brskanje
Uporabite lahko zasebno brskanje (imenovano tudi način brez beleženja zgodovine v Chromu), da se po vsaki seji samodejno odjavite. Ali ste nastavili tudi sinhronizacijo brskalnika Google Chrome ? Zdaj je pravi čas, da izklopite sinhronizacijo, saj boste s tem sinhronizirali vse podatke, ki jih vnesete v brskalnik, vključno z gesli.
Ko uporabljate zasebno brskanje, se nobena informacija ne shrani. Če se prijavite v Google Račun z uporabo zasebnega brskanja, boste z zaprtjem okna brskalnika samodejno odjavljeni, zato se boste morali ob naslednji uporabi brskalnika znova prijaviti. Ustvarite lahko celo bližnjico za neposreden zagon brskalnika v načinu zasebnega brskanja .
Tukaj je opisano, kako lahko uporabljate zasebno brskanje v Chromu, Firefoxu in Edgeu:
- Chrome in Edge : pritisnite Ctrl + Shift + N.
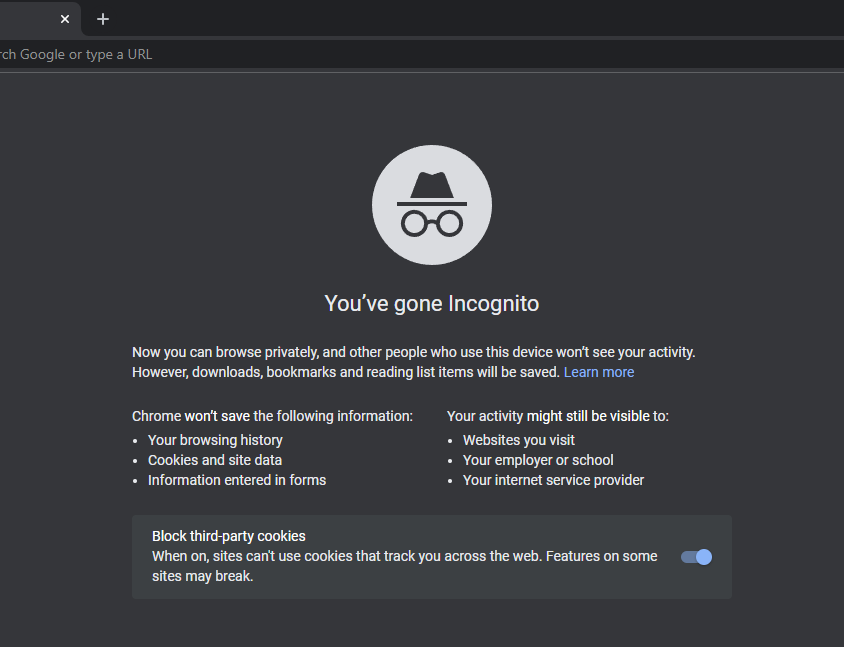
- Firefox : pritisnite Ctrl + Shift + P.
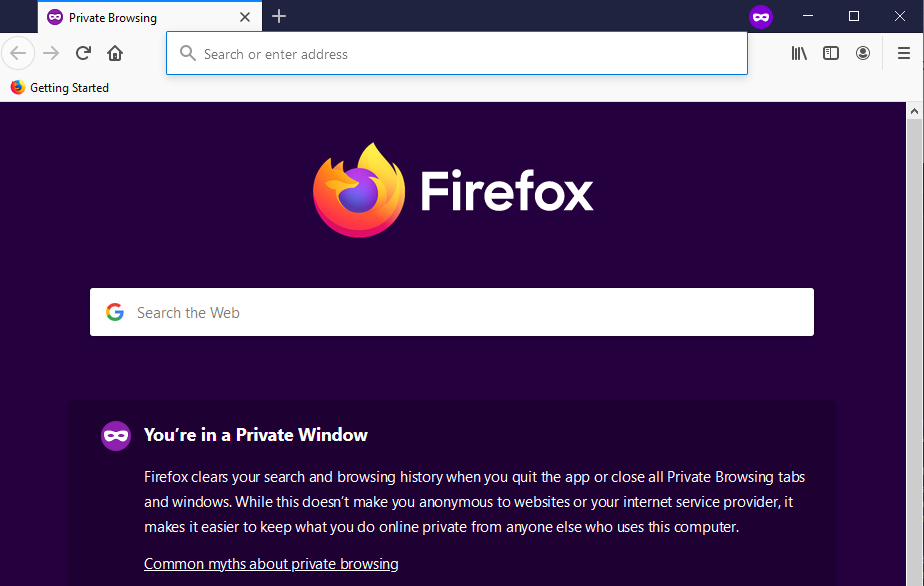
Počisti piškotke, ko je okno zaprto
Drug način za samodejno odjavo iz Google Računov je nastavitev brskalnika za samodejno brisanje piškotkov . Tukaj je opisano, kako lahko spremenite nastavitve v Chromu za samodejno brisanje piškotkov:
- Izberite elipso na vrhu in izberite Nastavitve .
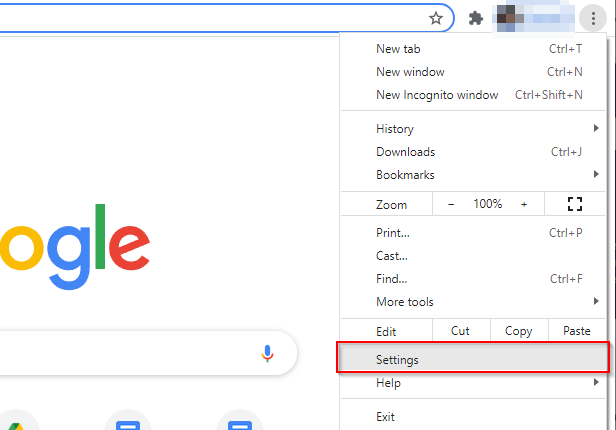
- V levem podoknu izberite Zasebnost in varnost , nato pa v desnem podoknu Piškotki in drugi podatki spletnih mest .
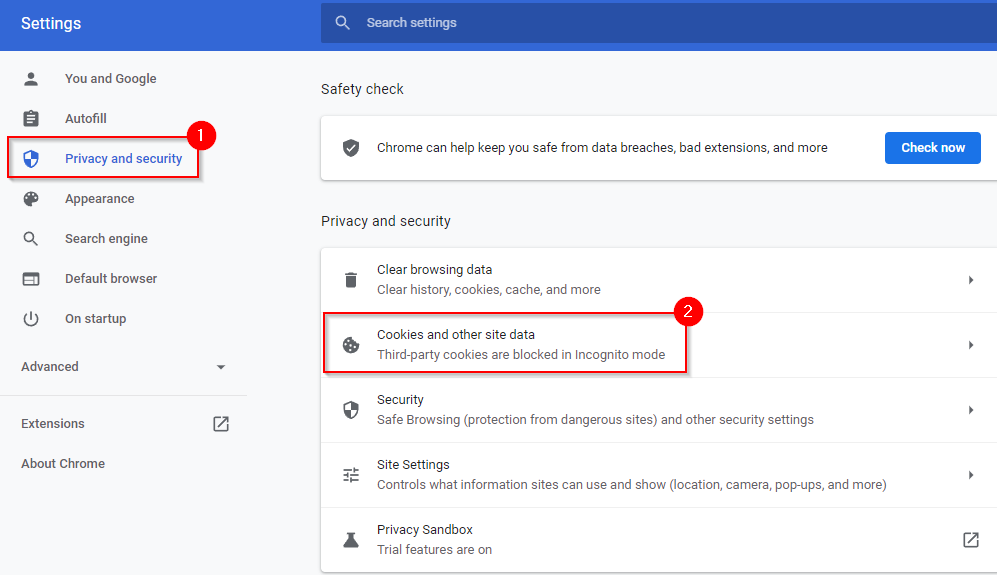
- Pomaknite se navzdol do razdelka Prilagojeno vedenje in izberite Dodaj poleg besedila Vedno počisti piškotke, ko so okna zaprta .
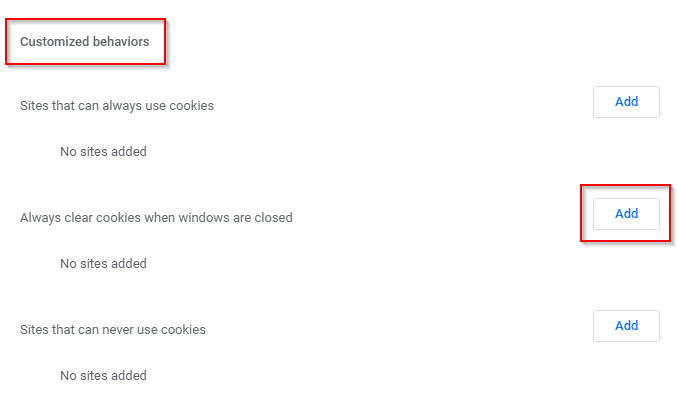
- Dodajte to kot spletno mesto:
[*.]google.com
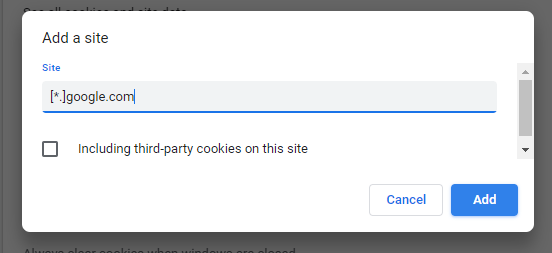
Ko končate, izberite Dodaj . S tem boste na seznam dodali vse Googlove poddomene, kot so mail.google.com, calendar.google.com itd.
- Ko zaprete okno brskalnika, boste odjavljeni iz vseh Google Računov.
Odstrani napravo
Če ste v situaciji, ko niste nastavili preverjanja v dveh korakih ali samodejnega brisanja piškotkov, lahko napravo na daljavo odstranite iz svojega Google Računa.
- Pojdite na stran Vaše naprave v Googlu.
- Poiščite napravo, ki jo želite odstraniti, in izberite Več podrobnosti .
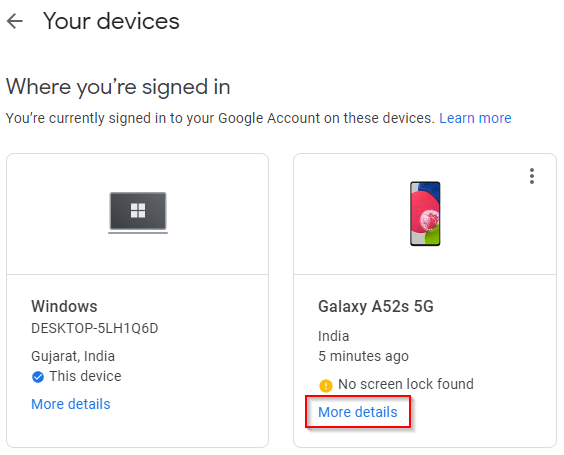
- Na naslednjem zaslonu izberite Odjava in ob pozivu potrdite Odjava .
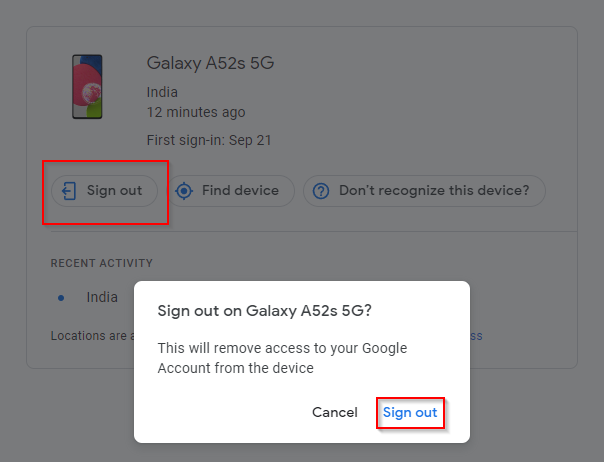
To je to; zdaj boste odjavljeni iz svojega računa Google.
Zdaj imate nadzor
Zdaj lahko nadzorujete dostop do svojega Google Računa, tudi če uporabljate več naprav in celo v napravah, do katerih nimate fizičnega dostopa. Verjetno je najbolje, da uporabite preverjanje v dveh korakih, saj dodate tudi dodatno raven varnosti. Kljub temu lahko uporabite druge metode, če se želite hitro prijaviti, ne da bi opravili korake preverjanja.