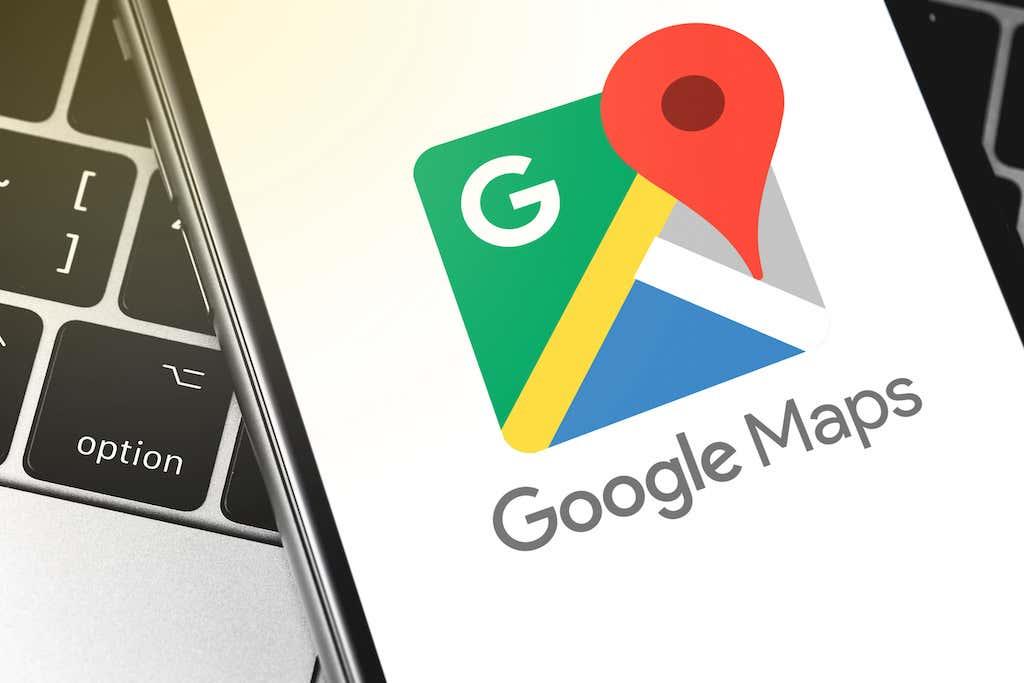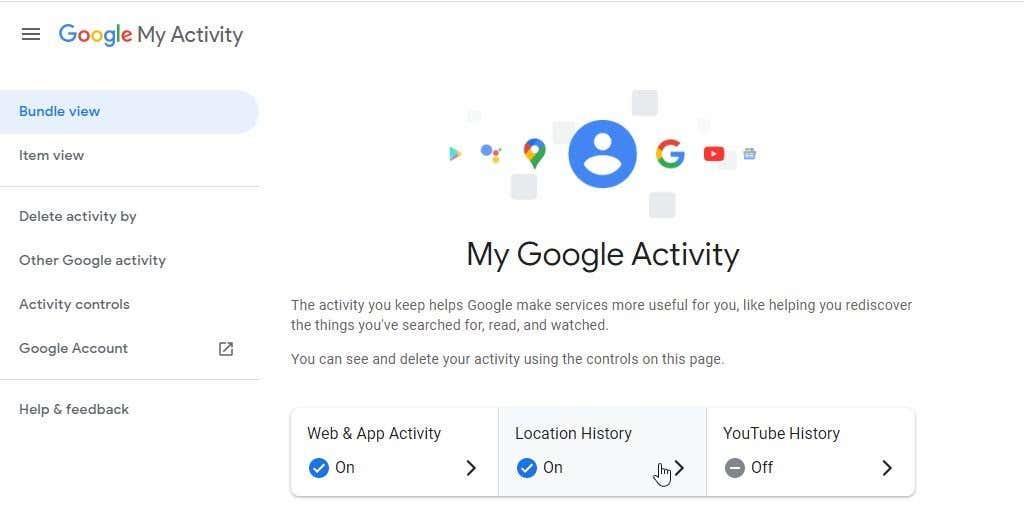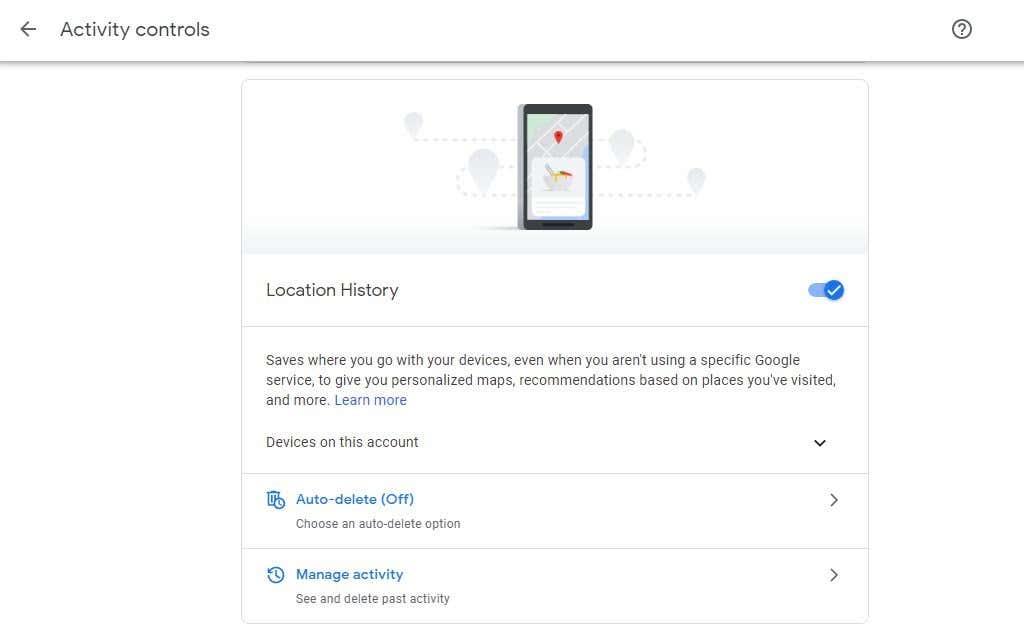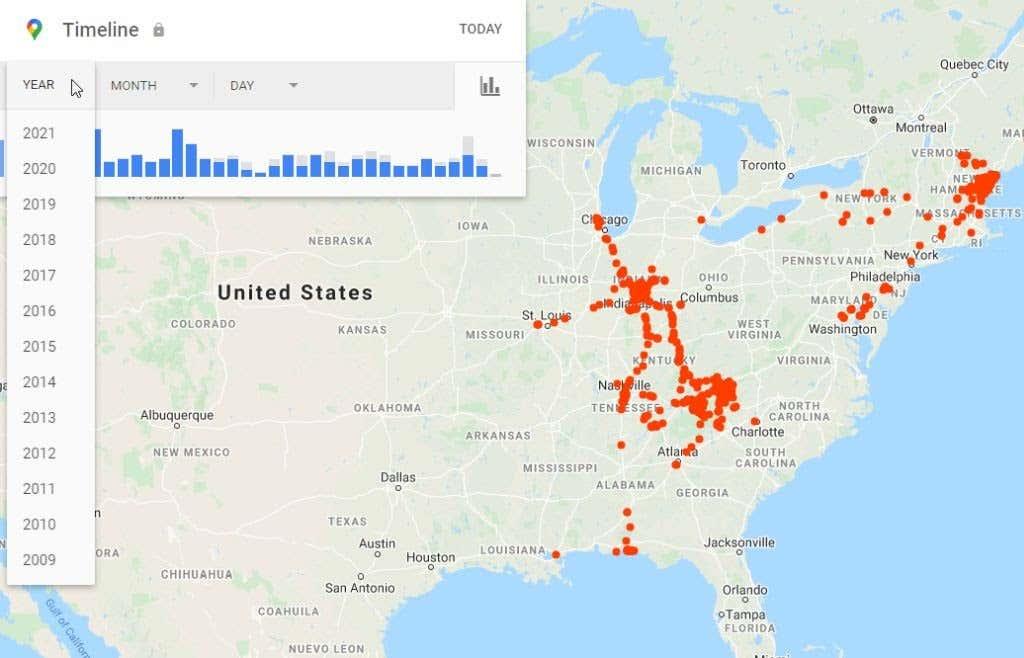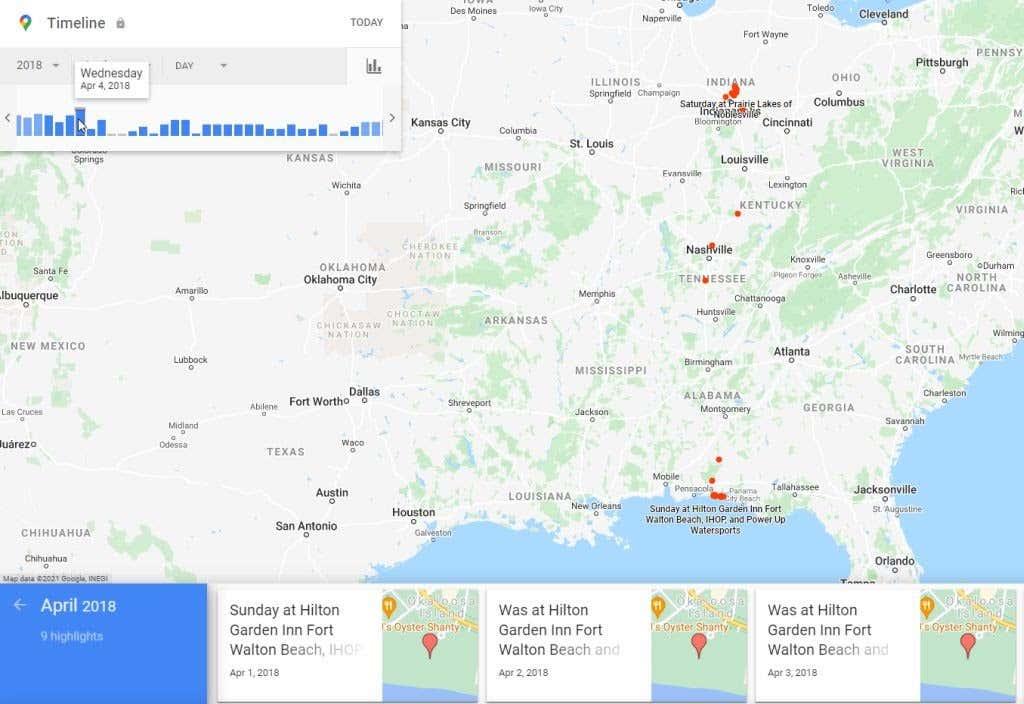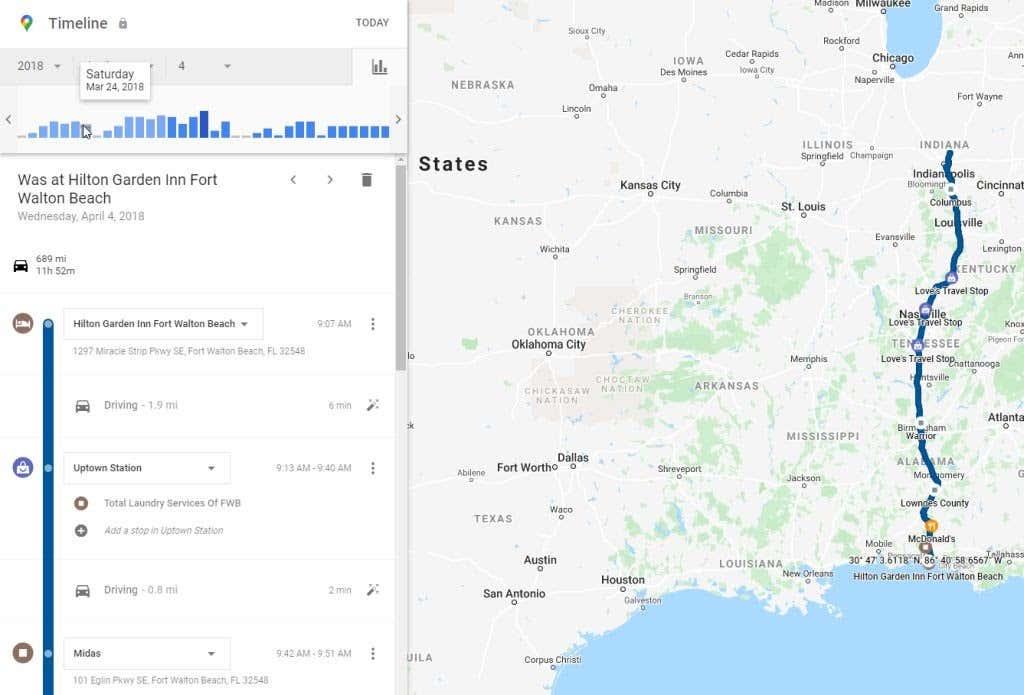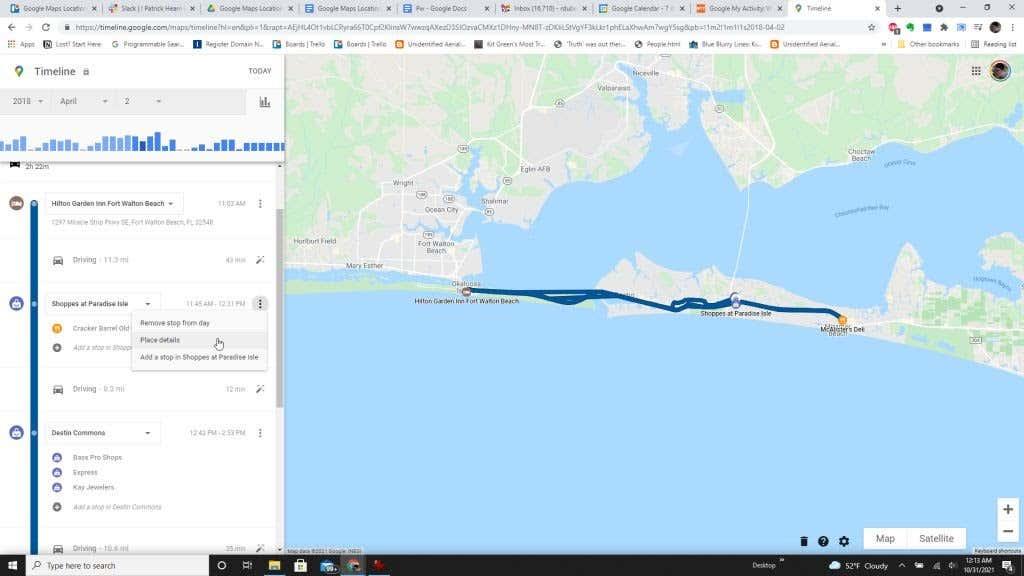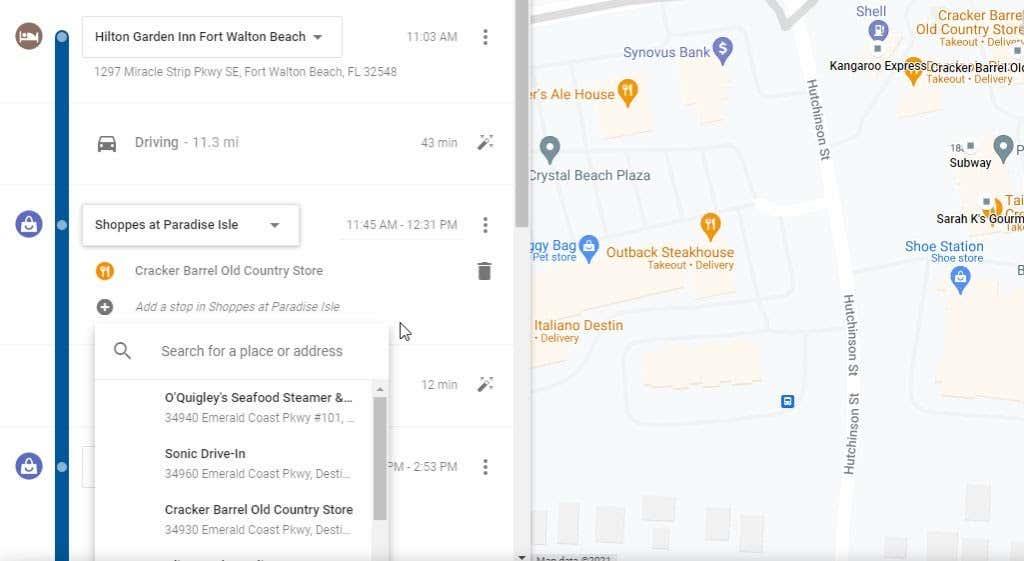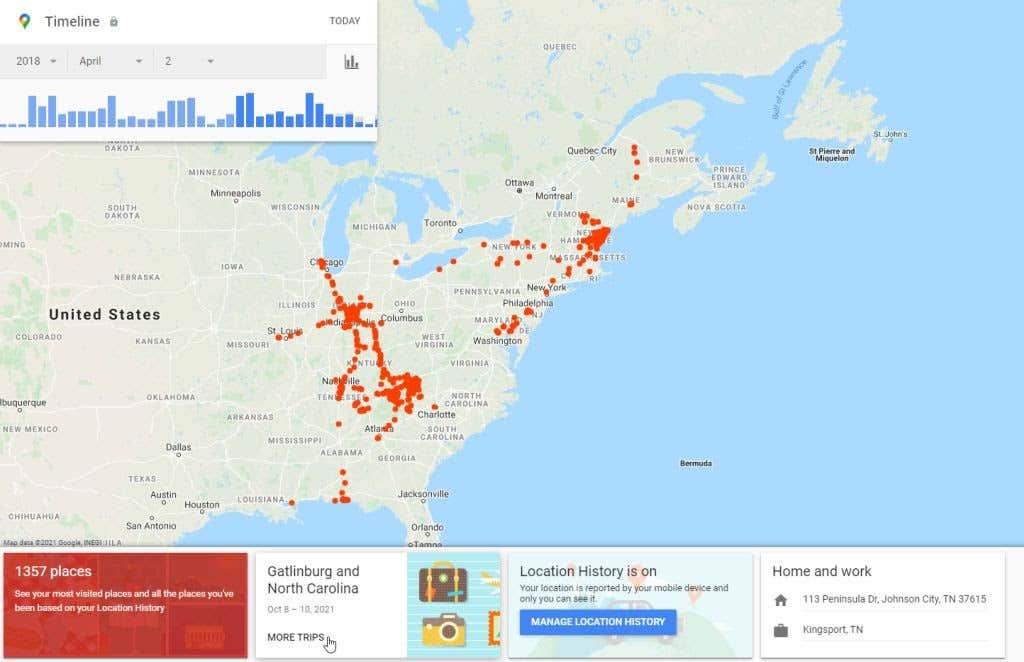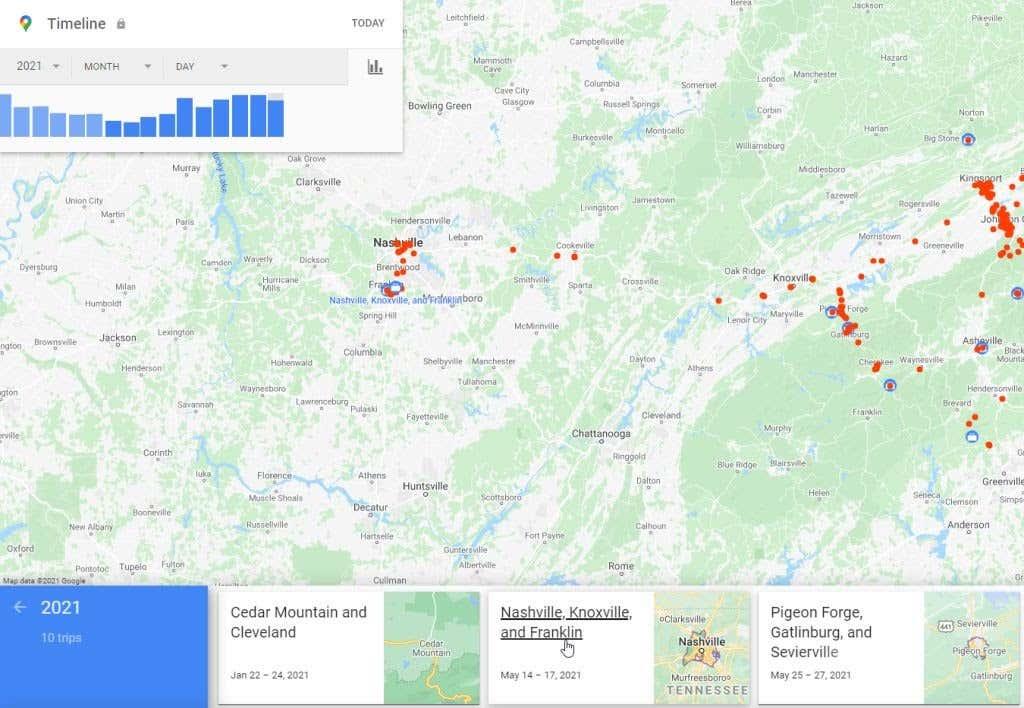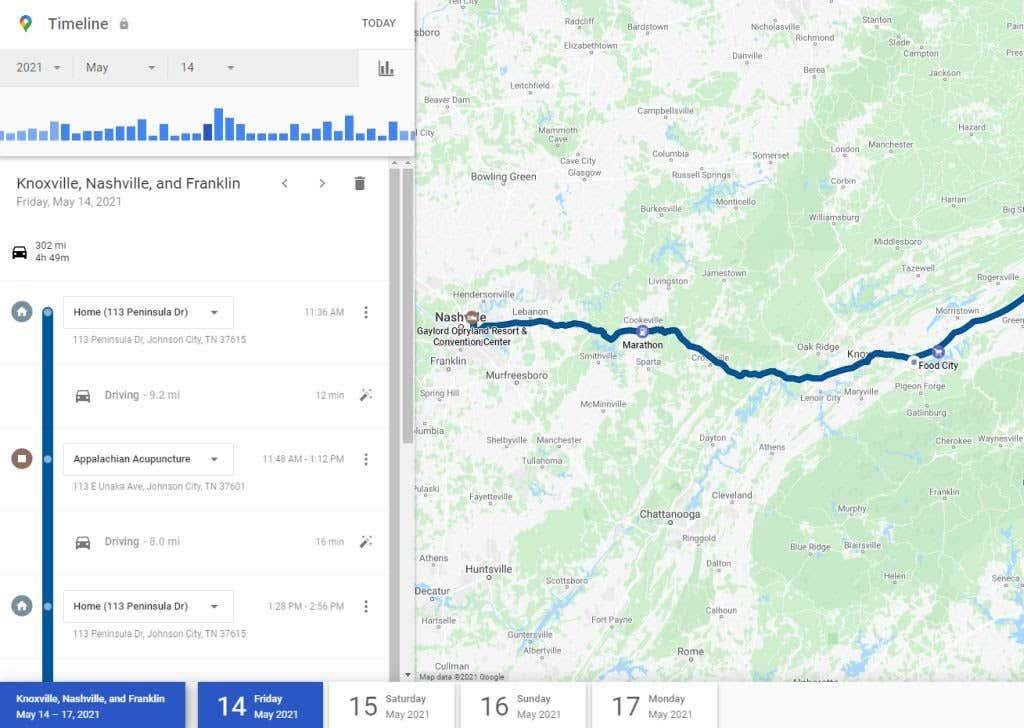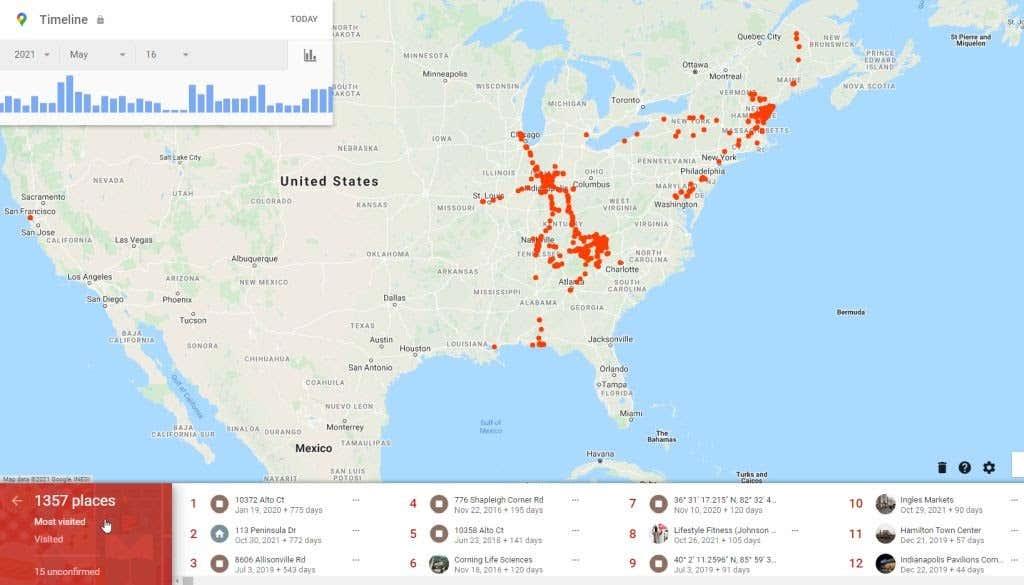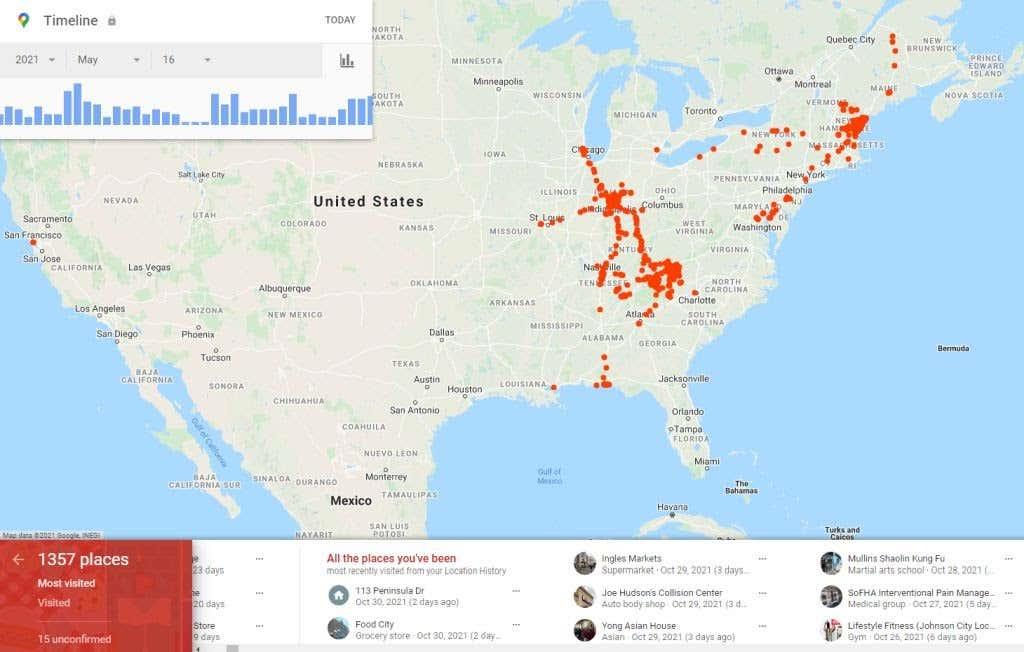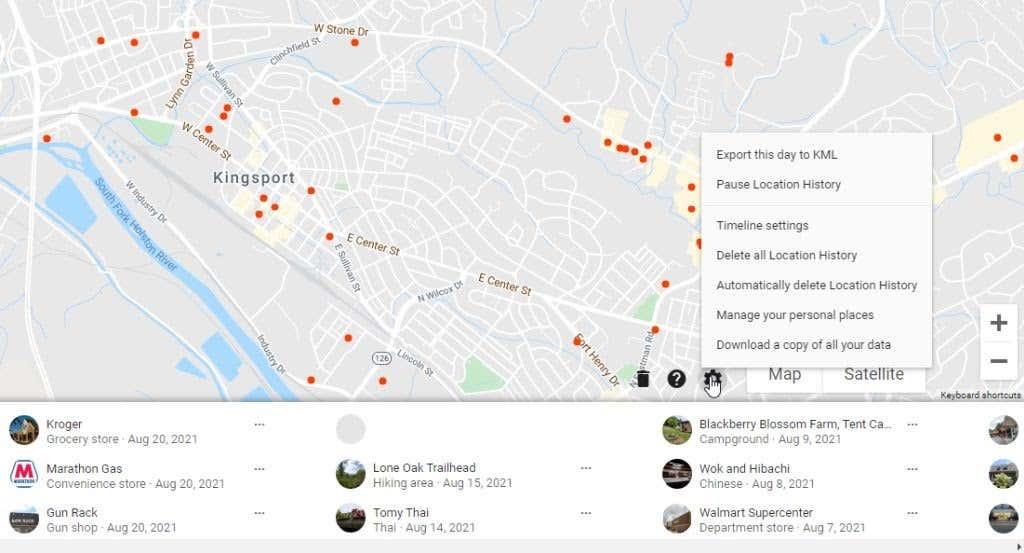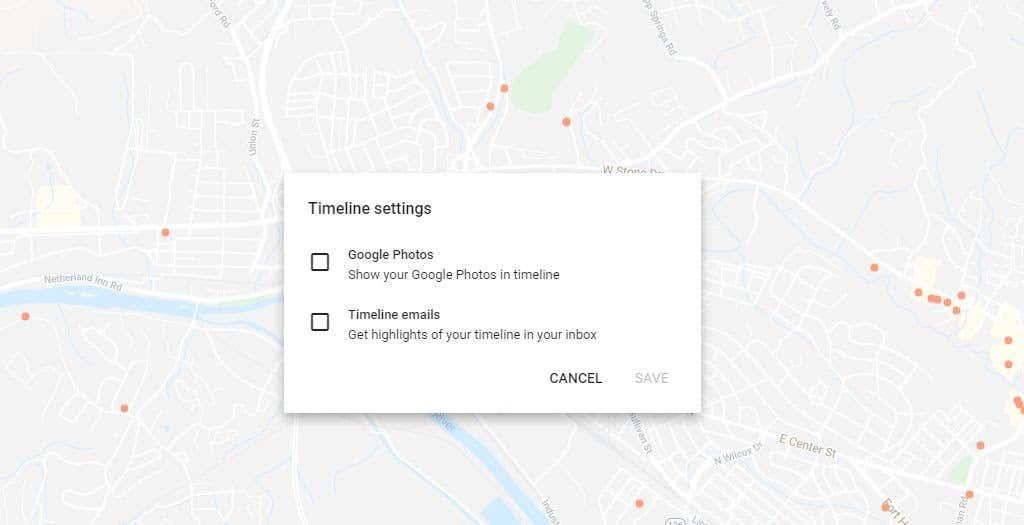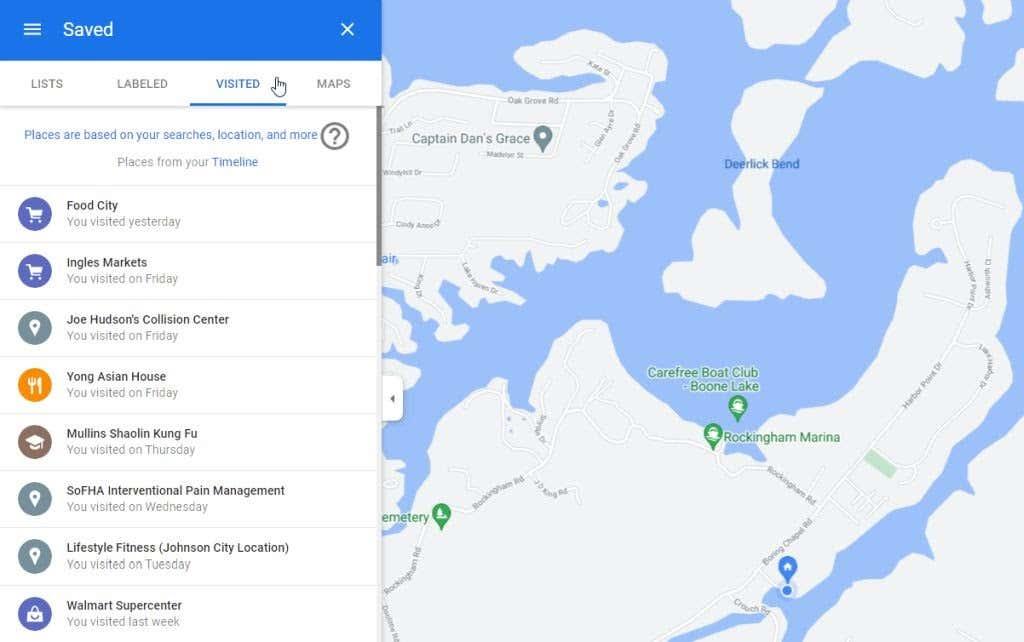Na vaši strani Google Moja dejavnost je posebno uporabno področje; svojo zgodovino lokacij. Koristno je, ker, če je aktivirano, beleži vsako lokacijo, ki ste jo obiskali, odkar ste prvič začeli uporabljati Google Račun z mobilnim telefonom.
Če že več let uporabljate Android, je to impresivna zbirka informacij, ki vam lahko resnično pride prav. V tem članku boste izvedeli več o tem, kako upravljati svojo zgodovino lokacij v Googlu in kako uporabiti podatke, ki jim sledi.
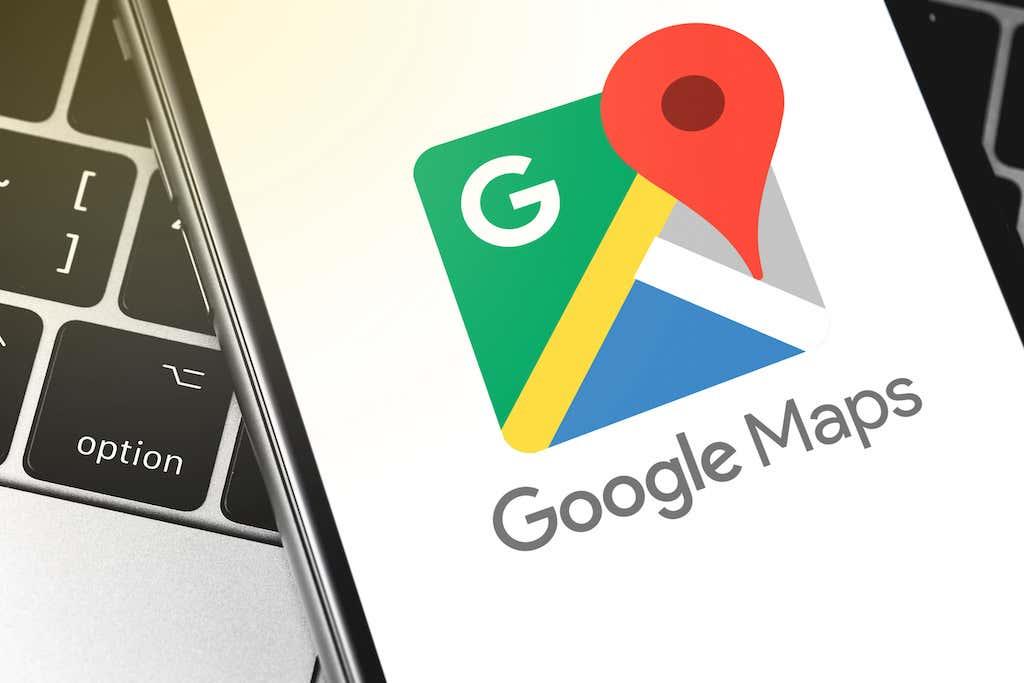
Zagotovite, da je vaša zgodovina lokacij v Google Zemljevidih aktivna
Preden lahko uporabite zgodovino lokacij, se morate prepričati, da je dejansko omogočena.
1. Obiščite Google My Activity in se prijavite v svoj Google račun.
2. Na glavni strani v desnem podoknu izberite Zgodovina lokacij .
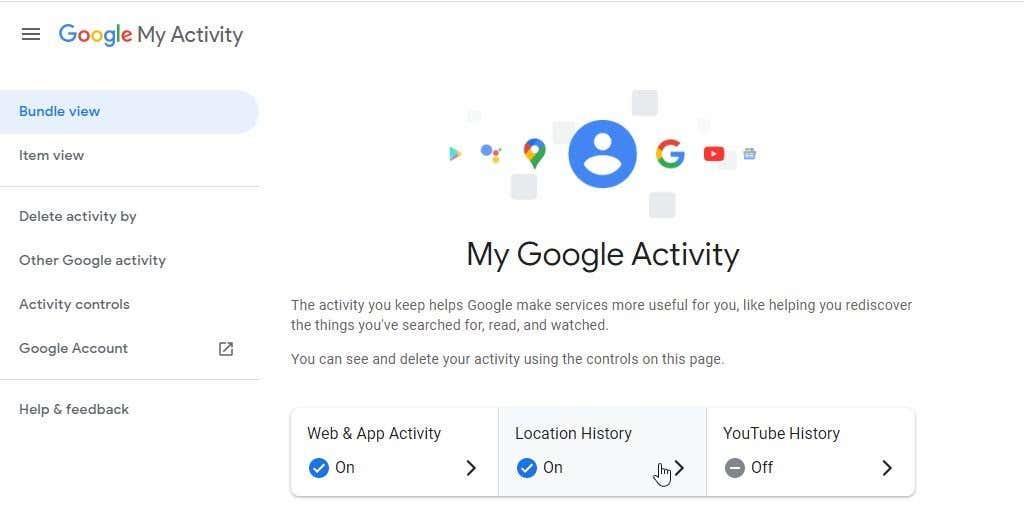
3. Na strani s kontrolniki dejavnosti lokacije se prepričajte, da je preklopno stikalo Zgodovina lokacij omogočeno.
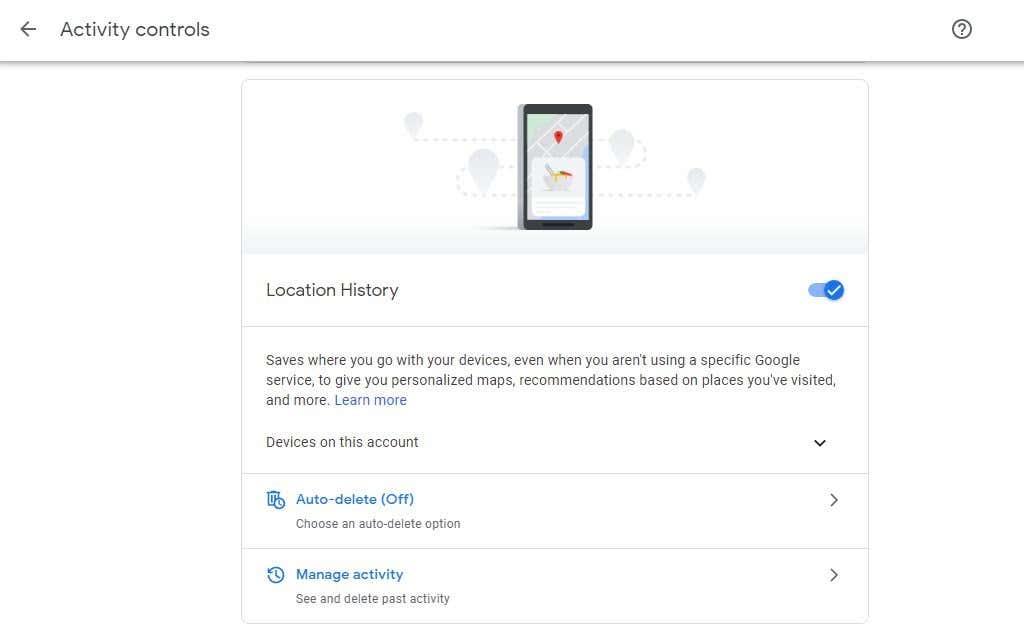
V prihodnje, ko obiščete lokacije, medtem ko nosite telefon Android, bo telefon vašo lokacijo sporočil Googlovim strežnikom. Zbrane bodo te lokacije ter čas in datum vašega obiska.
Čeprav to pri nekaterih uporabnikih povzroča pomisleke glede zasebnosti, ne pozabite, da ste vi edina oseba, ki bo kdaj imela dostop do teh informacij. Za dostop do njega se boste vedno morali prijaviti v svoj Google Račun.
Če pa ste eden tistih ljudi, ki imajo resne pomisleke glede dostopa Googla do vaših podatkov , lahko ponovno omogočite zgodovino lokacij. Če pa se odločite, da ga onemogočite, ne boste mogli izkoristiti nobene od spodaj opisanih uporab.
1. Naj vas spomnijo na mesta, ki ste jih obiskali
Če želite začeti z ogledom zgodovine lokacij, izberite Upravljanje dejavnosti na strani Kontrolniki dejavnosti.
V zgornjem levem kotu boste videli zemljevid s kontrolnikom časovnice. S tem kontrolnikom časovne premice lahko iščete toliko let nazaj, kolikor ste imeli napravo Android z Google Računom.
Če se spomnite, da ste obiskali lokacijo, na primer tematski park ali restavracijo, ki vam je bila všeč, vendar se lahko spomnite samo okvirnega časovnega okvira, ki ste ga obiskali, vam lahko pomaga ta nadzor časovnice.
Začnite s spustnim menijem Leto in izberite leto, ki se ga spomnite obiska.
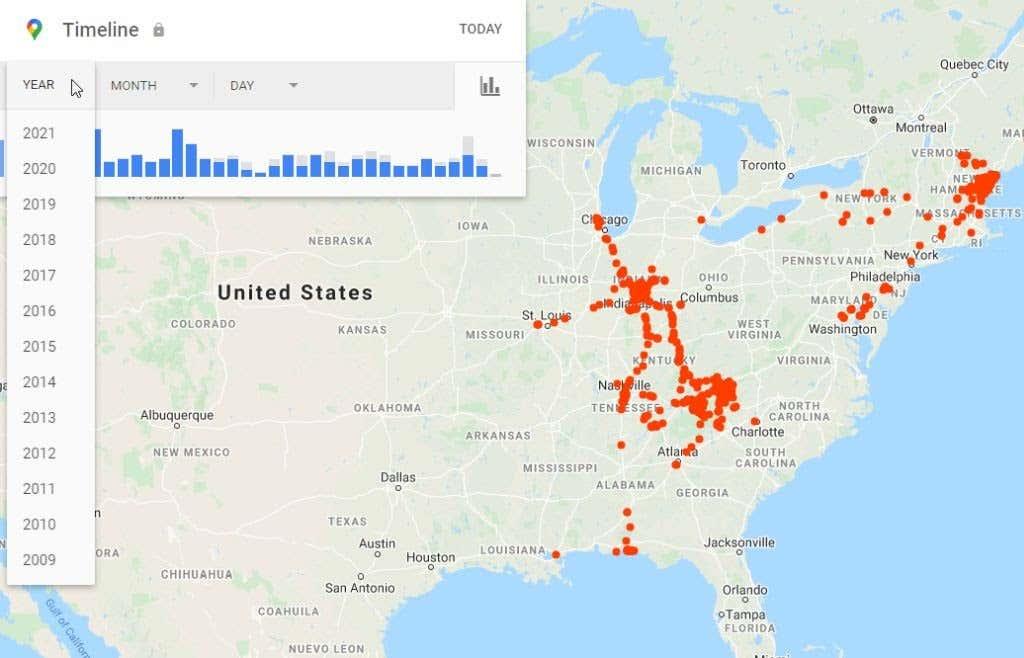
To bo ustvarilo seznam potovanj, ki ste jih opravili v tem letu. Uporabite lahko celo spustna menija Mesec in Dan , da se bolj osredotočite na časovni okvir svojega obiska. Ali pa samo izberite dan s seznama navpičnih modrih vrstic, če natančno veste, kateri dan ste obiskali to lokacijo.
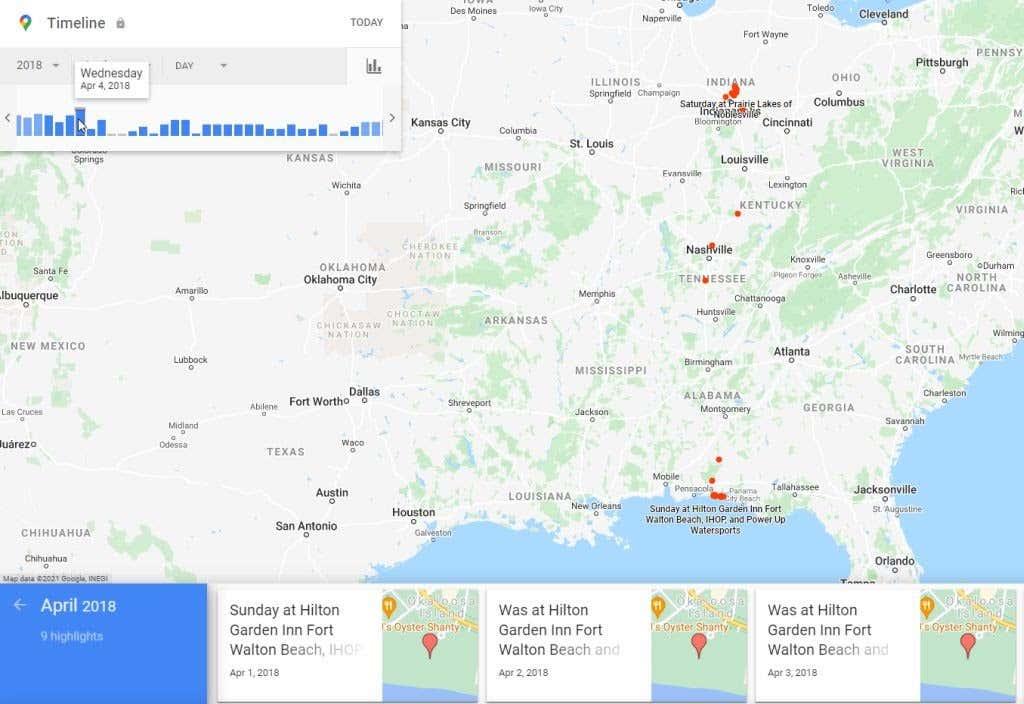
Ko uporabite katero koli od zgornjih tehnik za določitev dneva vašega potovanja in ga izberete, boste videli celotno časovnico potovanja.
To bo vključevalo vse posamezne lokacije, na katerih ste se ustavili med potovanjem. Na zemljevidu boste videli tudi celotno pot kot modro črto.
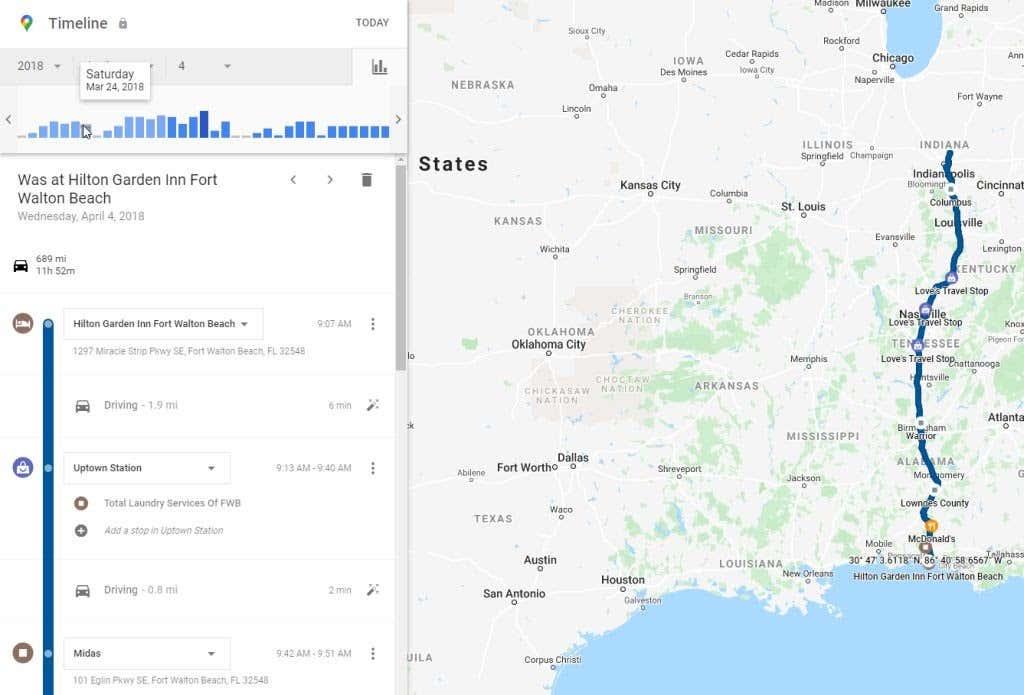
Pomaknite se navzdol po časovnici, dokler ne opazite lokacije, ki si jo želite zapomniti. To je lahko restavracija, park, pohodniška pot ali katera koli druga točka, ki vam je bila zelo všeč.
Posamezen označevalec lokacije na časovni premici vam bo dal ime te lokacije in uro tistega dne, ko ste prispeli.
Ko najdete lokacijo, ki si jo želite zapomniti, izberite tri pike na desni in izberite Podrobnosti kraja , da si ogledate Googlov seznam za to podjetje ali lokacijo.
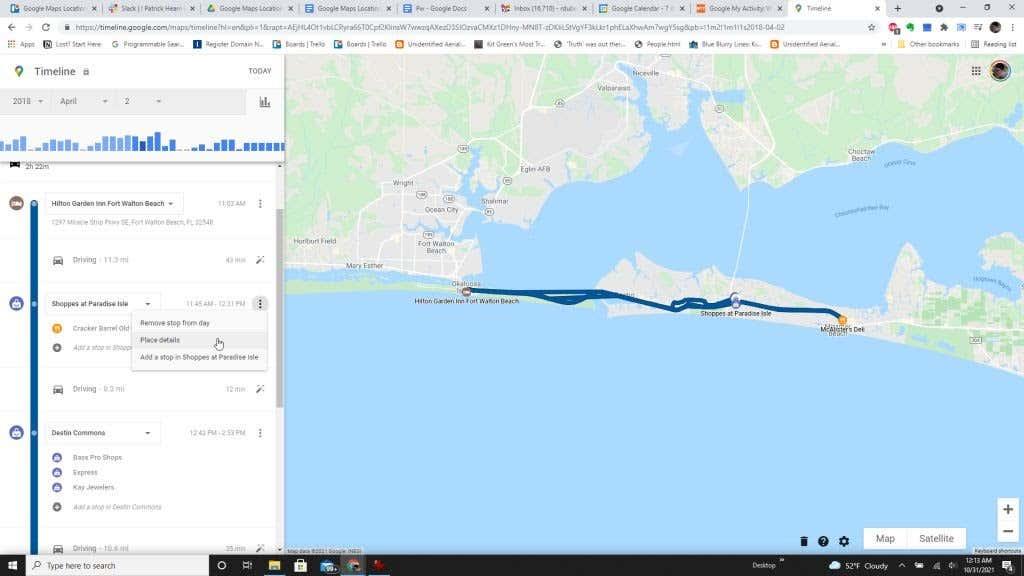
Opomba : če opazite, da Google nikoli ni zabeležil lokacije, ki ste jo pred kratkim obiskali in ki bi si jo želeli zapomniti, jo lahko dodate med podrobnosti o potovanju. Če želite to narediti, preprosto izberite tri pike na desni strani bližnje lokacije, ki ste jo obiskali, in izberite možnost Dodaj postanek . Upoštevajte, da je to na voljo le, če je eno od območij, na katerih ste se ustavili, imelo več lokacij ali podjetij za obisk.
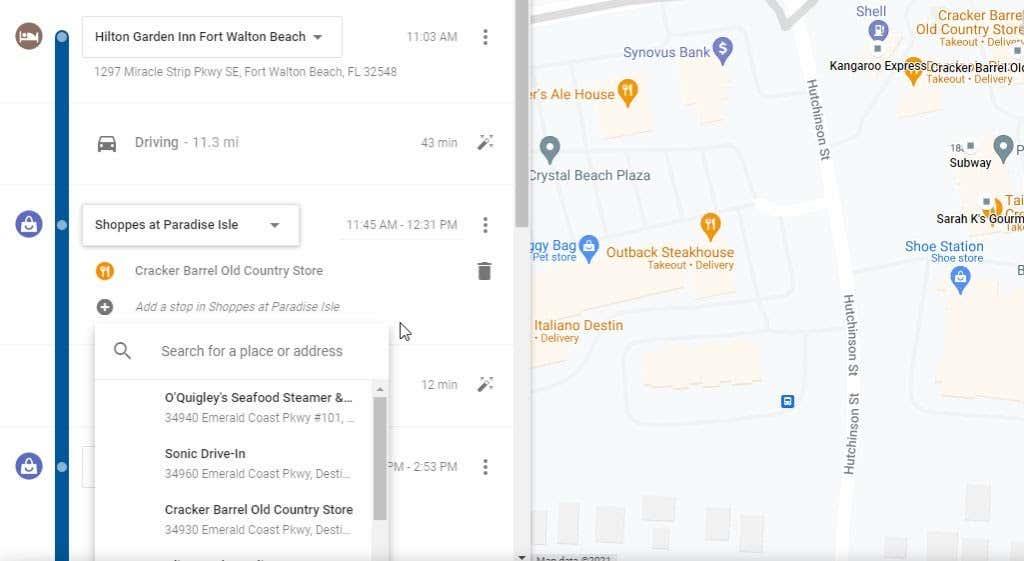
Kontrolniki časovne premice in zgodovina vaše časovne premice so odličen način za ponovni pregled preteklih potovanj, na katerih ste bili. To je odlična možnost, da načrtujete še eno potovanje na to območje in obiščete iste kraje, ki ste jih obiskali in ki so vam bili tako všeč že ob prvem obisku.
2. Hiter dostop do nedavnih potovanj
Če ste šli pred kratkim na potovanje, vam niti ni treba uporabljati kontrolnikov časovnice. Na dnu okna dejavnosti lokacije boste videli zadnje potovanje, na katerem ste bili, in povezavo Več potovanj pod njim za ogled več vaših nedavnih potovanj.
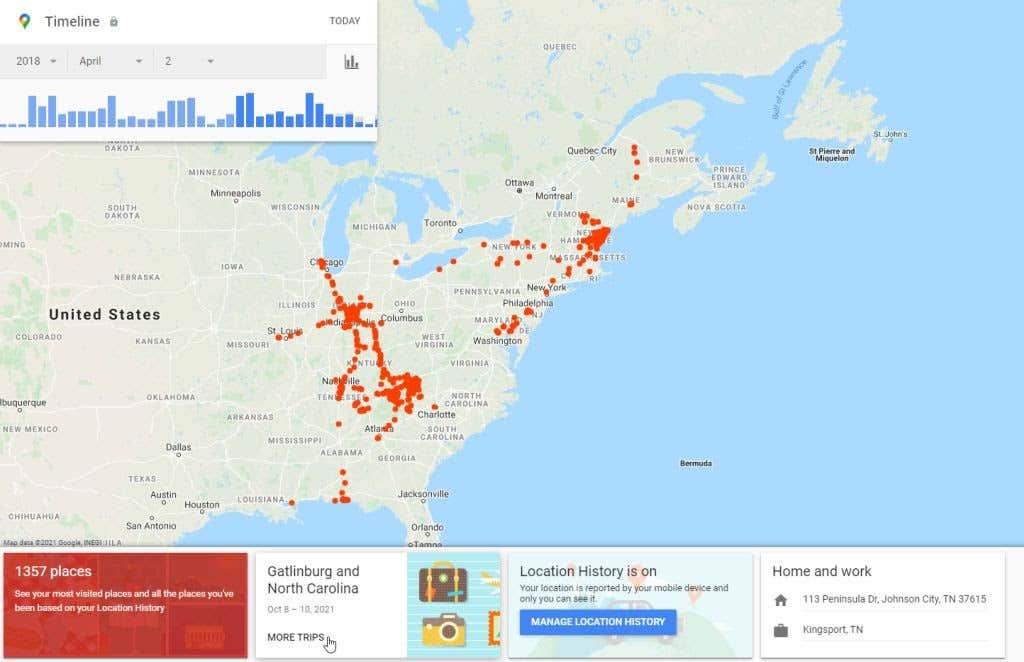
Ko to izberete, bo spodnja vrstica privzeto nastavljena na trenutno leto. Videli boste seznam polj za vsako potovanje, na katerega ste se odpravili, skupaj z datumskim obsegom vašega potovanja.
Za ogled podrobnosti potovanja lahko izberete katero koli od teh potovanj.
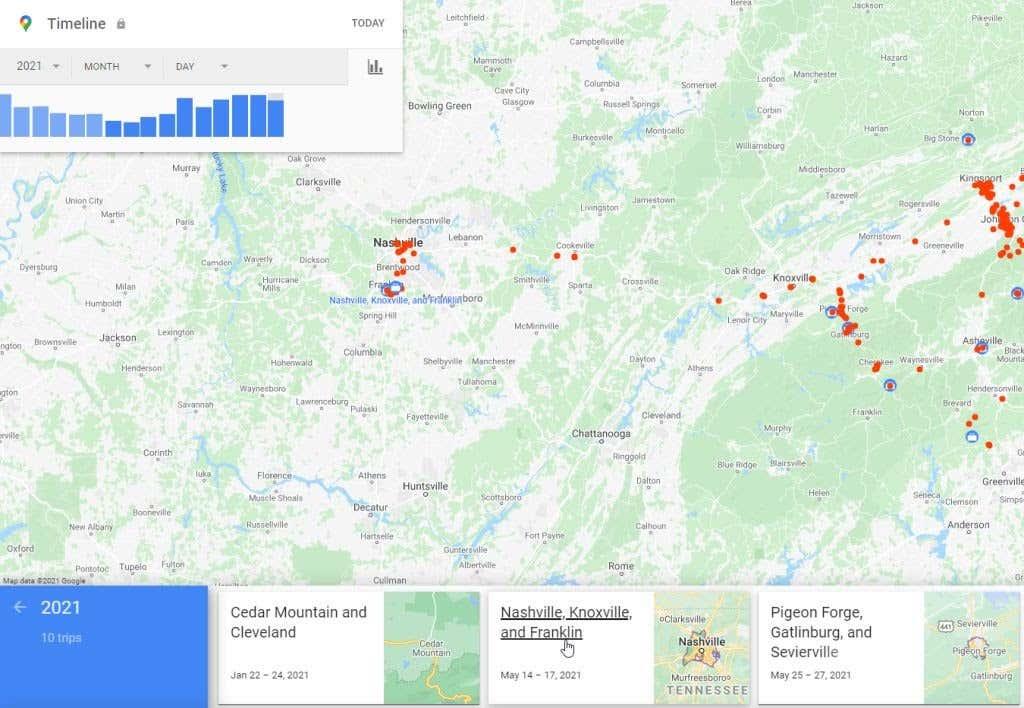
Na strani s podrobnostmi o potovanju boste v spodnji vrstici pod zemljevidom videli seznam posameznih dni vašega potovanja. Izberete lahko katerega koli od teh, da povečate podrobnosti potovanja za določen dan.
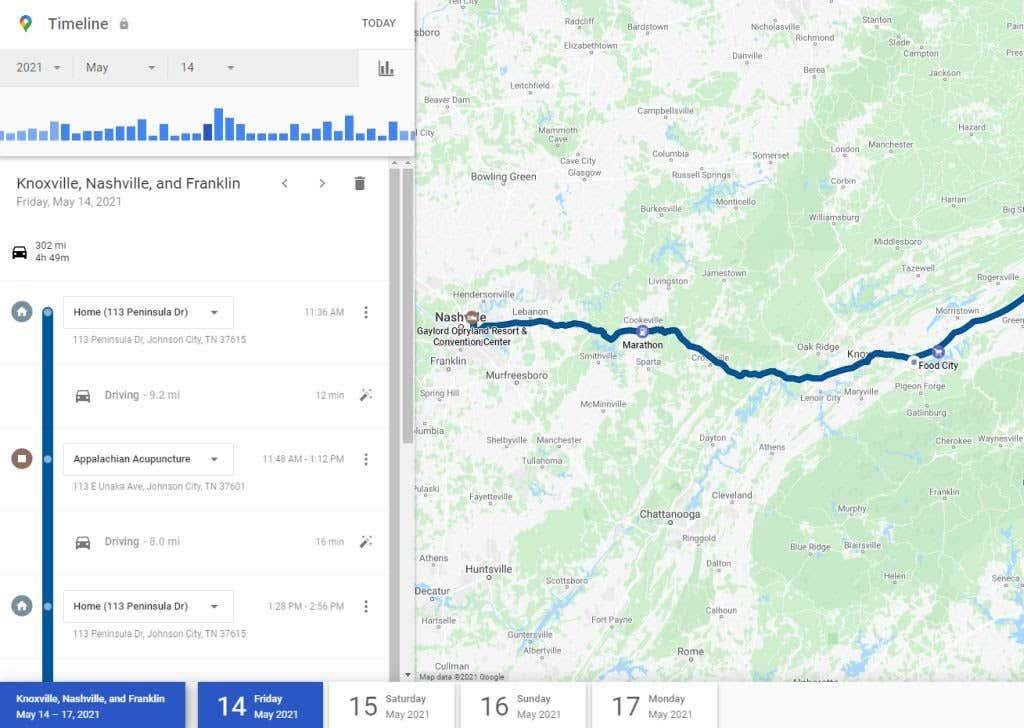
To je zelo uporabno, če ste pravkar šli na potovanje in morate stopiti v stik s katerim koli podjetjem, ki ste ga obiskali, in zahtevati potrdilo o plačilu ali kako drugače nadaljevati. Je tudi zabaven način, da z družino pregledate potovanje in se spomnite vseh zabavne stvari, ki ste jih počeli skupaj.
3. Oglejte si vsa zadnja mesta, ki ste jih obiskali
Obstaja tudi hiter način za dostop ne le do najnovejših krajev, temveč do vseh krajev, ki ste jih razvrstili od zadnjih do starejših potovanj.
Do tega seznama lahko dostopate tako, da izberete rdeče polje na levi strani spodnje vrstice, kjer lahko vidite skupno število mest na vaši časovnici.
Ko izberete to možnost, boste najprej videli seznam lokacij, ki ste jih nazadnje obiskali. Uporabite drsni trak na dnu, da se premaknete v desno in se pomikate po teh lokacijah.
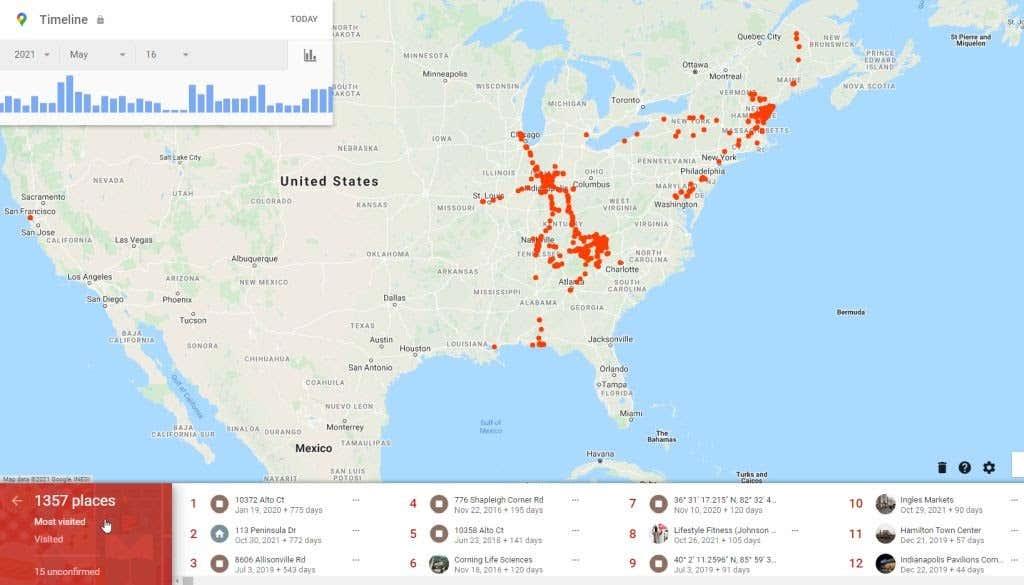
Če se še naprej pomikate v desno, boste videli razdelek z naslovom Vsa mesta, ki ste jih obiskali . To je seznam, ki sega veliko dlje v preteklost. Bolj kot se pomikate v desno, bolj nazaj je seznam potovanj.
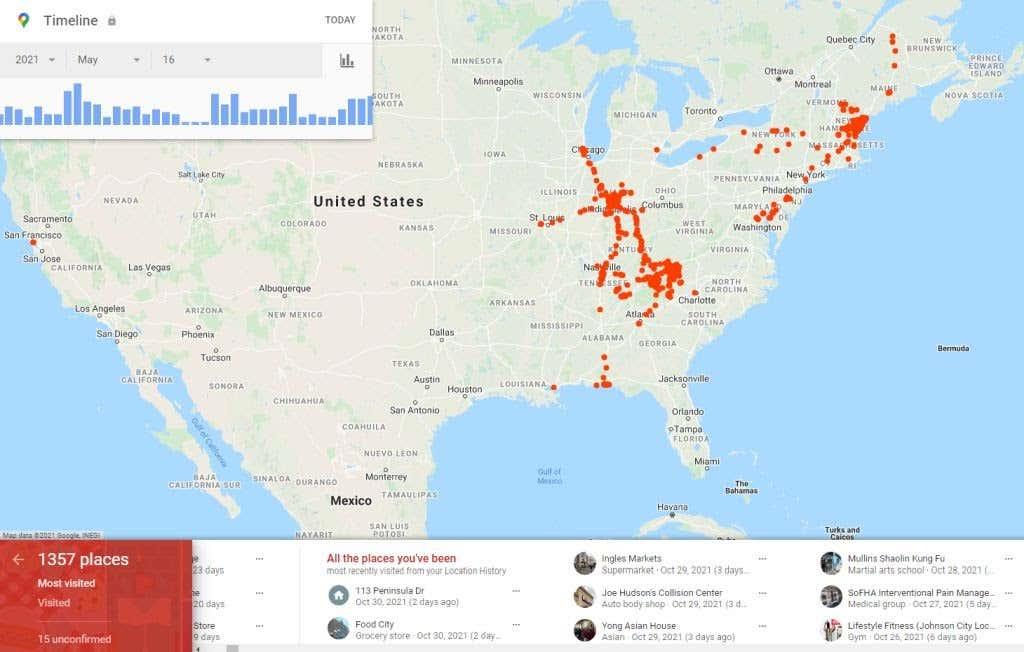
Ta seznam na spodnjem drsnem traku je idealen, če ste se odpravili na potovanje v zadnjem letu ali dveh in želite prihraniti čas, namesto da bi uporabljali nadzorno polje časovnice. S hitrim brskanjem bi zlahka našli tisto potovanje, ki ste ga pred nekaj leti opravili v nacionalnem parku Yellowstone.
4. Nastavite e-pošto za označevanje lokacije
V nastavitvah zgodovine lokacij Google Zemljevidov je funkcija, ki vam omogoča redne posodobitve po e-pošti. Te posodobitve bodo prispele v vaš nabiralnik kot poudarki vaših nedavnih potovanj in krajev, ki ste jih obiskali.
Če želite takšen pregled shraniti v svoj e-poštni račun, lahko preprosto nastavite te e-poštne poudarke.
V oknu Zgodovina lokacij izberite ikono zobnika na dnu zemljevida. V pojavnem meniju izberite Nastavitve časovnice .
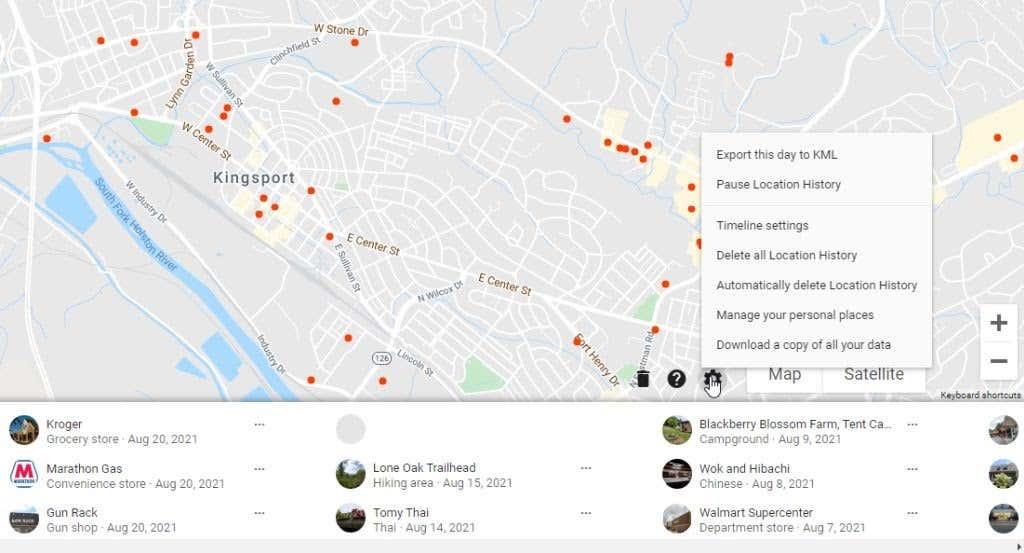
To bo odprlo okno z nekaj možnostmi.
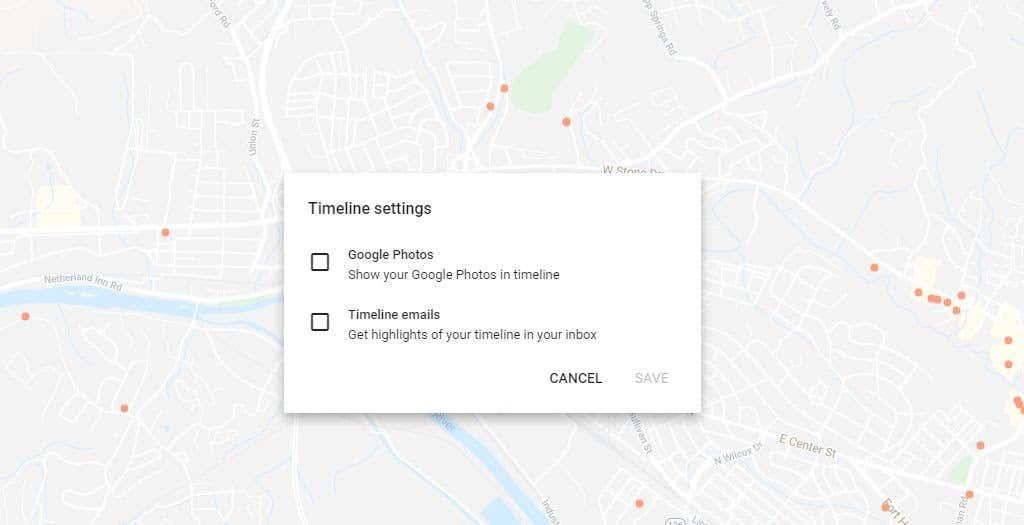
- Google Photos : Vse fotografije, ki ste jih posneli med potovanjem in shranili v Google Photos, bodo prikazane na vaši časovni premici vsakič, ko si ogledate to časovno premico potovanja.
- E-poštna sporočila s časovnico : vsakič, ko bo vaša časovnica posodobljena z novim potovanjem, boste prejeli e-poštno sporočilo s seznamom poudarkov tega potovanja.
Možnost e-poštnih sporočil na časovni premici je tudi odličen način, da prejmete opomnike o kateri koli novi vsebini, ki je bila samodejno posodobljena na vaši časovni premici. Na ta način, če je na tem potovanju karkoli, česar dejansko ne želite zabeležiti, lahko vstopite in izbrišete posamezne postanke, ki ste jih naredili .
5. Uporaba shranjenih mest
V pojavnem meniju z nastavitvami boste opazili tudi možnost za Upravljanje vaših osebnih mest . To vas bo pripeljalo do okna Google Maps, kjer lahko upravljate vsa svoja shranjena mesta.
To vključuje vse sezname zemljevidov, ki ste jih ustvarili, mesta, ki ste jim dodali oznako, in zemljevide, ki ste jih shranili ali prenesli .
Zavihek Obiskano vam bo pokazal hiter seznam mest, ki ste jih nazadnje obiskali. To so iste lokacije, zabeležene v vaši Google Zgodovini lokacij.
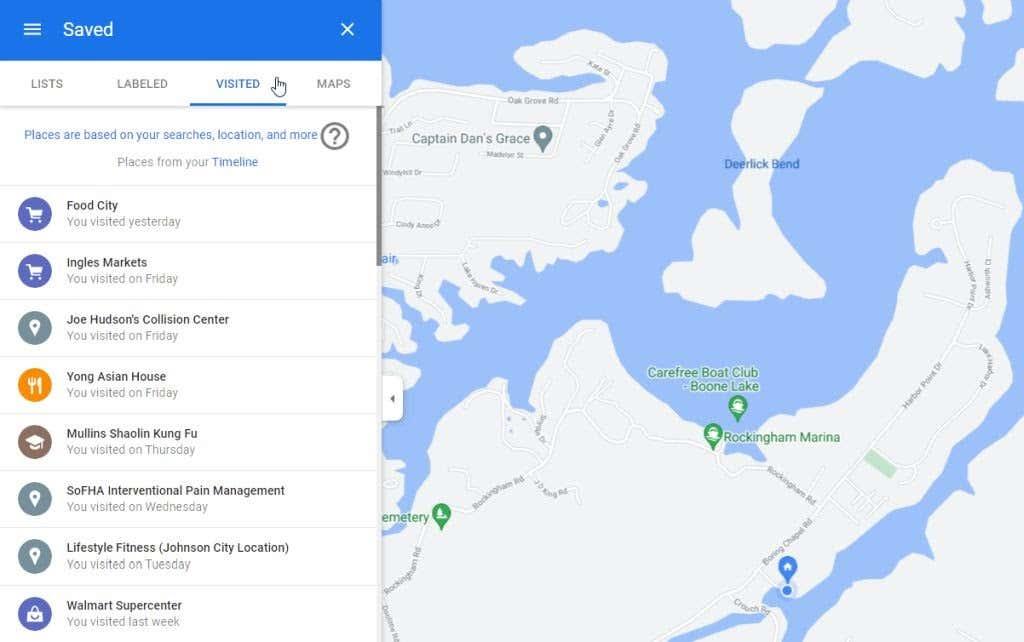
To je odličen kraj za ogled vaših najnovejših vnosov na časovni premici v Google Zemljevidih. To je tudi hiter način za dostop do vaše časovne premice lokacije iz Google Zemljevidov, ne da bi si morali zapomniti povezavo do strani Moja dejavnost.
Zgodovina lokacij v Google Zemljevidih je uporabna
Veliko ljudi je zaskrbljenih zaradi posledic za zasebnost, če Google dovoli shranjevanje vsake posamezne lokacije, ki ste jo kdaj obiskali s svojo mobilno napravo. Če pa imate odlično geslo za svoj Google Račun in uporabljate dvostopenjsko preverjanje pristnosti , vam res ni treba skrbeti.
Vaša zgodovina lokacij v Google Zemljevidih je odličen način za priklic informacij s preteklih potovanj. Lažje boste lahko ponovno obiskali čudovite kraje, ki so vam bili všeč, in vodili evidenco svojih potovanj, tako da se boste lahko odpravili po poti spominov, kadar koli boste želeli.