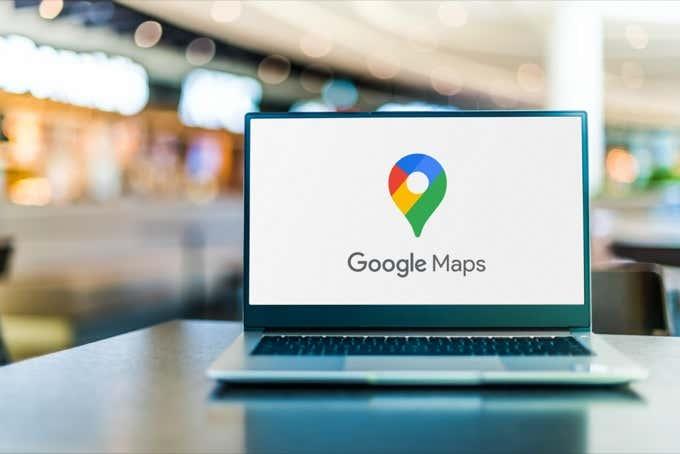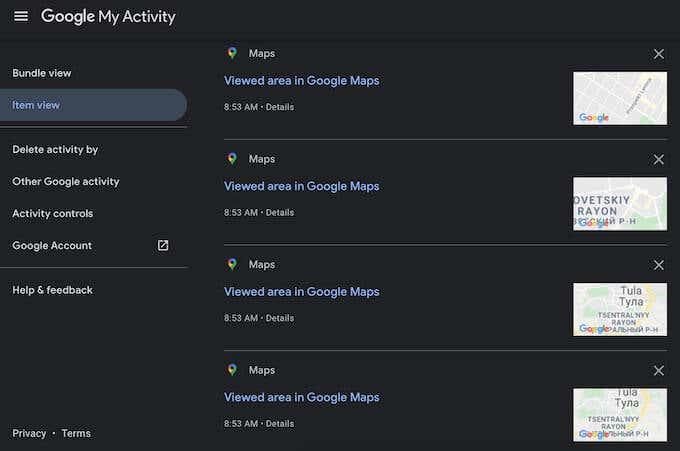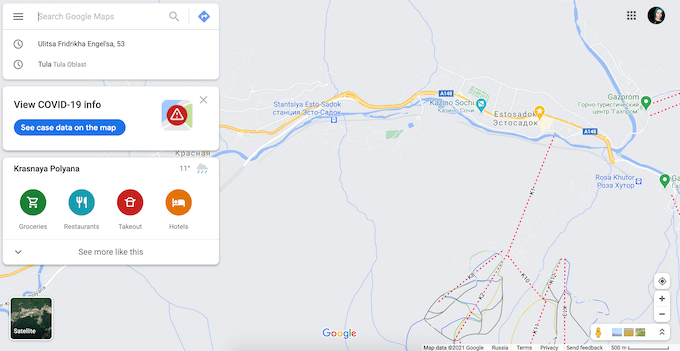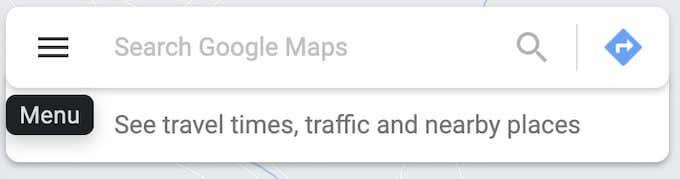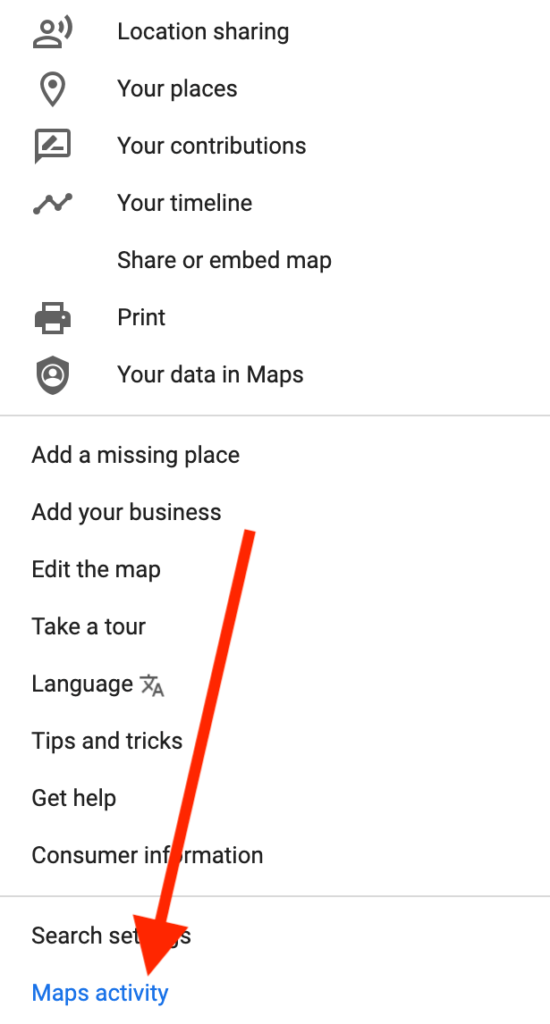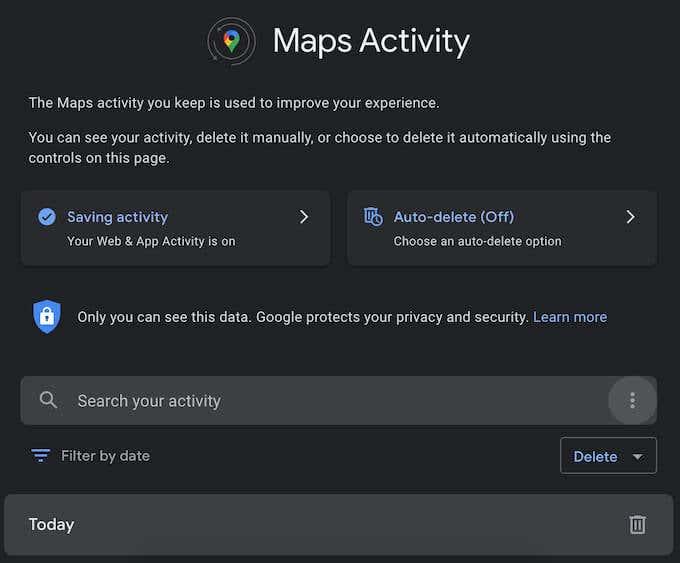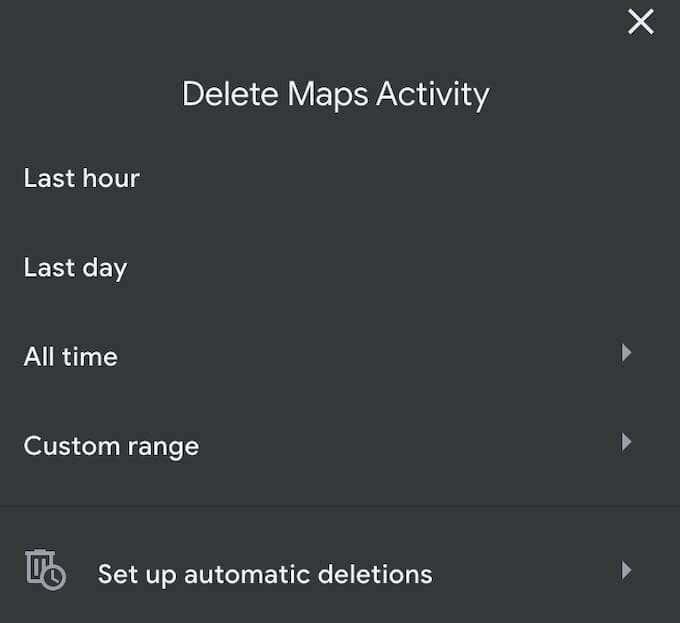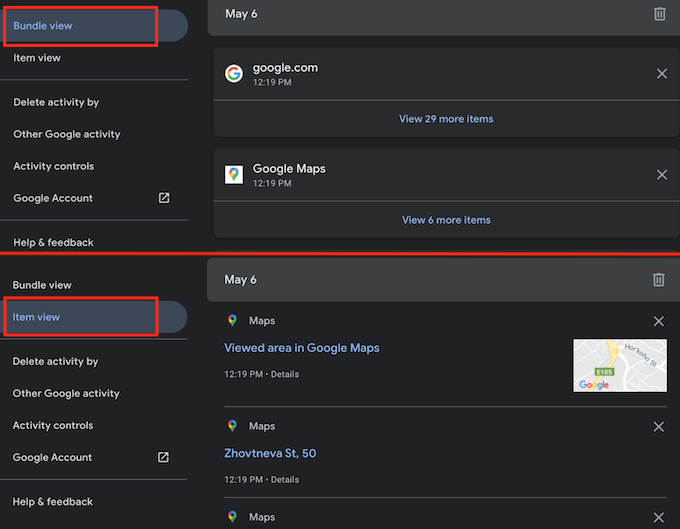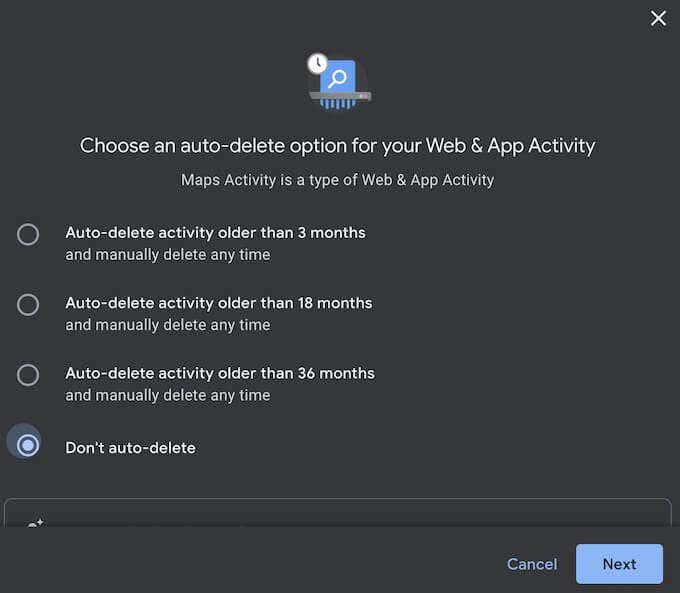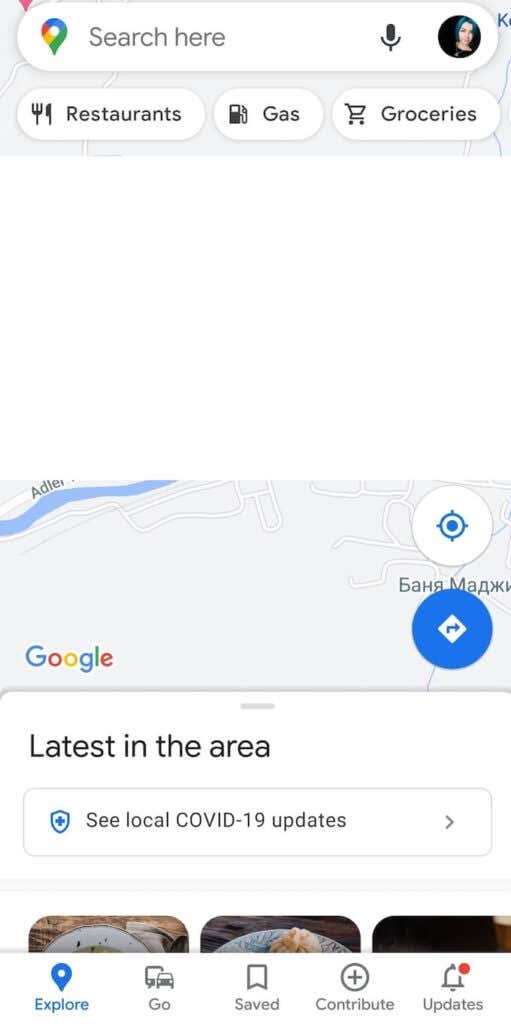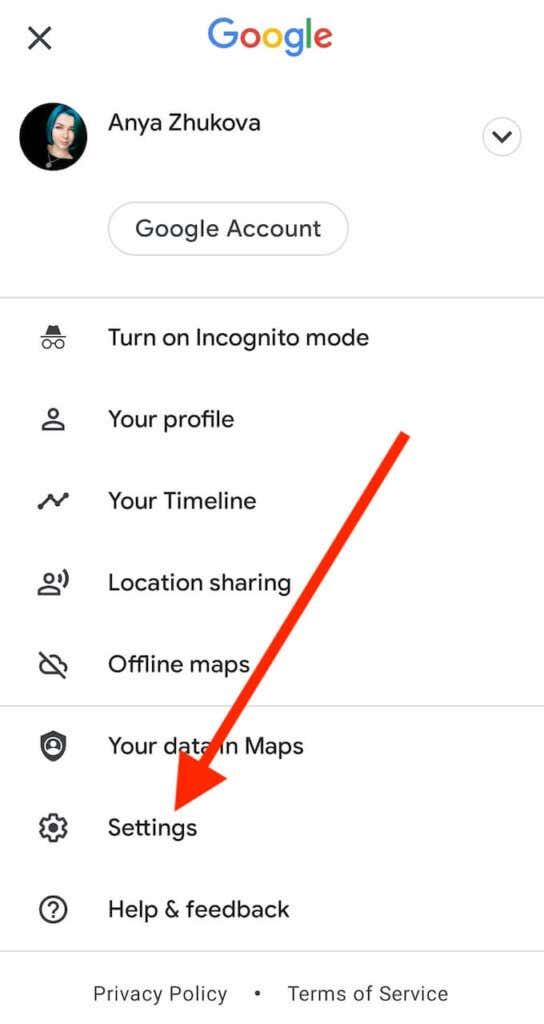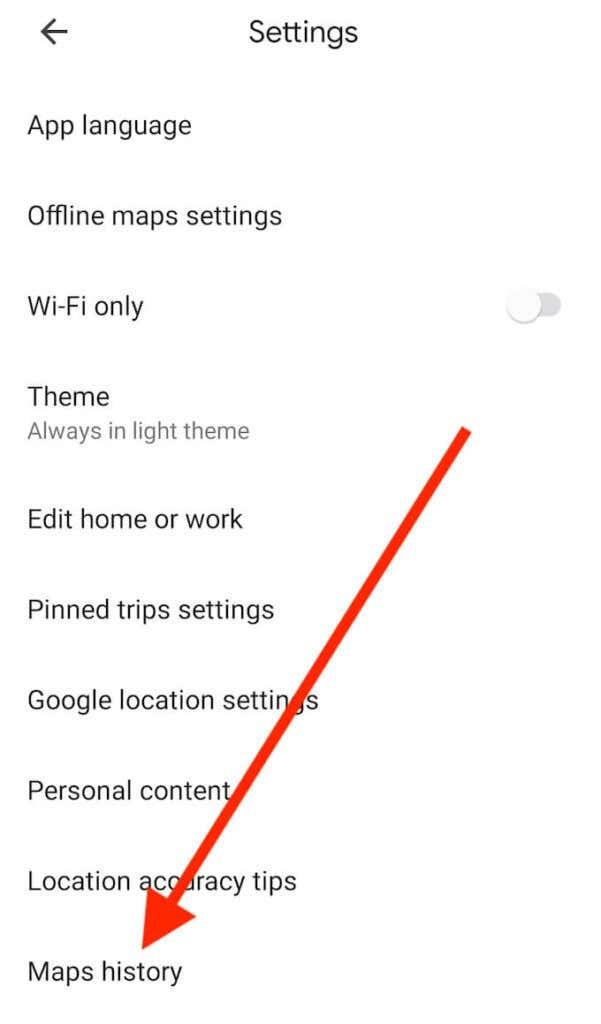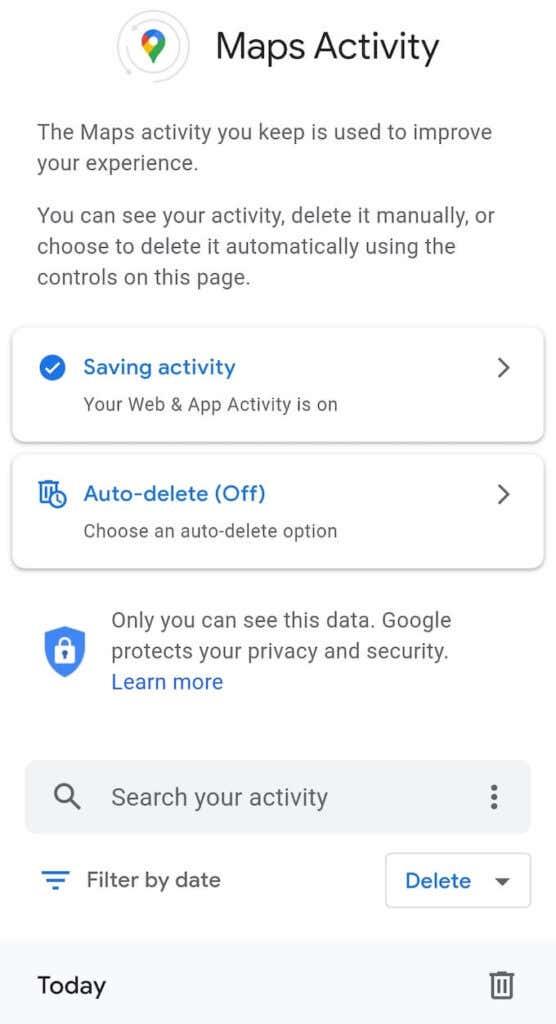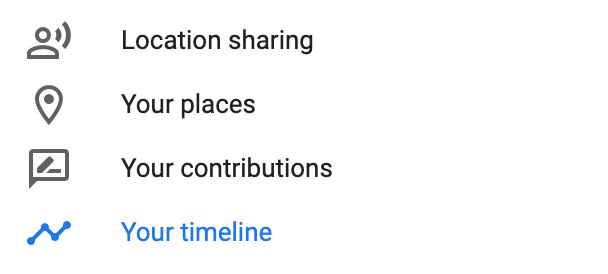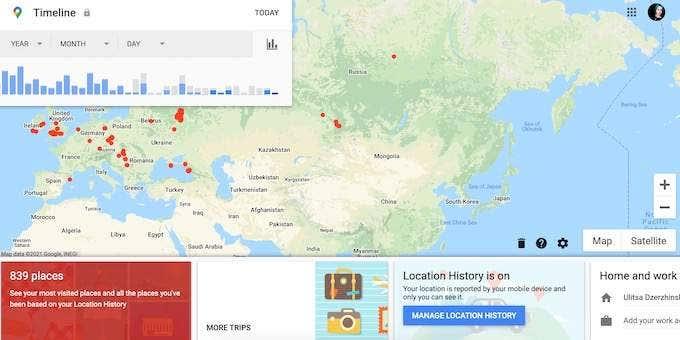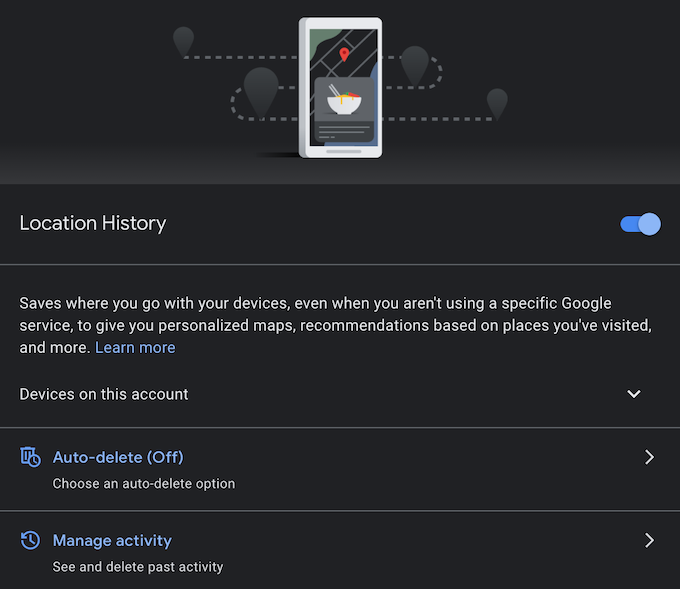Kadar koli iščete nekaj v internetu , je Iskanje Google običajno prva možnost, ki jo izberete. Če pa ste nekoč iskali navodila za določen kraj, vam lahko pomaga zgodovina iskanja v Google Zemljevidih.
Tukaj je opisano, kako si ogledate svojo zgodovino iskanja v Google Zemljevidih na namizju in mobilni napravi.
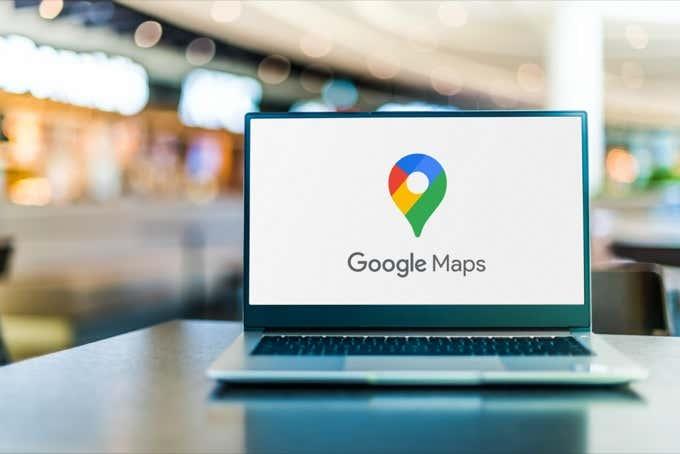
Kako si ogledate svojo zgodovino iskanja Google Maps na spletu
Google Zemljevidi si zapomnijo vse lokacije, na katerih ste bili, in vsa mesta, ki ste jih iskali. Pregledate lahko svojo zgodovino iskanja v Google Zemljevidih, poiščete določena območja ali jih dokončno izbrišete.
Preden v računalniku odprete Google Zemljevide, se prepričajte, da ste prijavljeni v Google Račun, saj so vsi podatki povezani z določenim računom, ki ga uporabljate.
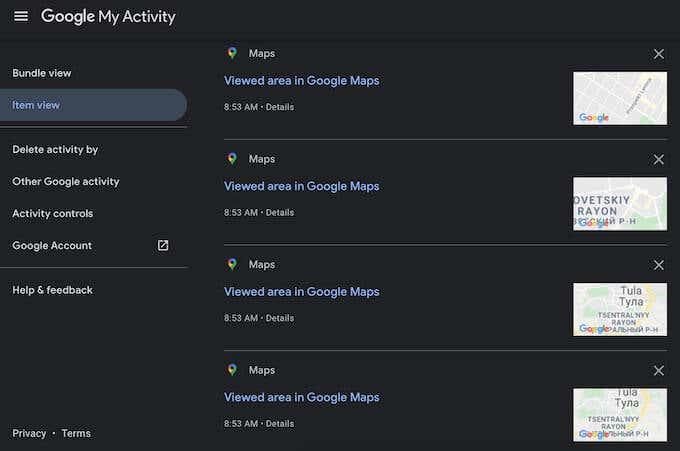
Če si želite ogledati zgodovino iskanja v Google Zemljevidih na namizju, sledite spodnjim korakom. Navodila so enaka za uporabnike operacijskega sistema Windows in Mac. Uporabite lahko kateri koli brskalnik po vaši izbiri.
- Odprite Google Zemljevide v brskalniku.
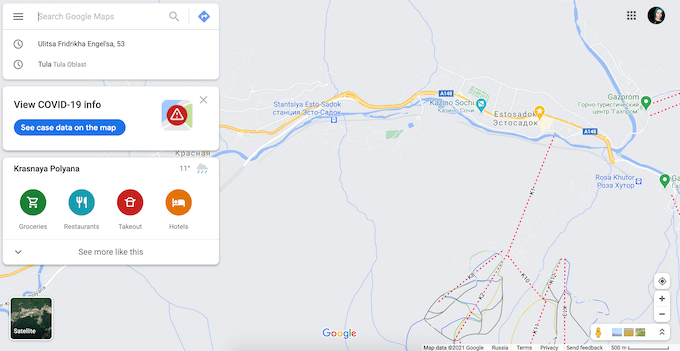
- Odpri meni .
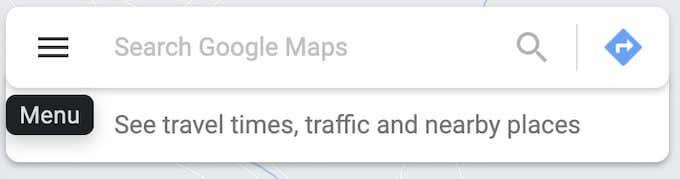
- Pomaknite se navzdol in izberite Dejavnost zemljevidov .
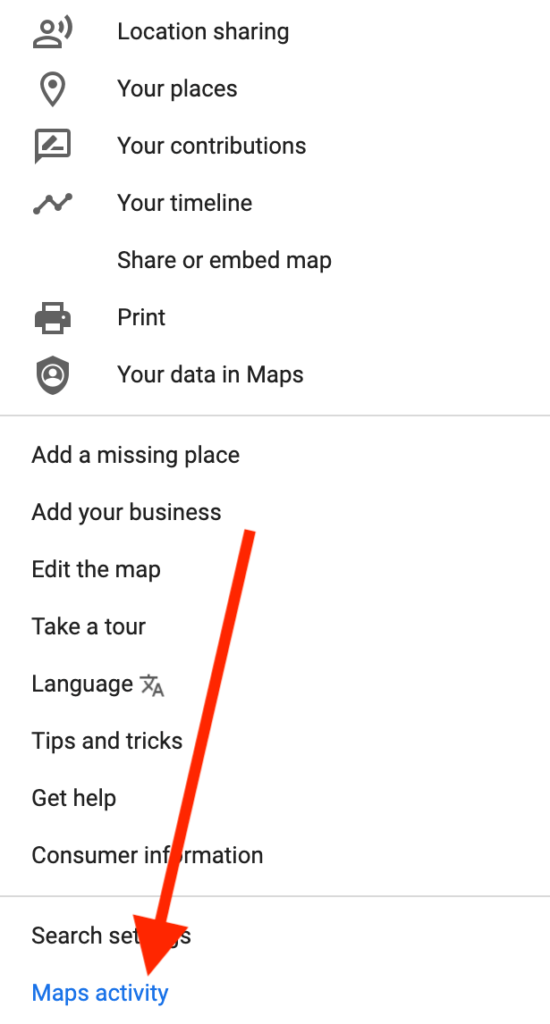
- Na strani Dejavnost v Zemljevidih boste našli zgodovino iskanja v Google Zemljevidih. Lahko se pomaknete navzdol, da ga pregledate, ga ročno izbrišete v celoti ali delno in uporabite polje Iskanje po dejavnosti , da poiščete določeno mesto v zgodovini iskanja.
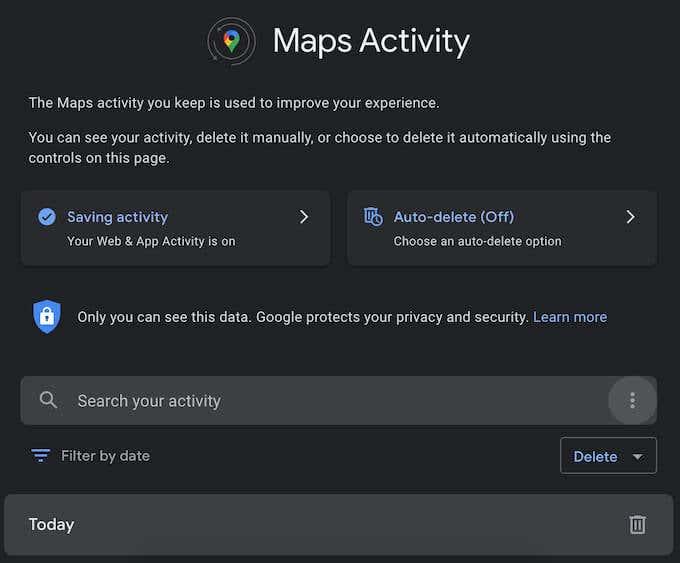
- Tik pod iskalno vrstico boste našli iskalni filter, ki vam omogoča filtriranje dejavnosti na zemljevidu po datumu. Filter lahko nastavite tako, da prikaže vaša iskanja Danes, Včeraj, Zadnjih sedem dni, Zadnjih 30 dni, Ves čas ali pa izberete obdobje po meri. Če želite na primer izbrisati vsa iskanja v Google Zemljevidih, izberite Izbriši > Ves čas .
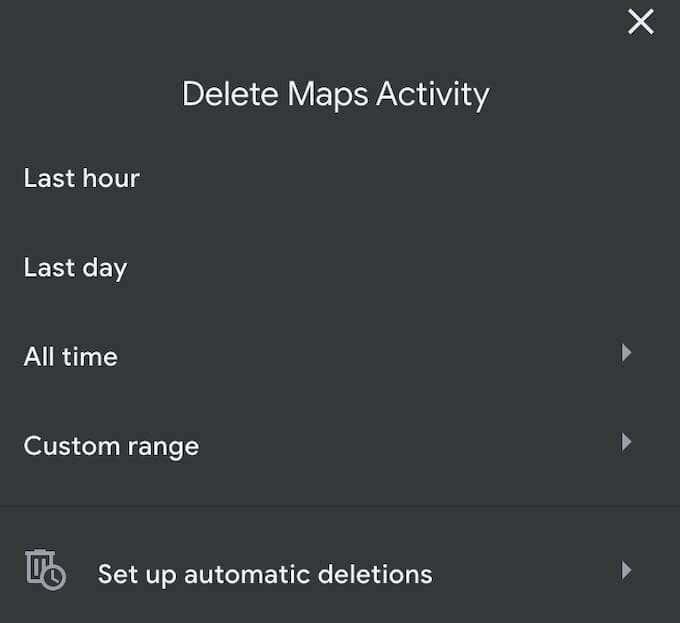
- Če si želite ogledati celotno zgodovino lokacij, v levi stranski vrstici izberite Pogled skupine ali Pogled predmeta . Bundle View združi vaša iskanja po datumu, Item View pa jih prikaže enega za drugim v vrsti.
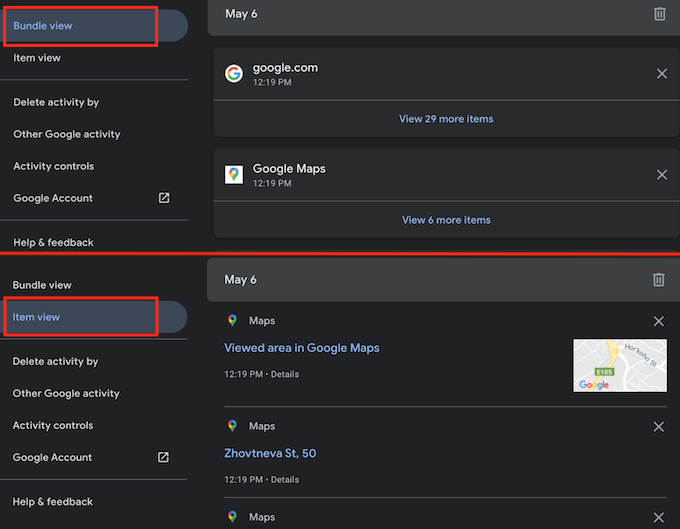
- Ko si ogledate svojo zgodovino lokacij, se vrnite na vrh strani z dejavnostjo Zemljevidov. Našli boste dve možnosti, ki ju lahko omogočite ali onemogočite, da upravljate, kako Google Zemljevidi beležijo in arhivirajo vaše podatke.
- Shranjevanje dejavnosti : Imenuje se tudi dejavnost v spletu in aplikacijah in naj ostane vključena. Dejavnost v spletu in aplikacijah zbira vaša prejšnja iskanja v Google Zemljevidih na različnih platformah (v telefonu, namizju itd.).
- Samodejno brisanje: selektivno lahko samodejno izbrišete dejavnost Zemljevidov, da izbrišete prejšnja iskanja v Google Zemljevidih, starejša od treh mesecev, 18 mesecev ali 36 mesecev.
Če želite dostopati do zgodovine iskanja v Google Zemljevidih, namesto tega izberite Ne izbriši samodejno .
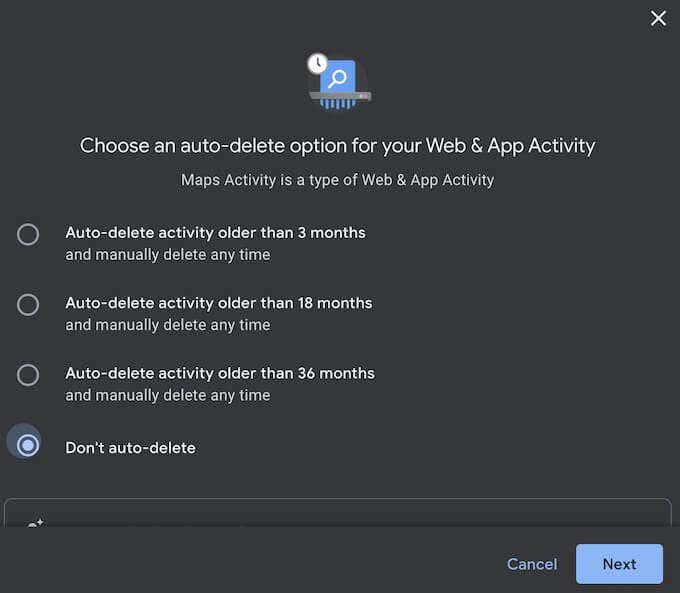
Kako si ogledate svojo zgodovino iskanja v Google Zemljevidih na mobilni napravi
Ko ste na poti, je aplikacija Google Maps v sistemu Android ali iOS tista, ki shrani vsa vaša iskanja. Za to zgodovino iskanja se prijavite v svoj Google Račun v telefonu in sledite spodnjim korakom. Navodila so enaka za iOS in Android.
- Odprite aplikacijo Google Maps na pametnem telefonu.
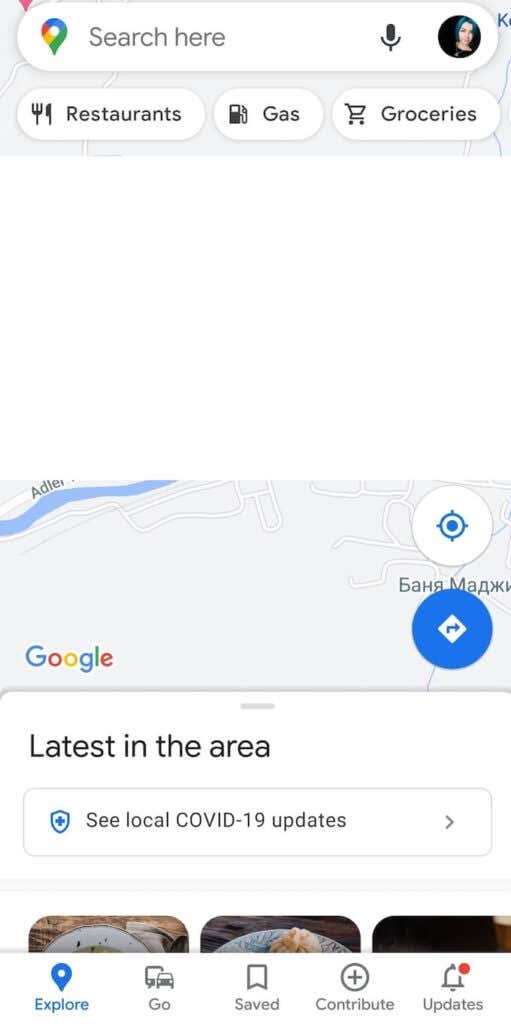
- Dotaknite se slike profila v zgornjem desnem kotu zaslona, da odprete meni .
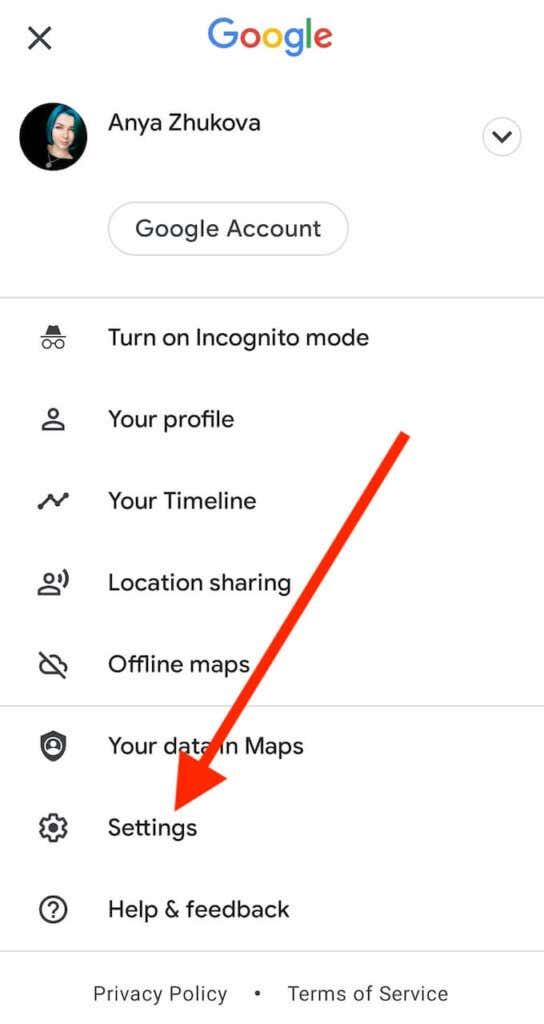
- V meniju izberite Nastavitve .
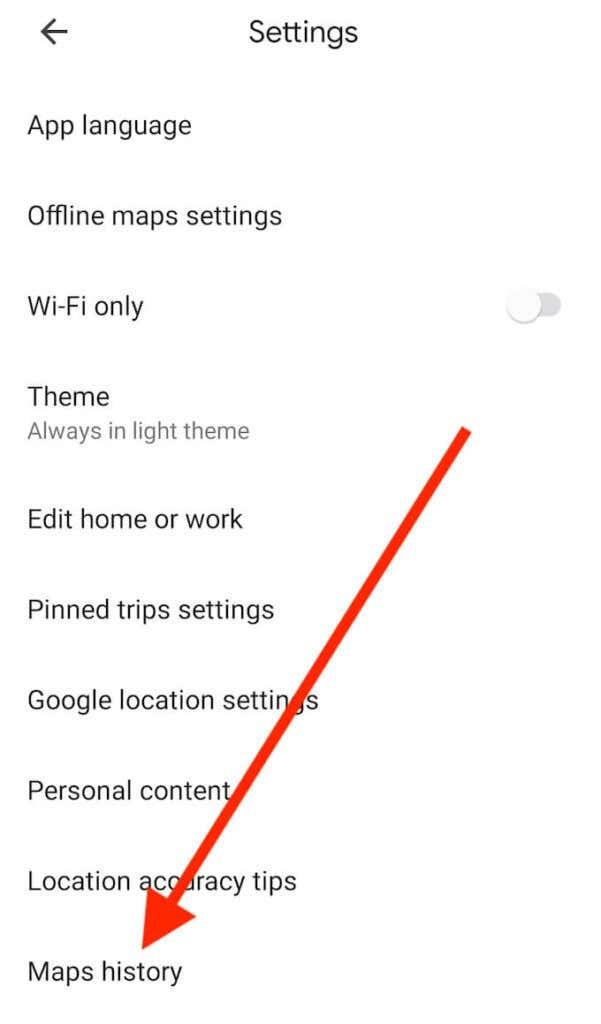
- Pomaknite se navzdol in izberite Zgodovina zemljevidov .
Prispeli boste na stran Dejavnost zemljevidov . Elementi menija so v aplikaciji enaki kot v spletni različici Google Zemljevidov.
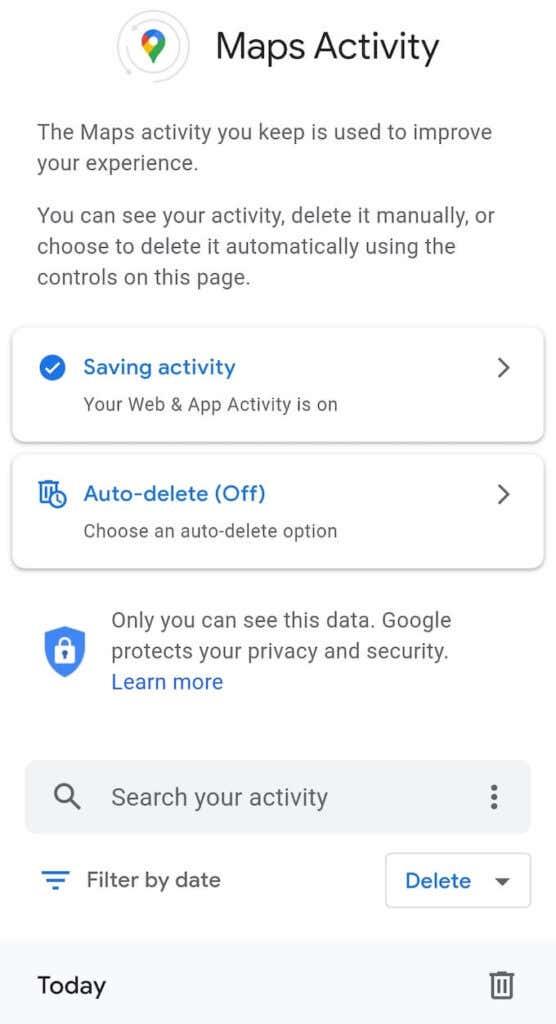
Lahko se pomaknete navzdol, da brskate po svoji celotni zgodovini iskanja, uporabite filter, da si ogledate iskalne vnose iz določenega časa, ali uporabite iskalno vrstico Iskanje vaše dejavnosti , da poiščete določeno mesto v zgodovini iskanja Google Zemljevidov. Vsi elementi se samodejno prikažejo v Bundle View v vašem telefonu.
Če želite izbrisati svoja prejšnja iskanja z aplikacijo Google Zemljevidi na vašem mobilnem telefonu, izberite Meni > Izbriši ali Meni > Samodejno brisanje .
Obstaja možnost brisanja prejšnjih iskanj v Google Zemljevidih zadnje ure, zadnjega dne in možnost nastavitve časa po meri. Iskalne vnose lahko enega za drugim tudi ročno odstranite s seznama.
Kako uporabljati časovnico za upravljanje zgodovine iskanja v Google Zemljevidih
Google Maps vam ponuja še en način za vizualizacijo celotne zgodovine lokacij in ogled vseh krajev, ki ste jih iskali, na enem zemljevidu. Časovnica vam na podlagi vaše zgodovine iskanja v Google Zemljevidih poda oceno mest, ki ste jih obiskali, in vseh poti, ki ste jih prehodili .
S časovnico lahko zasebno pregledate svojo zgodovino lokacij v mobilni napravi in namiznem računalniku, jo uredite ter začasno ustavite snemanje svoje zgodovine lokacij in jo znova vklopite.
- Za dostop do časovnice odprite Google Maps v računalniku ali aplikacijo Google Maps v pametnem telefonu.
- Pojdite v meni in izberite Vaša časovnica .
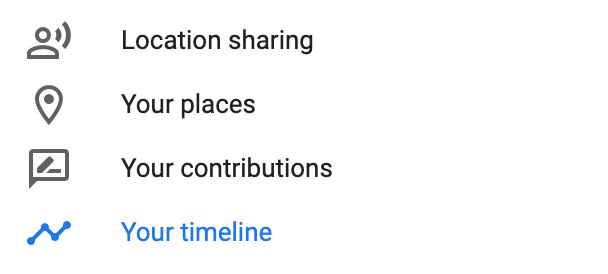
- Izberite Upravljanje zgodovine lokacij .
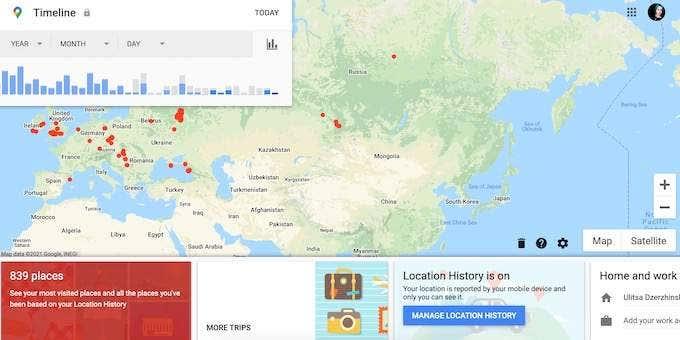
- Na časovni premici je prikazana stran s kontrolniki dejavnosti, kjer lahko vklopite in izklopite zgodovino lokacij, nastavite samodejno brisanje , da samodejno izbrišete del ali celotno svojo zgodovino lokacij, in Upravljajte dejavnost , da pregledate in uredite svojo preteklo dejavnost.
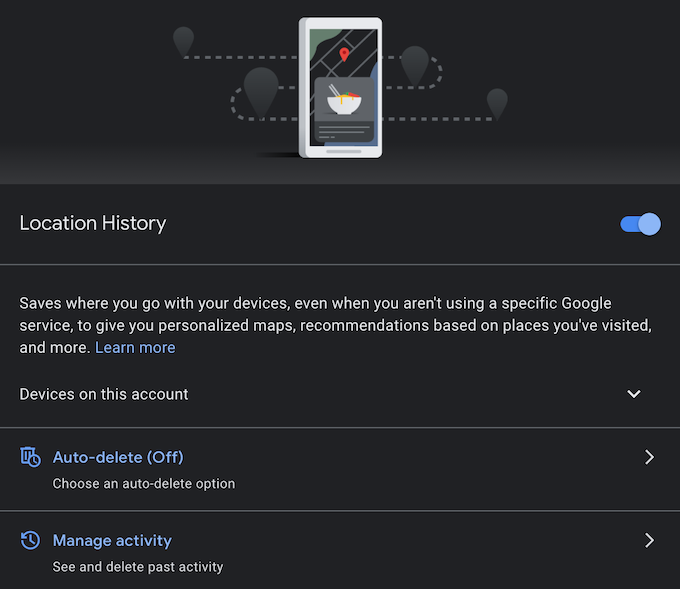
Shranite zgodovino iskanja v Google Zemljevidih ali jo izbrišite
Možnost iskanja po vseh prejšnjih iskanjih v Google Zemljevidih je priročna, vendar je misel, da bi Google zbiral te informacije, tudi skrb za zasebnost. Vaša izbira je, ali boste Google Zemljevidom dovolili, da vohunijo za vašo dejavnostjo, ali pa jo bodo samodejno izbrisali in se izognili kakršni koli sledi.
Lahko greste celo korak dlje in izbrišete celotne podatke Google Računa, da počistite zapise, ki jih Google vodi o vas.
Ste že kdaj pregledali zgodovino iskanja v Google Zemljevidih? Kakšno je vaše mnenje o tem, da Google zbira podatke o svojih uporabnikih? Delite svoje misli z nami v spodnjem oddelku za komentarje.