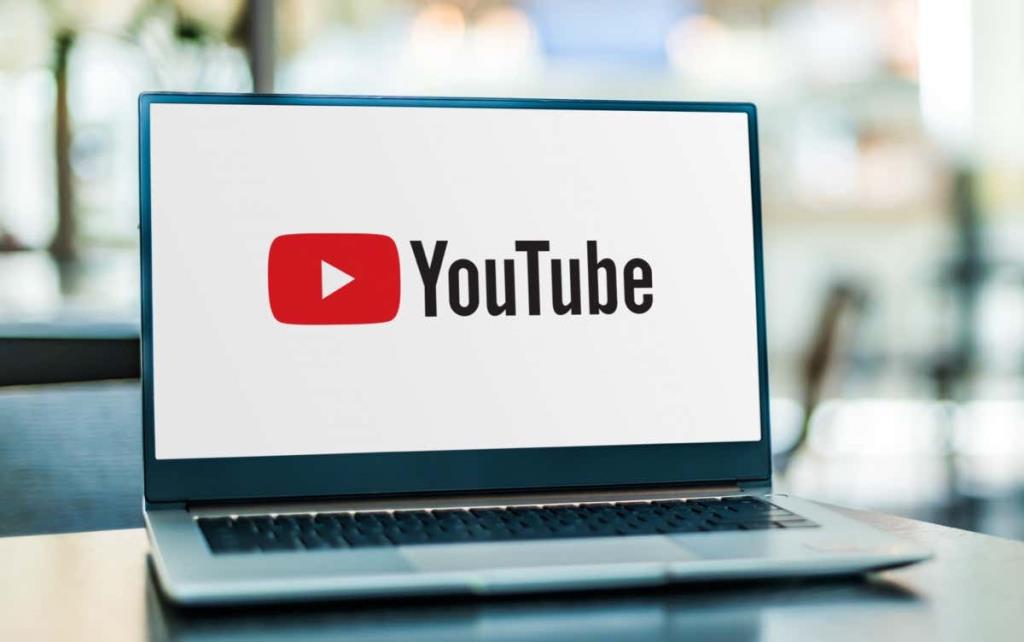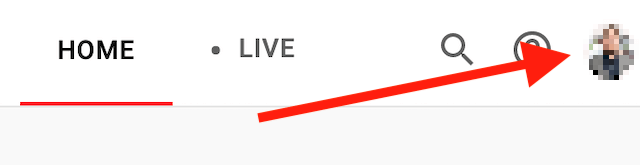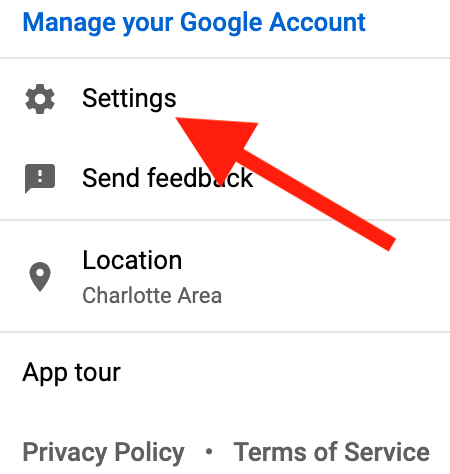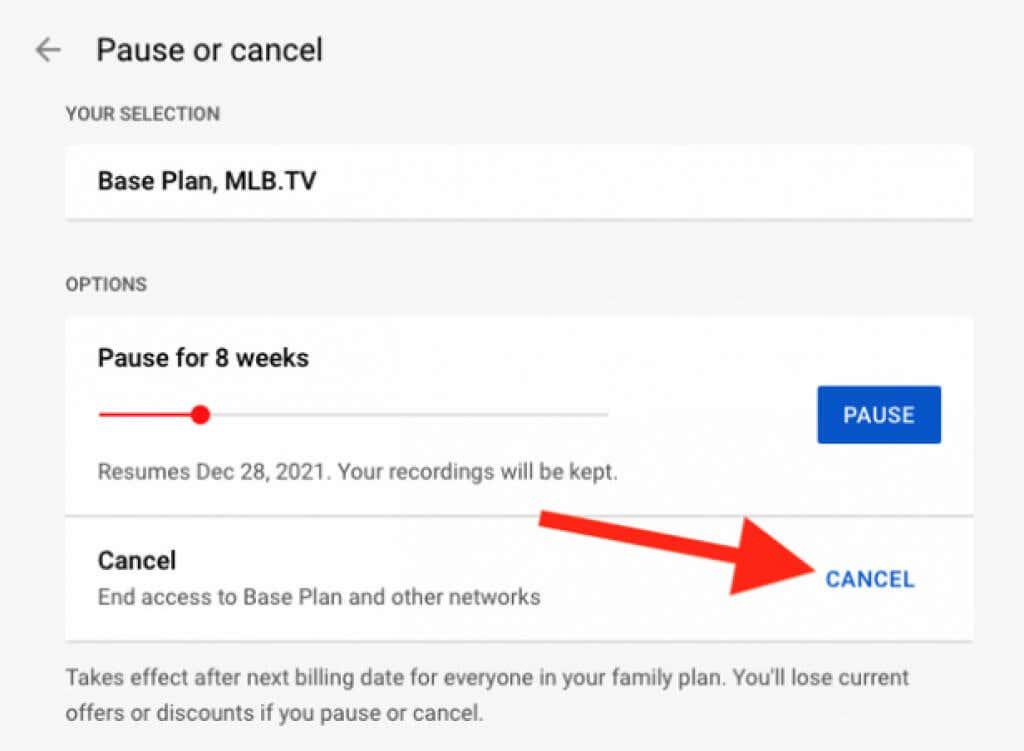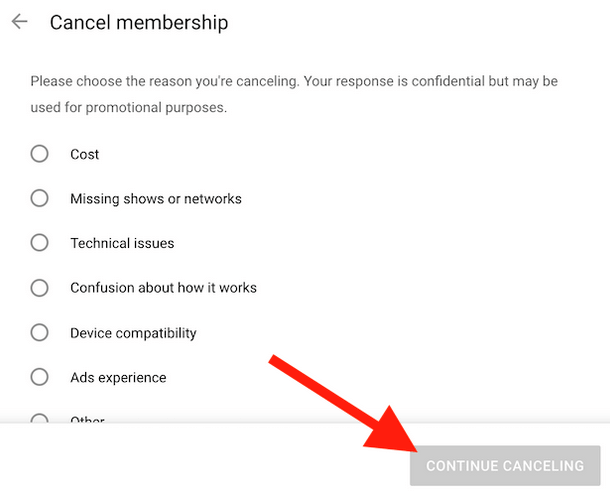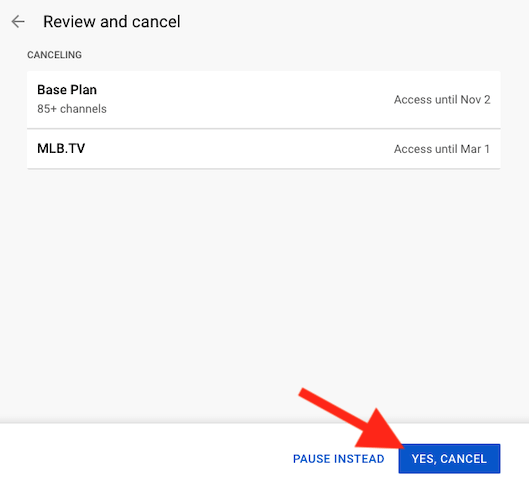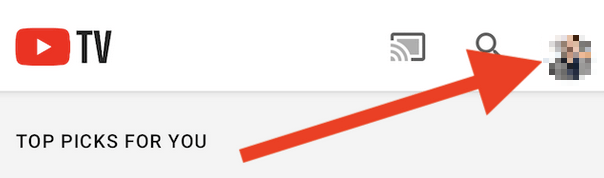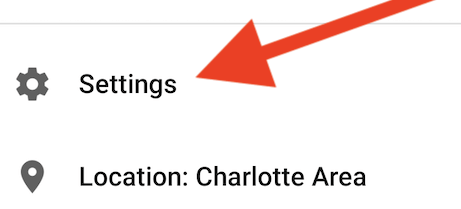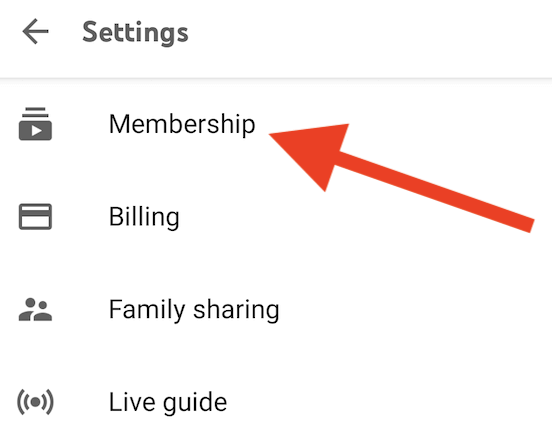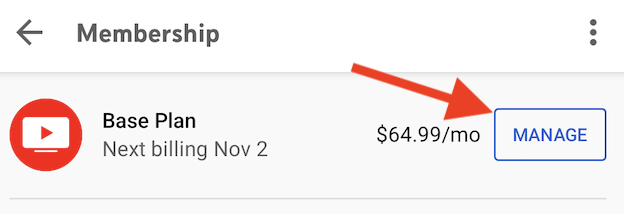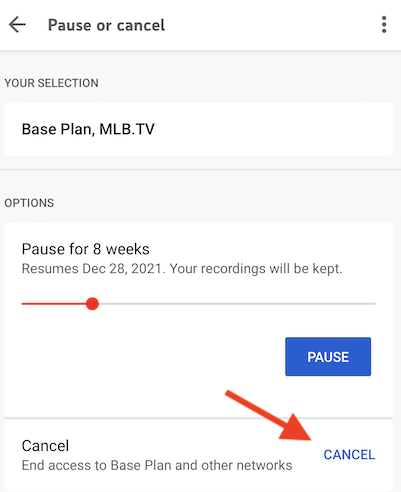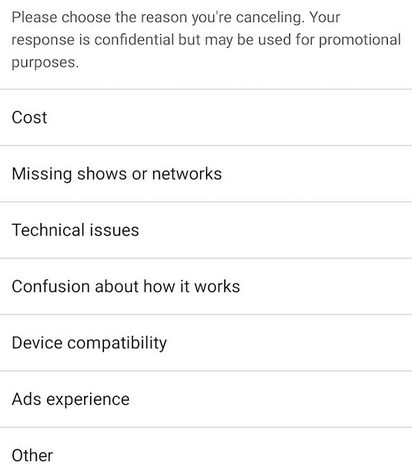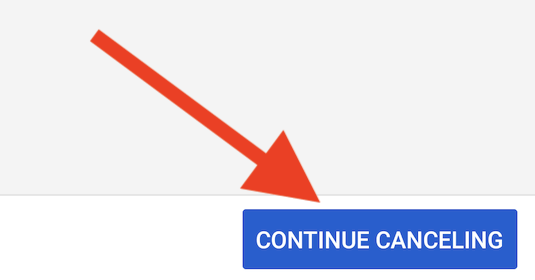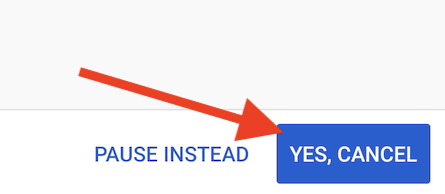YouTube TV je veljal za eno najboljših storitev pretakanja televizije v živo, ko je bil prvič predstavljen leta 2017. Toda od takrat se je pojavilo veliko več možnosti in ljudje so se začeli odmikati od YouTube TV na Netflix, Hulu in druge platforme. Medtem ko nekateri še vedno ohranjajo članstvo v YouTube TV, ker obožujejo določene oddaje, se drugi naročijo za mesec ali dva in se nato odločijo preklicati ali začasno ustaviti naročnino.
Kakor koli že, če razmišljate tudi o preklicu naročnine na YouTube TV, smo tukaj, da vas naučimo, kako to storiti tako v spletu kot v napravah iOS in Android.
Kazalo
- Kako preklicati naročnino na YouTube TV prek spleta
- Kako preklicati naročnino na YouTube TV iz mobilne aplikacije
- Prekinitev vaše naročnine na YouTube TV
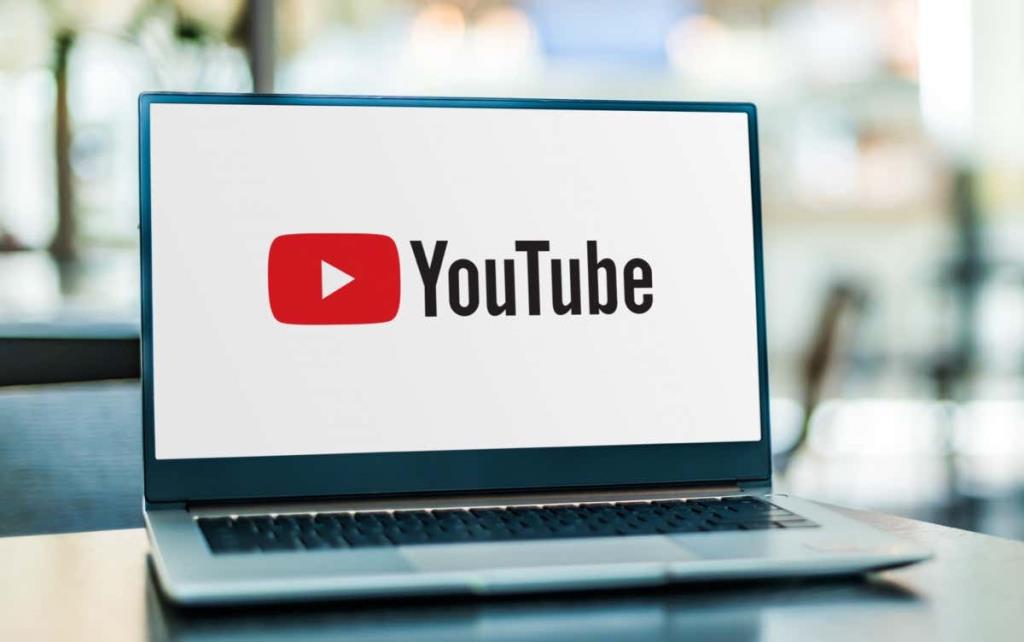
Kako preklicati naročnino na YouTube TV prek spleta
Če želite preklicati storitev YouTube TV iz namiznega računalnika, ste prepričani, da lahko to storite s katero koli napravo Windows, Mac ali Linux. Najprej pojdite v spletni brskalnik in odprite spletno mesto »tv.youtube.com«.
Za dokončanje preklica sledite tem korakom:
1. Ko odprete tv.youtube.com, poiščite gumb za prijavo v zgornjem desnem kotu zaslona in se prepričajte, da ste se prijavili s pravim računom YouTube TV.
2. Kliknite svojo profilno fotografijo ali avatar v zgornjem desnem kotu brskalnika, da odprete pojavni meni.
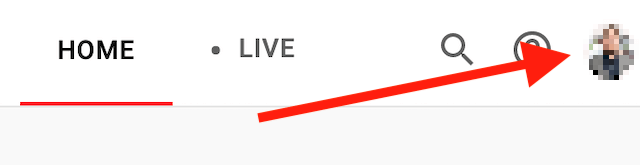
3. V tem meniju poiščite Nastavitve in jih kliknite.
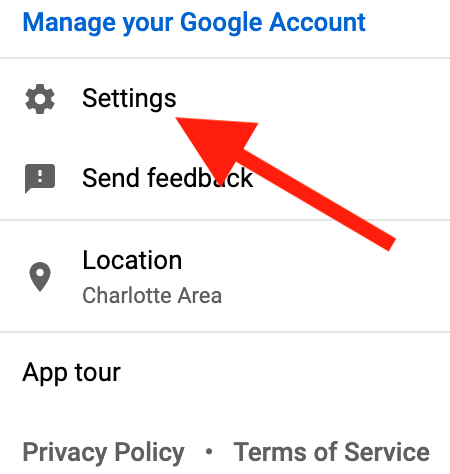
4. Kliknite Članstvo na vrhu leve stranske vrstice.
5. Izberite Upravljanje članstva . Biti mora poleg ikone naročniškega paketa YouTube TV.

6. Zdaj kliknite Prekliči članstvo . Če želite v celoti preklicati naročnino na YouTube TV, tukaj ne kliknite Začasno ustavi . Ta možnost vam bo prenehala zaračunavati, vendar bo znova aktivirala vaš račun in vam bo znova začela zaračunavati po koncu obdobja premora 8 tednov.
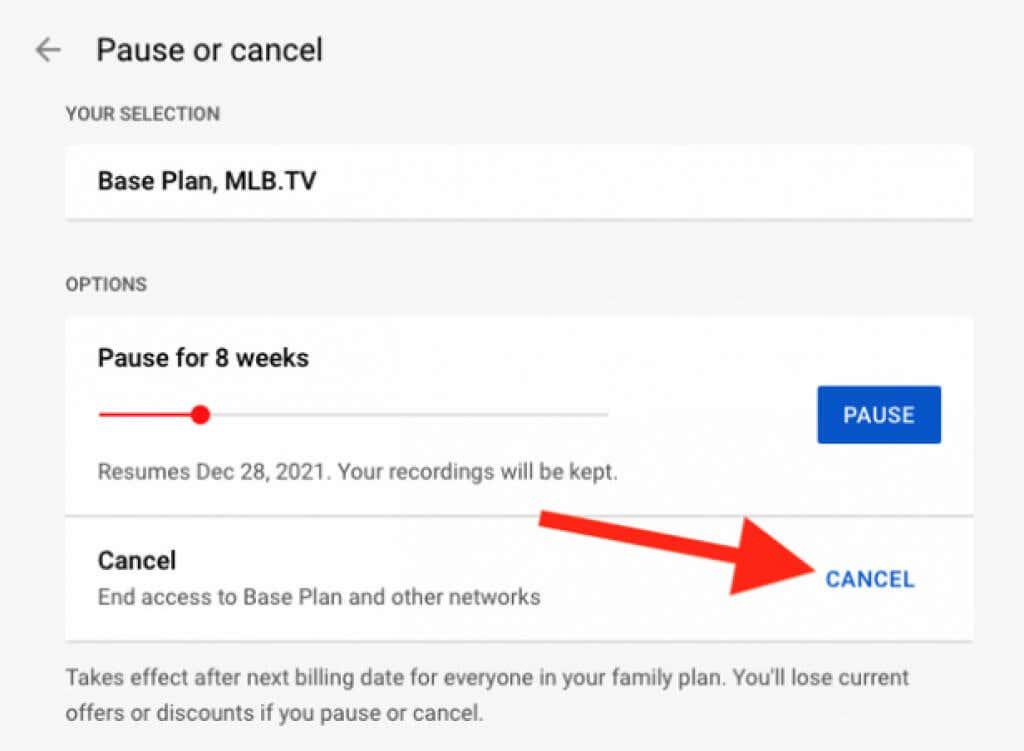
7. Nato boste videli seznam razlogov, zakaj želite preklicati naročnino. Izberite enega od ponujenih razlogov. Upoštevajte, da če izberete Drugo, boste morali napisati podroben opis, zakaj ste se odločili za preklic naročnine.
8. Na dnu pojavnega okna kliknite Nadaljuj s preklicem .
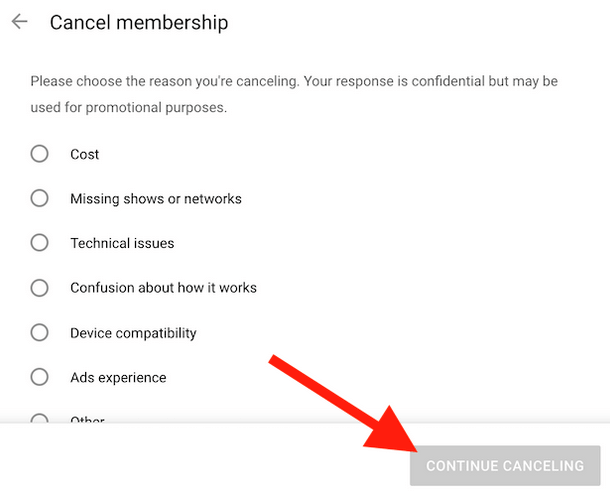
9. Kliknite Da, Prekliči, da prekinete naročnino.
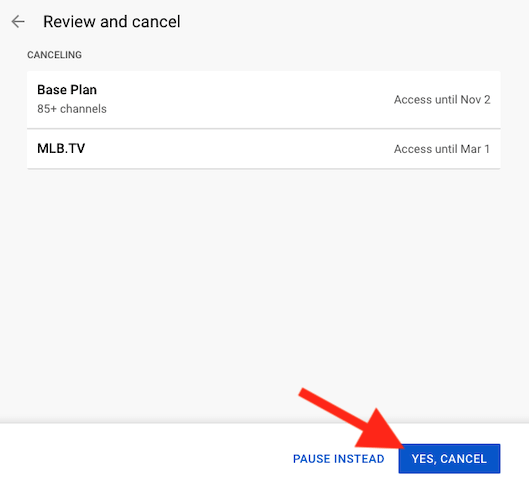
10. Ob preklicu naročnine vam bo YouTube TV poslal potrditveno e-poštno sporočilo. Preverite svoj nabiralnik in preverite, ali ste ga prejeli.
Ko je celoten postopek odpovedi končan, boste preusmerjeni nazaj na stran za članstvo. Če želite preveriti, ali je bil postopek uspešen, poglejte pod logotip YouTube TV in videli bi morali Znova zaženi članstvo .
Če ste imeli brezplačno preskusno obdobje, bo vaša naročnina preprosto deaktivirana. Takoj boste izgubili dostop do vse vsebine v tej storitvi pretakanja . Če pa imate plačano članstvo, boste lahko še naprej uporabljali storitev pretakanja v plačilnem obdobju, do naslednjega obračunskega cikla.
Kako preklicati naročnino na YouTube TV iz mobilne aplikacije
Če raje uporabljate pametni telefon, lahko naročnino na YouTube TV deaktivirate na dva načina. Eden od njih je iz spleta, po zgoraj opisanih korakih. Edina razlika je v tem, da bi do tv.youtube.com dostopali iz spletnega brskalnika pametnega telefona namesto iz računalnika.
Druga možnost je preklic naročnine prek mobilne aplikacije YouTube TV. Vedeti pa morate, da preklic naročnine prek aplikacije v napravi iOS, kot je iPhone ali iPad, trenutno ni mogoč. To lahko še vedno storite prek spletnega brskalnika v napravi Apple. Če pa uporabljate pametni telefon ali tablico Android, lahko to storite neposredno iz mobilne aplikacije.
Če želite preklicati YouTube TV v mobilni aplikaciji, sledite tem korakom:
1. Odprite aplikacijo YouTubeTV za Android in pojdite na ikono svojega profila v zgornjem desnem kotu zaslona.
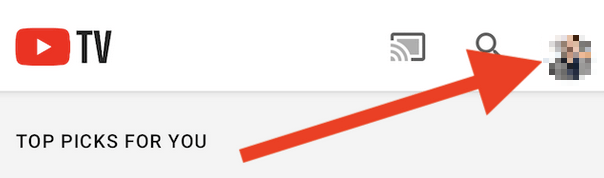
2. Ko se odpre spustni meni, izberite Nastavitve .
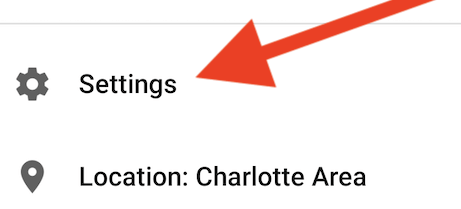
3. Izberite Članstvo .
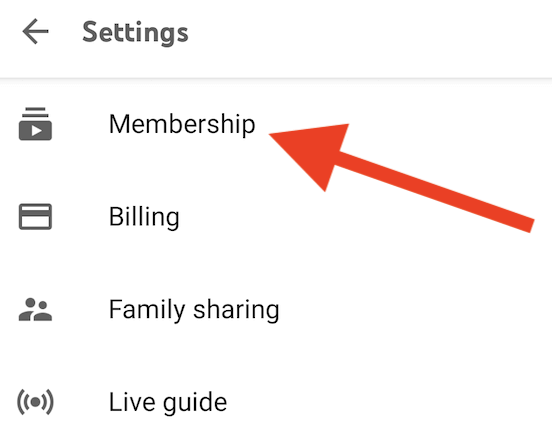
4. Nato tapnite gumb Upravljanje tik poleg naročniškega paketa YouTube TV.
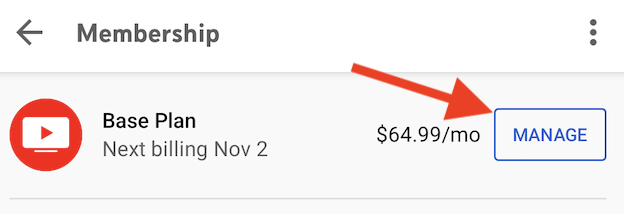
5. Ponovno, če želite popolnoma prekiniti svojo naročnino, tapnite Prekliči in ne gumba Pause.
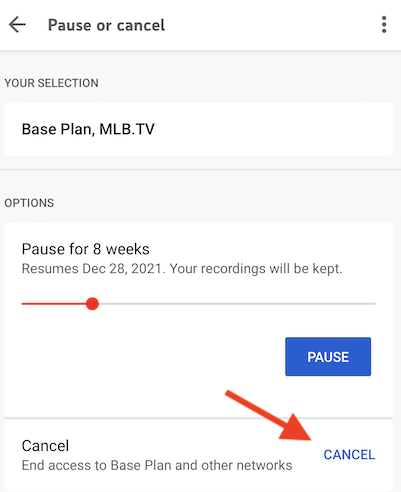
6. Na seznamu izberite razlog, zakaj želite prekiniti naročnino.
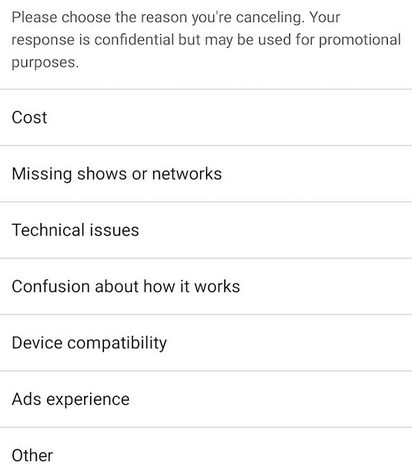
7. Kot varnostni ukrep bo YouTube TV ponovno ponudil začasno zaustavitev vaše naročnine. Namesto tega za nadaljevanje izberite Nadaljuj s preklicem .
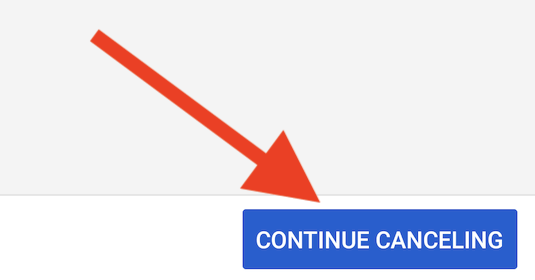
8. Šele zdaj boste šli na zadnji zaslon za preklic. Tapnite gumb Da, Prekliči, da popolnoma in dokončno prekinete svojo mesečno naročnino.
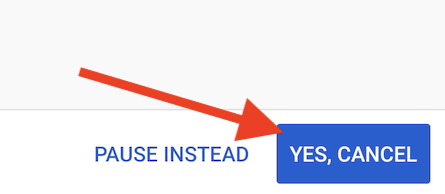
Prekinitev vaše naročnine na YouTube TV
Kot lahko vidite, preklic naročnine na YouTube TV ni edina možnost, ki jo imate. Naročnino lahko kadar koli začasno ustavite in jo nadaljujete pozneje. To je odlična možnost, še posebej zdaj z novim dvigom cen. Vzemite si odmor in se vrnite, ko bo vaša najljubša oddaja imela nove epizode, ki si jih želite ogledati.
Vsi naročniki lahko prekinejo članstvo v YouTube TV za poljubno obdobje med štirimi tedni in šestimi meseci. Storitev YouTube TV lahko ročno nadaljujete kadar koli želite, ne da bi čakali, da mine nastavljeno obdobje.
Če začasno ustavite naročnino na YouTube TV, vam storitve ne bodo več zaračunali, vendar tudi ne boste imeli dostopa do storitve. Če se odločite za to, ne pozabite, da bodo tudi vaši drugi računi, povezani z YouTube TV, zaustavljeni. Toda ko nadaljujete s storitvijo, boste spet pridobili popoln dostop.
Poleg tega, če razmišljate o preklicu naročnine zaradi tehničnih težav, preverite naš vodnik o tem, kako popraviti YouTube TV .