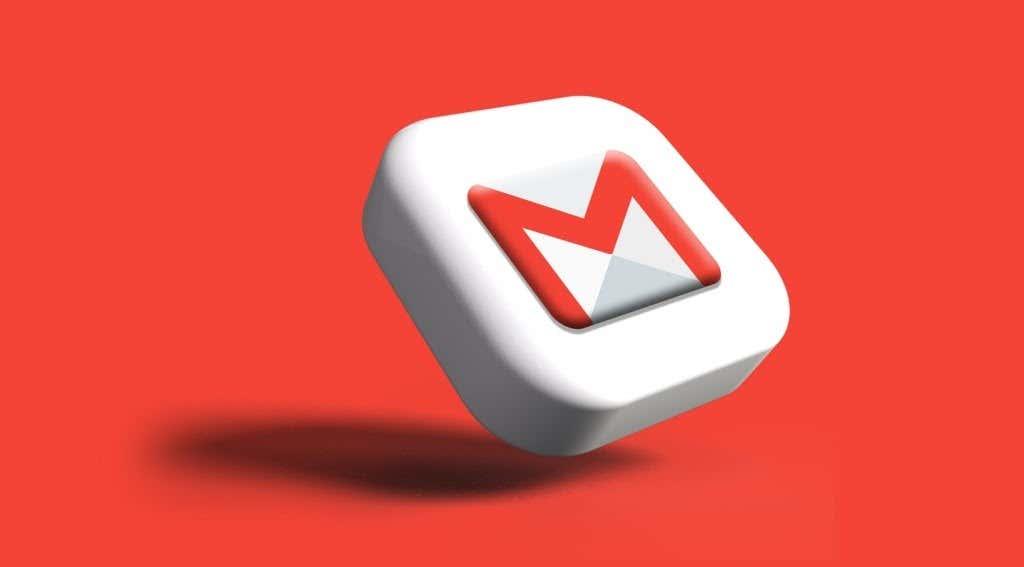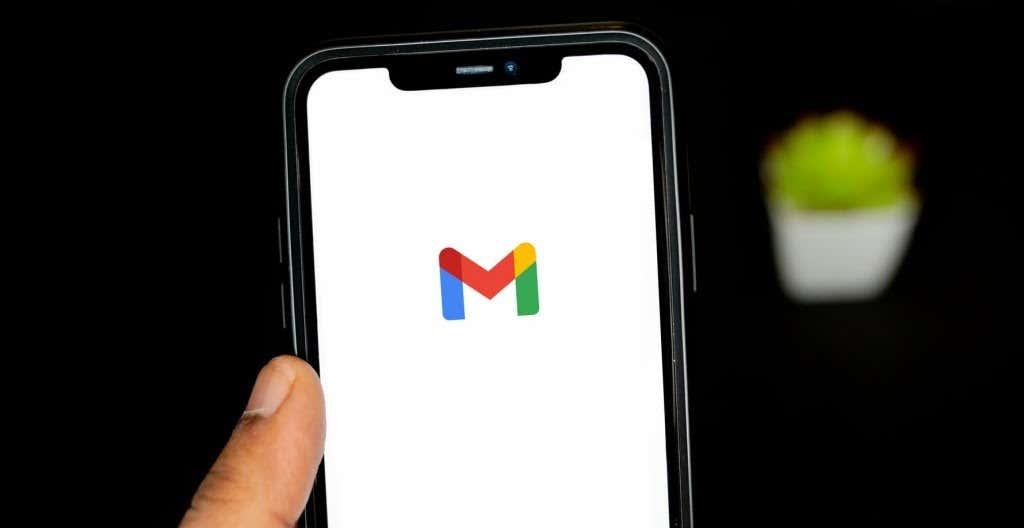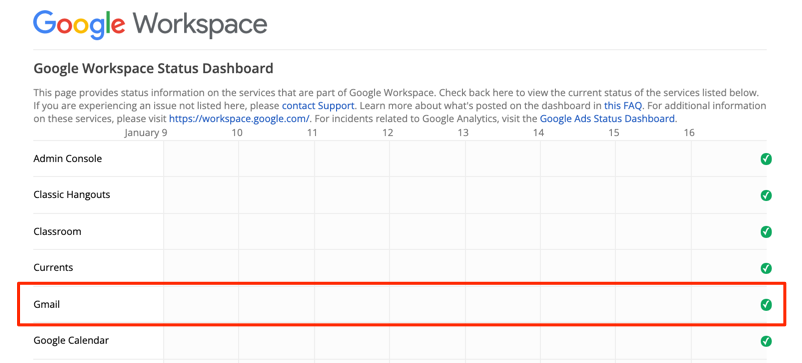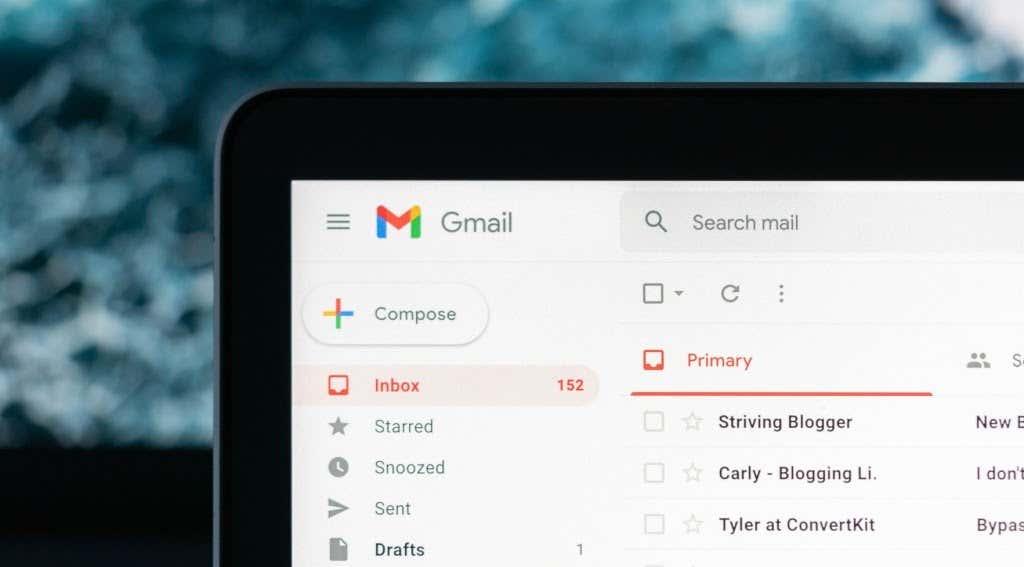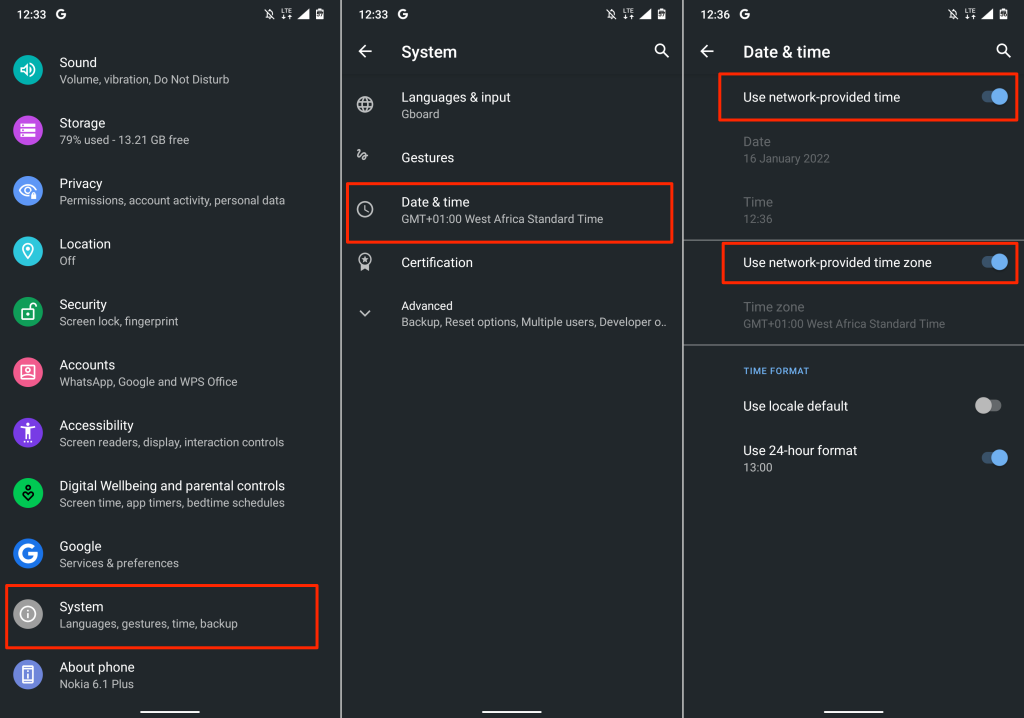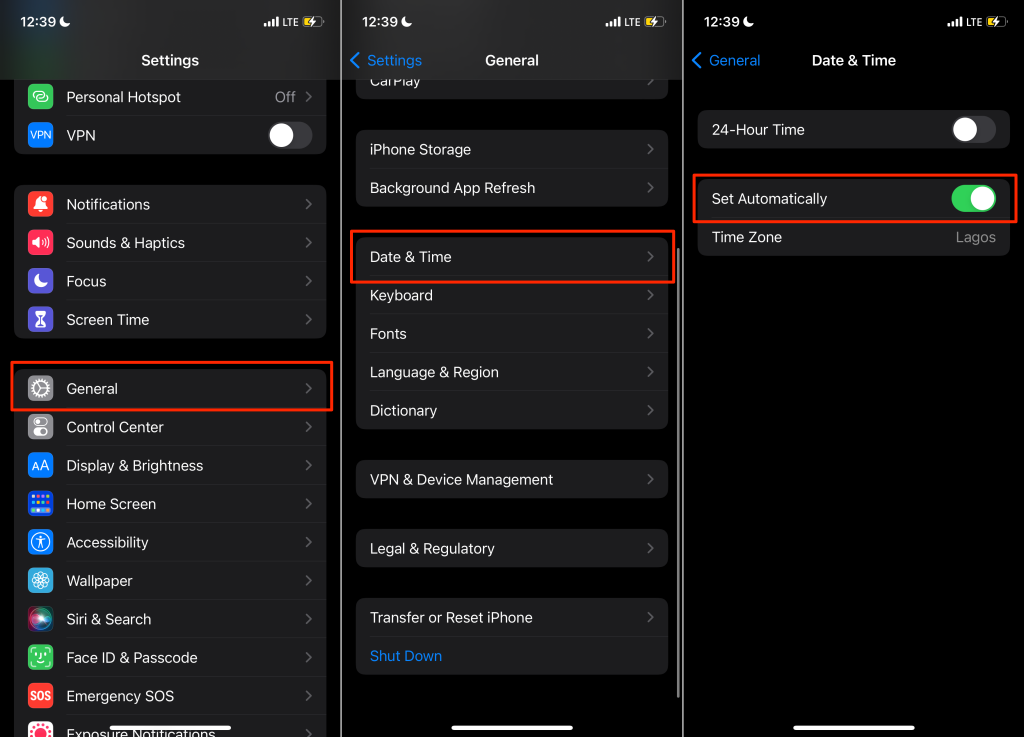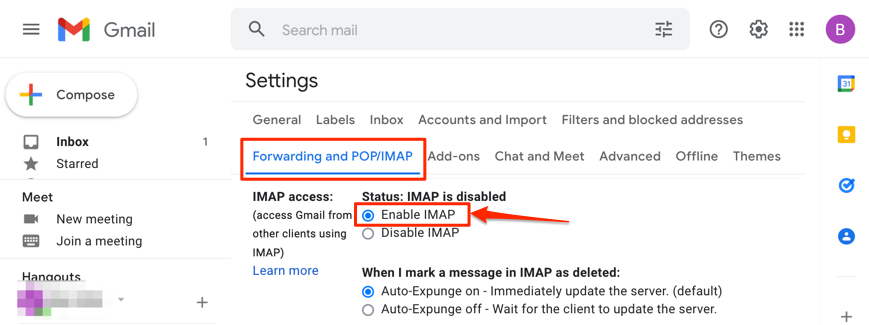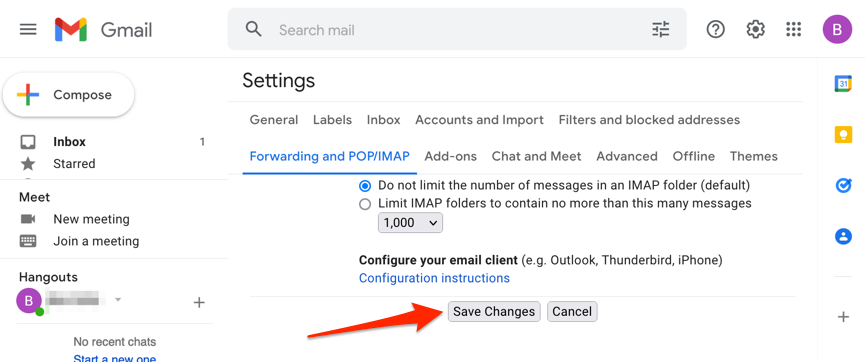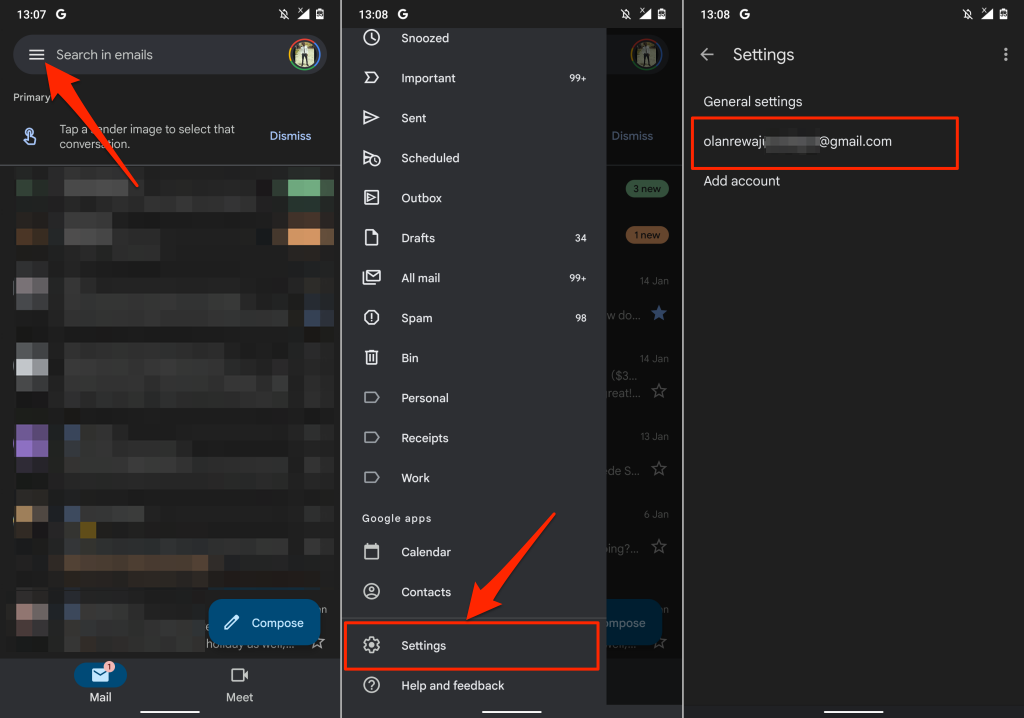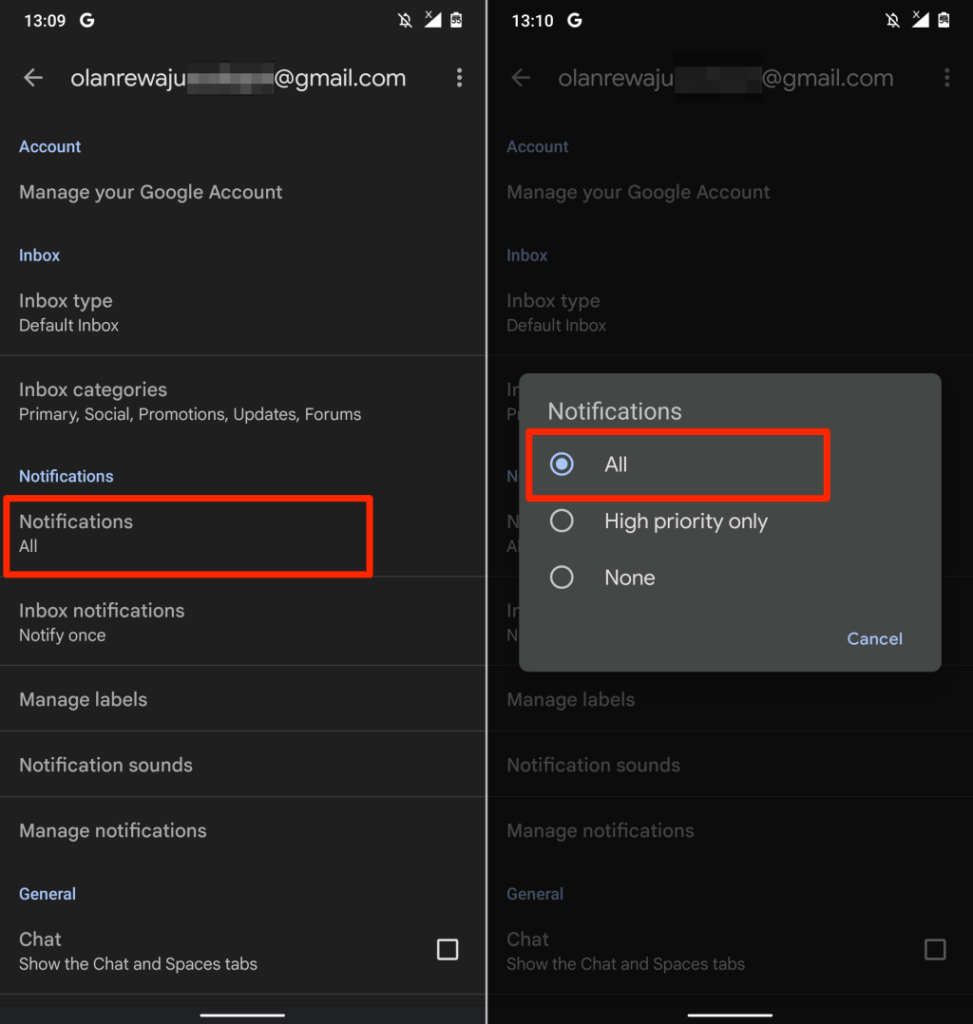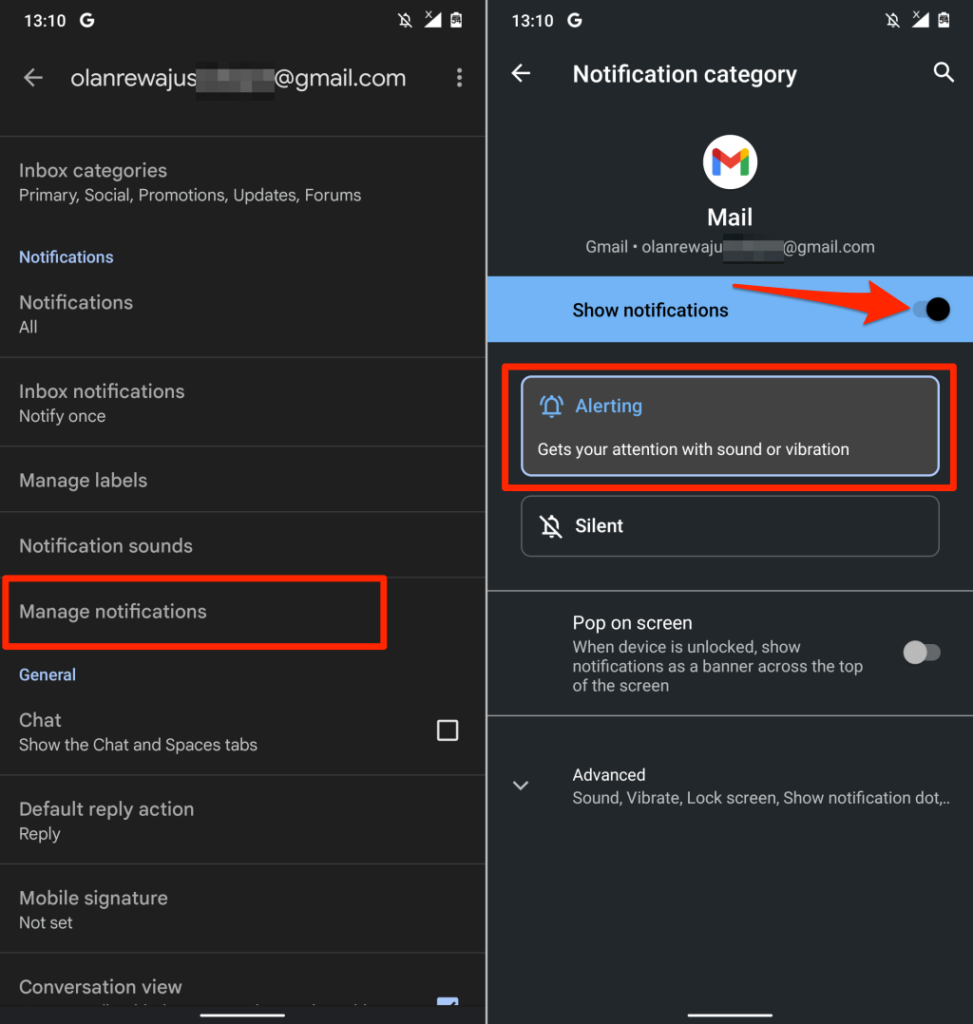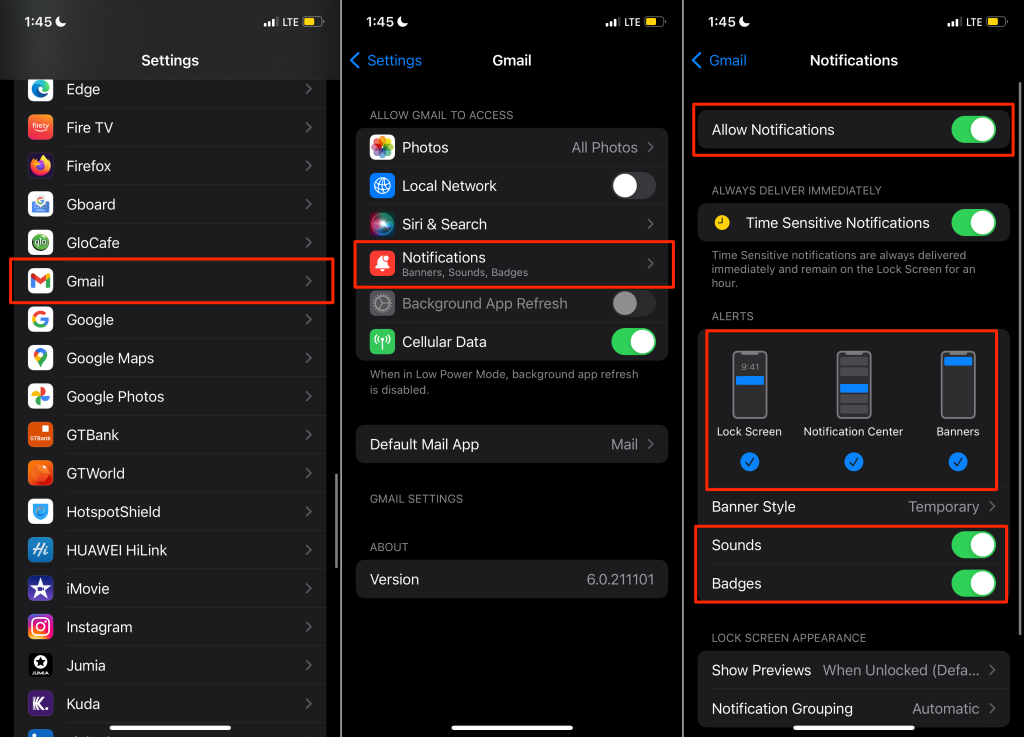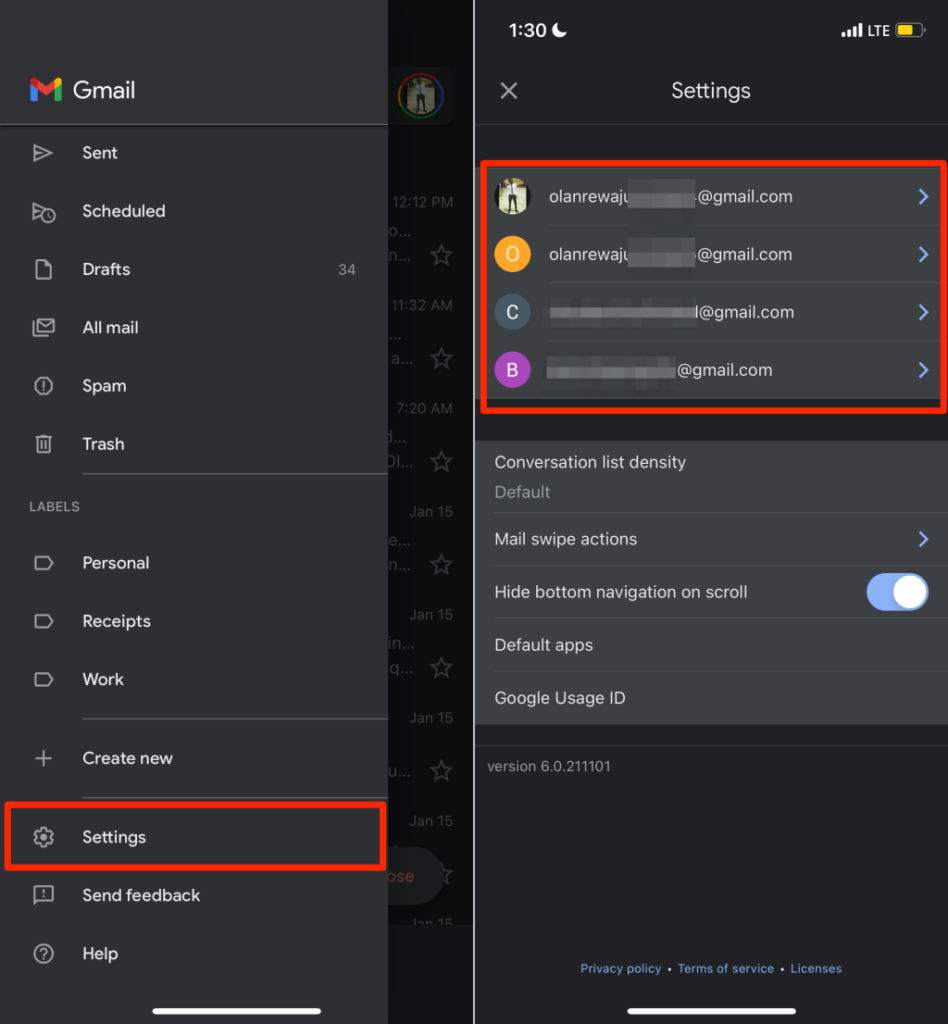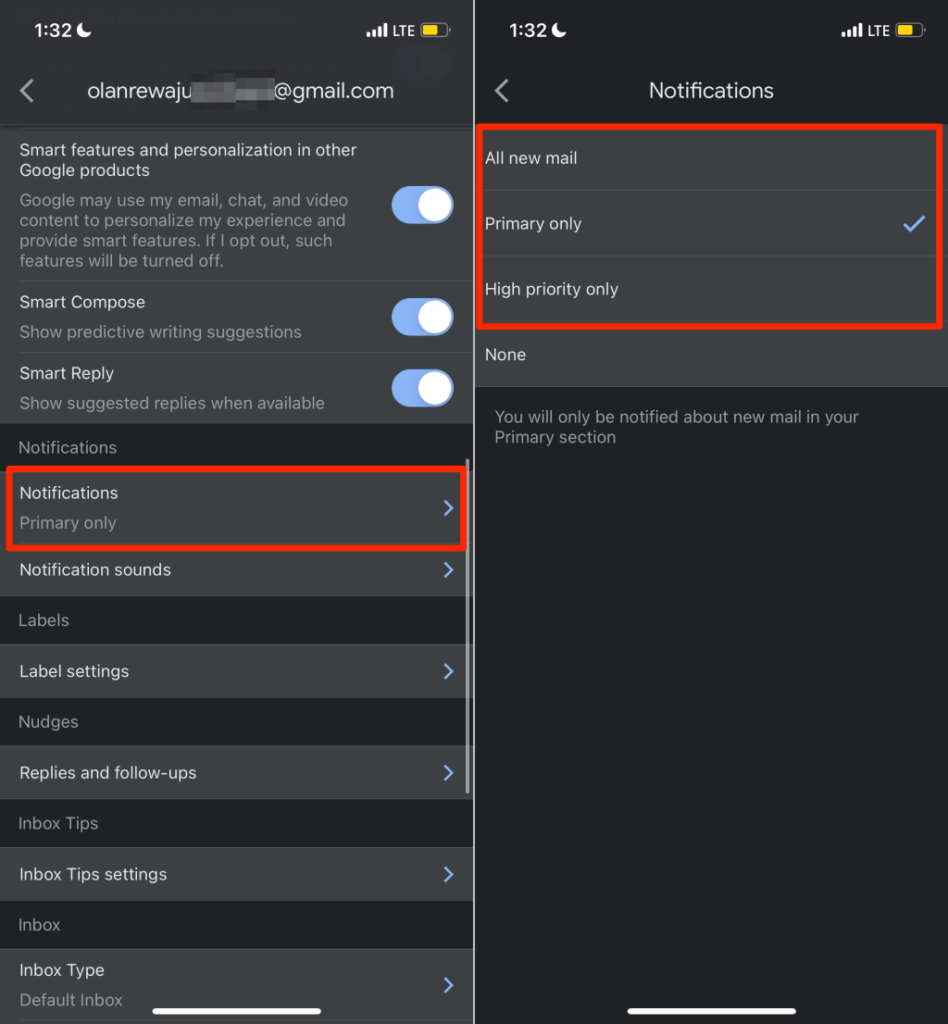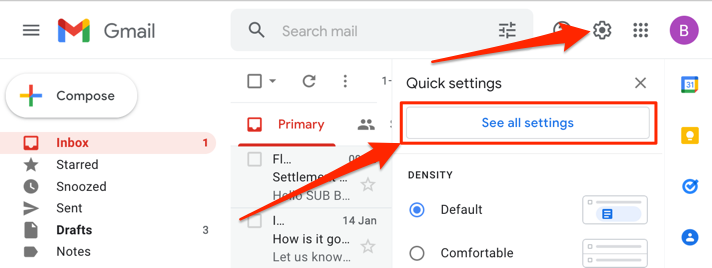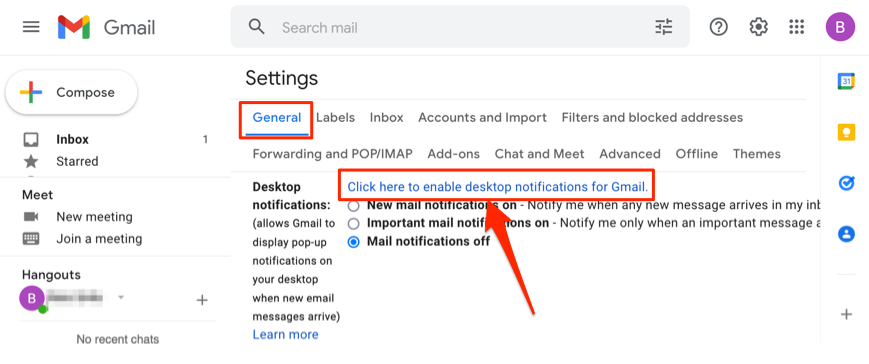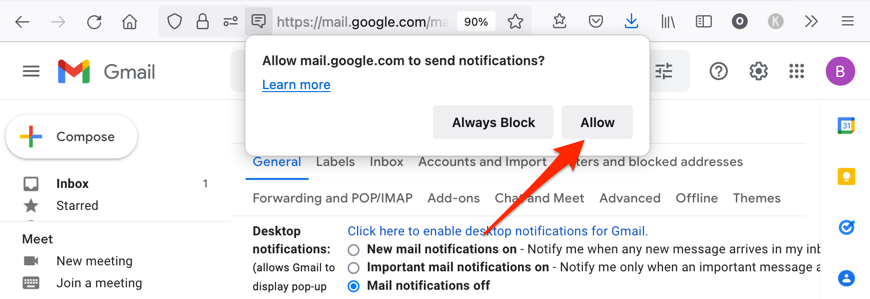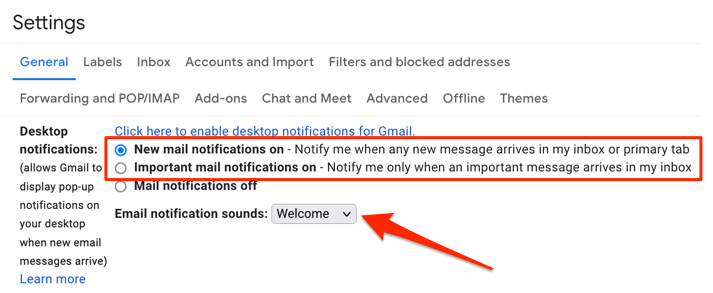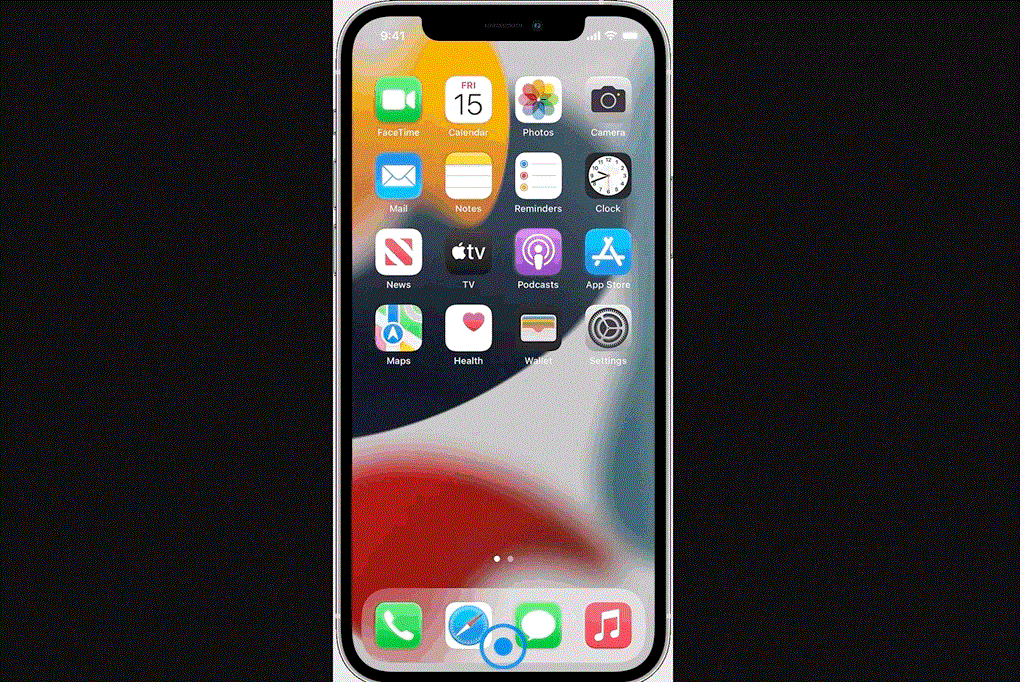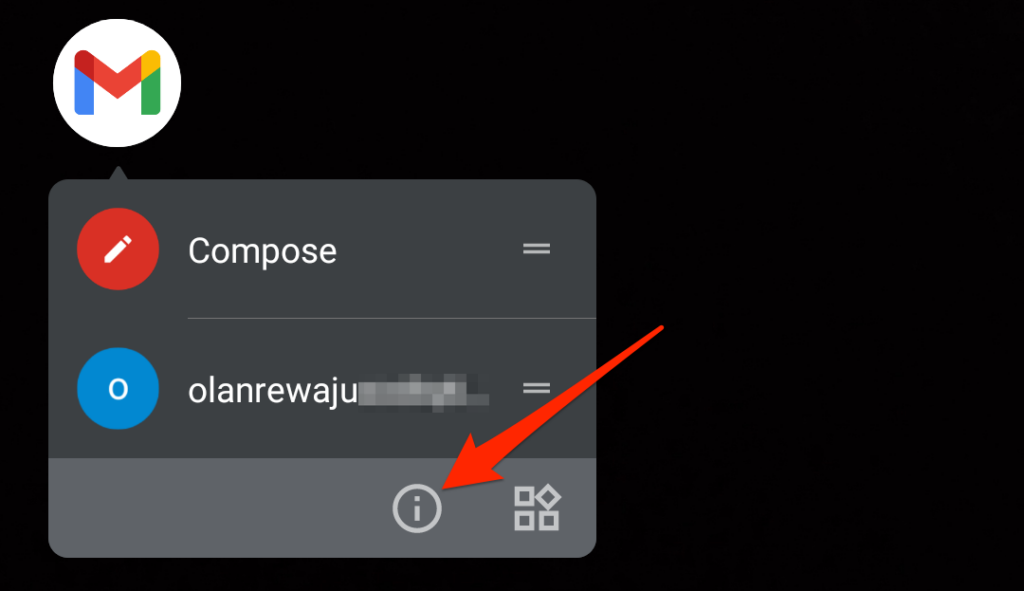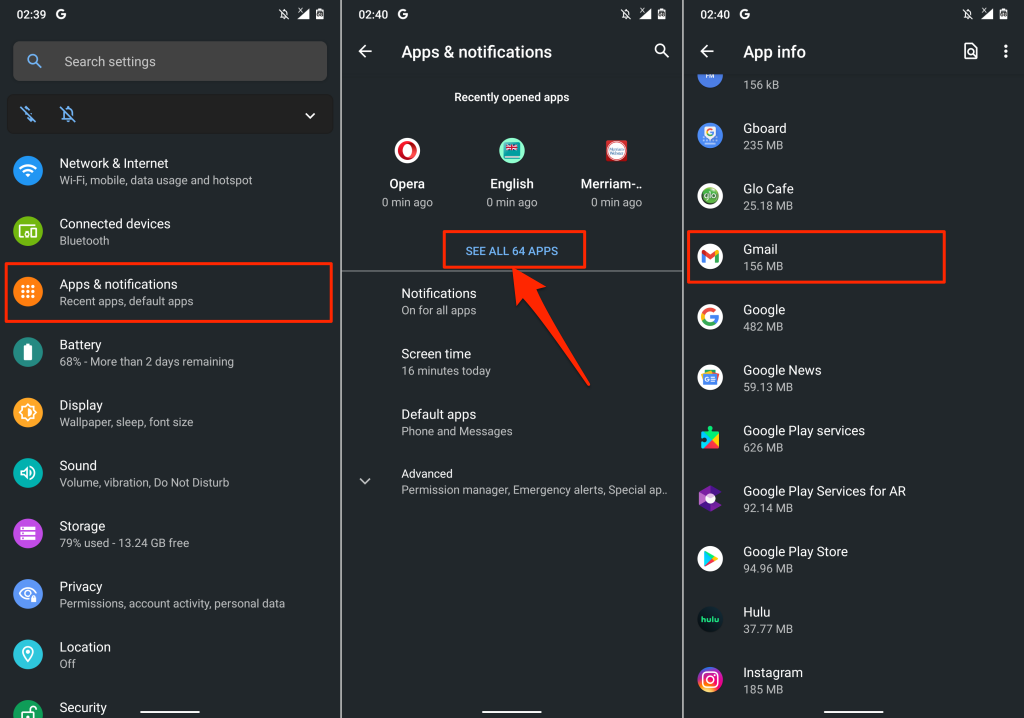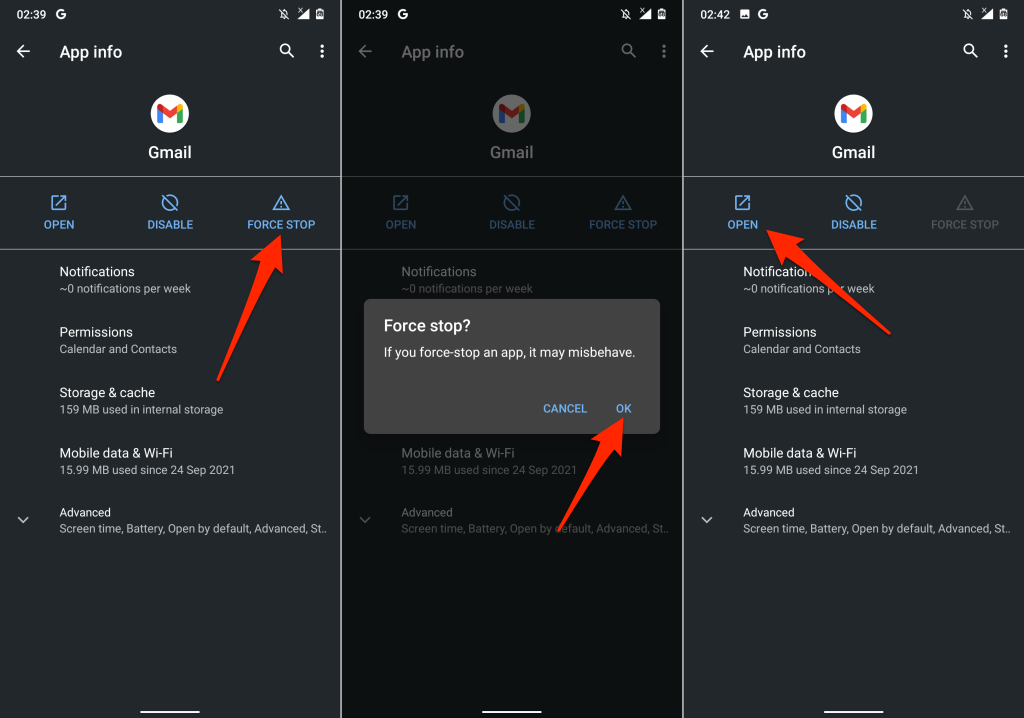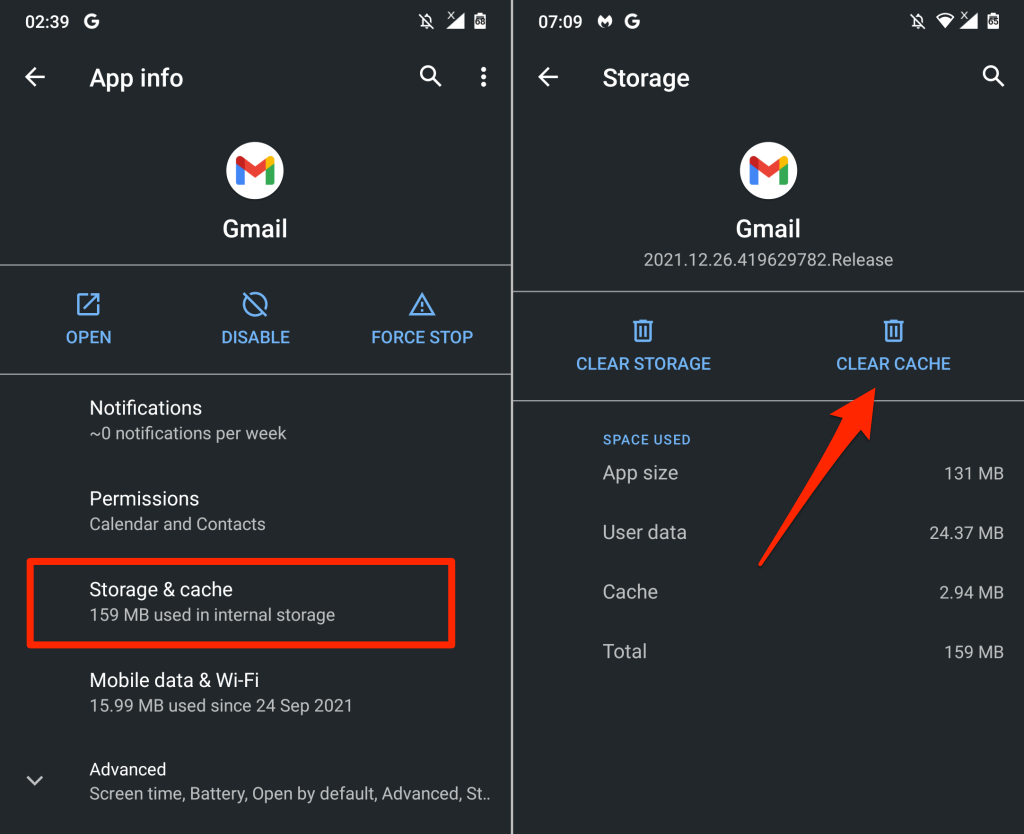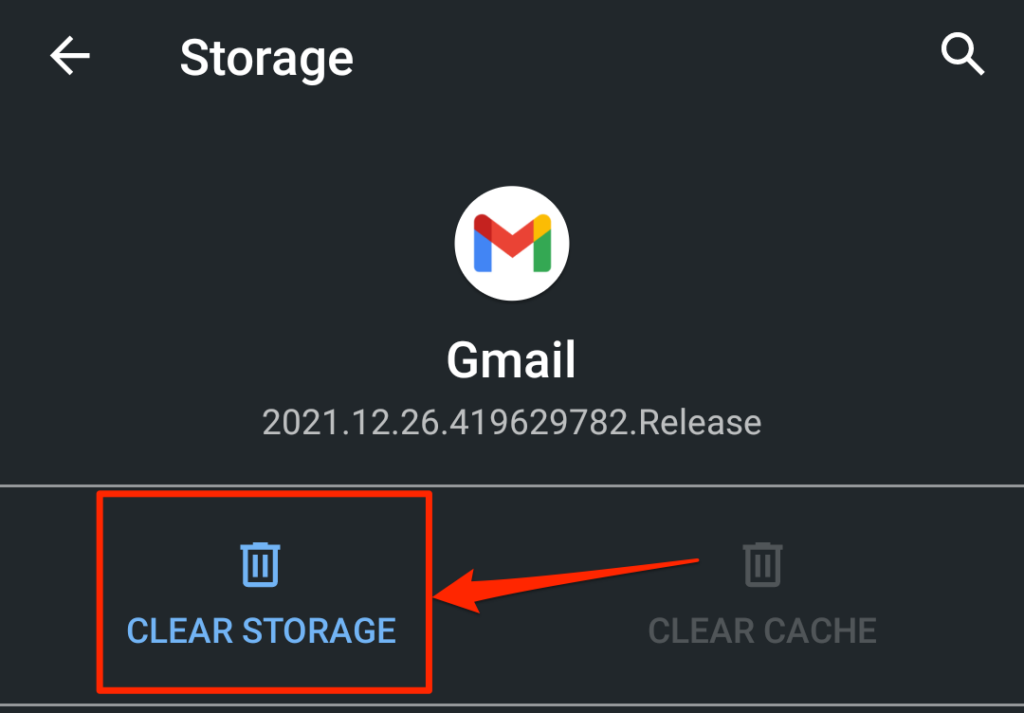Težave z nedelovanjem Gmaila se lahko pojavijo v različnih oblikah. Včasih aplikacija Gmail ne dostavi e-pošte v vašo mapo »Prejeto« . Včasih se vaš Gmailov nabiralnik vedno znova ne naloži v spletni brskalnik. Težave z obveščanjem po e-pošti so precej pogoste tudi pri Gmailu.
Ta članek pokriva popravke za več težav z Gmailom v mobilnih napravah (Android in iOS) in namiznih računalnikih.
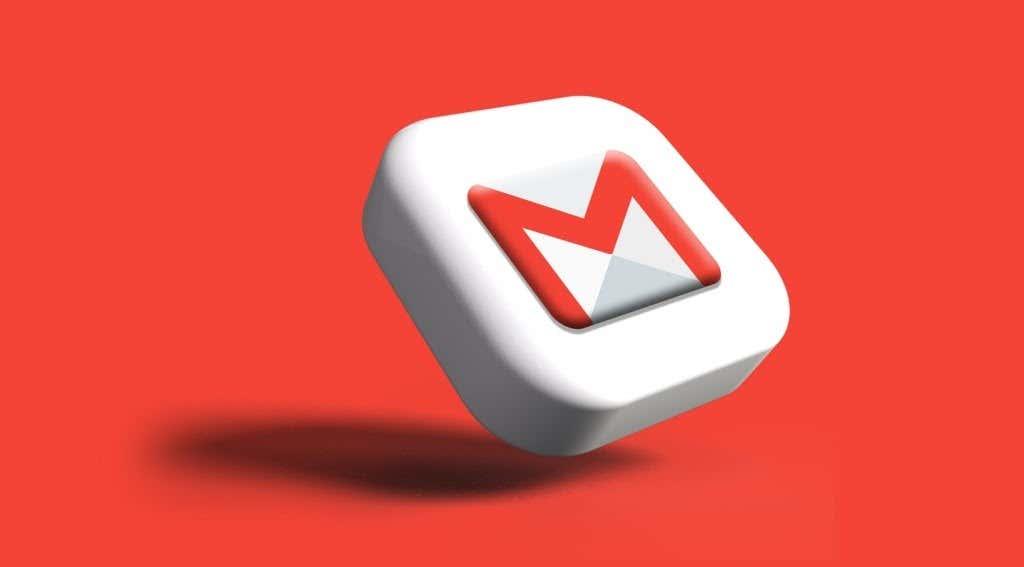
1. Ali vaša internetna povezava deluje?
Vaša naprava ne bo izgubila aplikacije Gmail ali mape »Prejeto«, če pride do težave z internetno povezavo. Če do Gmaila dostopate v spletnem brskalniku, odprite druga spletna mesta v novem zavihku in se prepričajte, da se pravilno naložijo.
Enako storite na pametnem telefonu ali tablici. Druga možnost je, da v napravi odprete druge aplikacije, odvisne od interneta, in preverite, ali delujejo brez težav. Če je težava prisotna v vseh aplikacijah ali spletnih straneh, je verjetno krivec vaša internetna povezava.
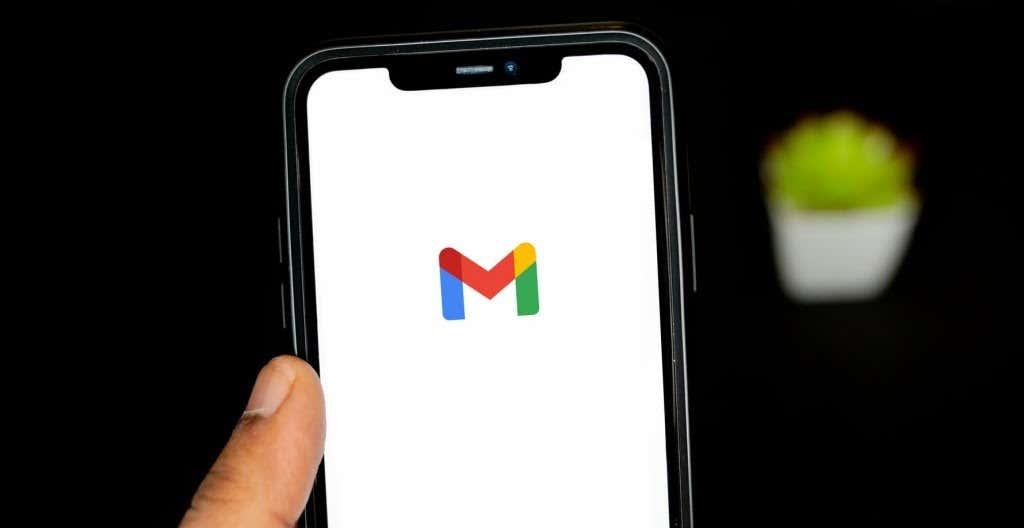
Če uporabljate mobilne ali mobilne podatke, se prepričajte, da imate aktiven podatkovni paket. Če telefon vključite in izključite iz letalskega načina, lahko prav tako pomagate osvežiti internetno povezavo.
Če želite odpraviti težave s povezavo Wi-Fi , premaknite napravo bližje usmerjevalniku, posodobite vdelano programsko opremo usmerjevalnika ali znova zaženite usmerjevalnik, če še vedno ne morete dostopati do interneta. Podobno preglejte skrbniško nadzorno ploščo omrežja in potrdite, da vaša naprava ni na črnem seznamu.
Oglejte si naše vadnice o popravljanju počasnih mobilnih podatkovnih povezav in pridobivanju hitrega interneta prek Wi-Fi za več rešitev za odpravljanje težav.
2. Preverite stanje storitve Gmail
Če vaša internetna povezava ni težava zaradi nedelovanja Gmaila, preverite, ali Gmailovi strežniki nimajo začasne nedelovanja ali izpada. Pojdite na nadzorno ploščo stanja Google Workspace in potrdite, da je Gmail na voljo.
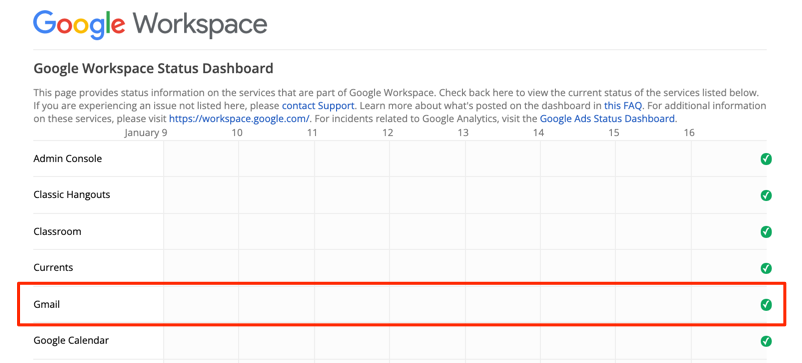
Zelena kljukica poleg Gmaila pomeni, da je e-poštna storitev na voljo in deluje nemoteno . Rumeni klicaj ali rdeča ikona »X« označujeta , da Gmail ne deluje zaradi prekinitve storitve oziroma izpada storitve.
Prekinitve storitev lahko preverite tudi na platformah za spremljanje spletnih mest, kot je DownDetector. Pojdite na Gmailovo stran s stanjem na DownDetector in preverite, ali so sporočene težave z Gmailom.
3. Uporabite podprt brskalnik
Gmail morda ne bo deloval pravilno v spletnih brskalnikih, ki niso optimizirani za e-poštno storitev. Za optimalno uporabniško izkušnjo Google priporoča dostop do Gmaila v najnovejših različicah brskalnikov Google Chrome, Mozilla Firefox, Safari ali Microsoft Edge.
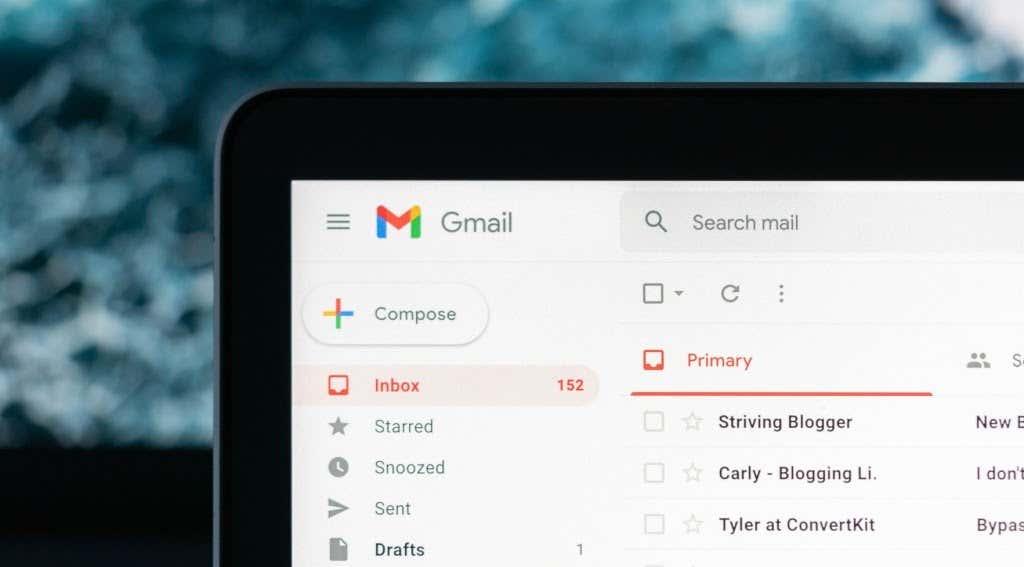
Poleg tega morate imeti omogočene piškotke in Javascript v katerem koli brskalniku, ki ga uporabljate. V nasprotnem primeru se Gmail morda ne bo naložil in morda ne boste mogli uporabljati nekaterih Gmailovih funkcij . Zgoraj omenjeni priporočeni brskalniki imajo privzeto omogočene piškotke in Javascript. Torej, razen če ste predhodno onemogočili piškotke ali Javascript, vam jih ni treba vklopiti ročno.
Če Gmail še vedno ne deluje v vašem brskalniku, zaprite in znova odprite brskalnik ter poskusite znova. Prav tako morate zagotoviti, da je brskalnik posodobljen.
4. Preizkusite Gmail v načinu brez beleženja zgodovine
Razširitve ali dodatki brskalnika z napakami lahko motijo nekatere funkcije Gmaila in preprečijo pravilno delovanje e-poštne storitve. Dostop do Gmaila v načinu brez beleženja zgodovine lahko pomaga ugotoviti, ali težavo povzročajo škodljive razširitve ali aplikacije.

Način brez beleženja zgodovine (ali zasebno brskanje ) onemogoči vse razširitve brskalnika in prepreči, da bi slaba razširitev vplivala na delovanje Gmaila. Če Gmail in druga spletna mesta delujejo pravilno v načinu brez beleženja zgodovine, eno za drugo onemogočite razširitve brskalnika, da zaznate problematično razširitev ali dodatek.
Priporočamo, da preberete ta priročnik o namestitvi samo varnih razširitev brskalnika, če želite izvedeti več o razširitvah brskalnika z nizkim, srednjim in visokim tveganjem.
5. Prilagodite nastavitve datuma in ure
Vaša naprava morda ne bo mogla vzpostaviti povezave z Gmailovimi strežniki, če njen datum ali ura nista pravilna. Pojdite v meni z nastavitvami vaše naprave in se prepričajte, da so nastavitve datuma in ure nastavljene na samodejno posodabljanje.
V Androidu pojdite v Nastavitve > Sistem > Datum in ura in preklopite na Uporabi čas, ki ga zagotavlja omrežje, in Uporabi časovni pas, ki ga zagotavlja omrežje .
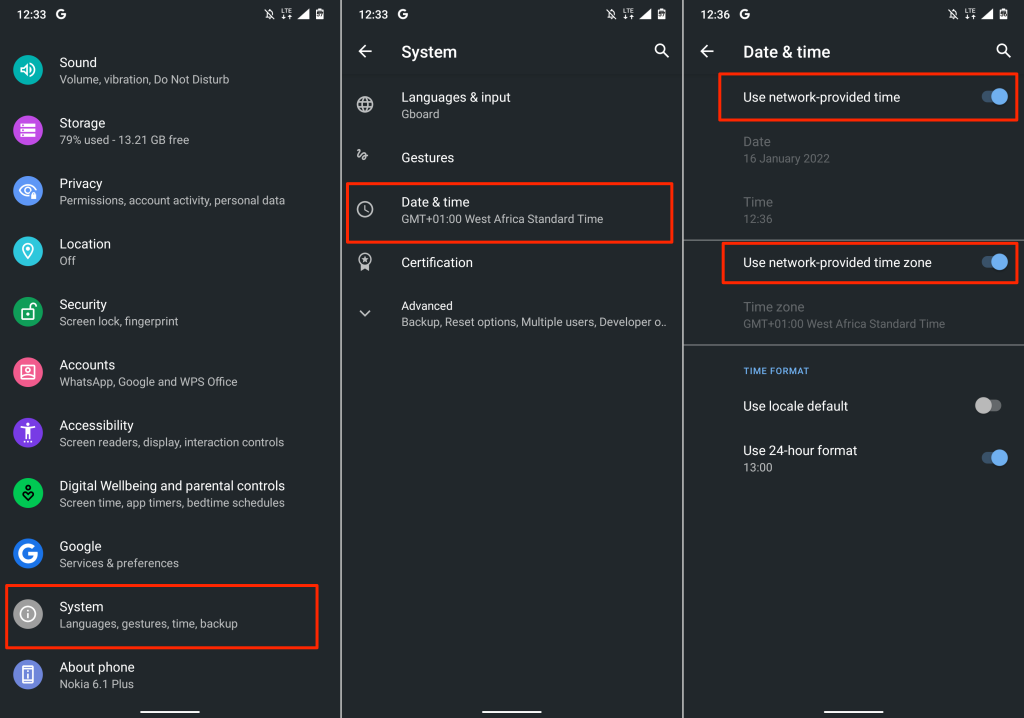
Če želite posodobiti datum in čas vašega iPhone in iPad, pojdite v Settings > General > Date & Time in preklopite na Set Automatically .
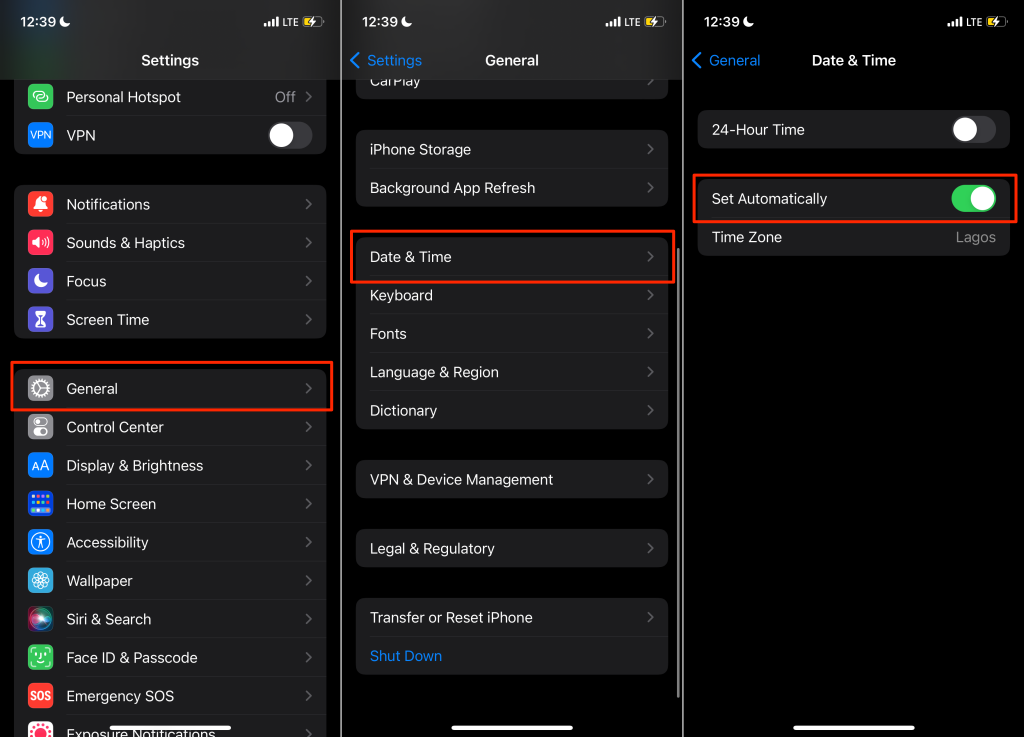
6. Omogočite IMAP v Gmailu
IMAP (Internet Message Access Protocol) je e-poštni program, ki vam omogoča dostop do vašega Gmailovega predala iz drugih e-poštnih odjemalcev/aplikacij. Če ne prejemate sporočil Gmail v aplikacijah Apple Mail, Yahoo Mail, Outlook ali drugih aplikacijah, ki za dostop do Gmaila uporabljajo IMAP, preverite, ali je IMAP omogočen v nastavitvah vašega računa Gmail.
- V spletnem brskalniku odprite mapo »Prejeto« v Gmailu, izberite ikono zobnika in izberite Prikaži vse nastavitve .
- Pojdite na zavihek Posredovanje in POP/IMAP , pomaknite se do razdelka »Dostop IMAP« in izberite Omogočen IMAP .
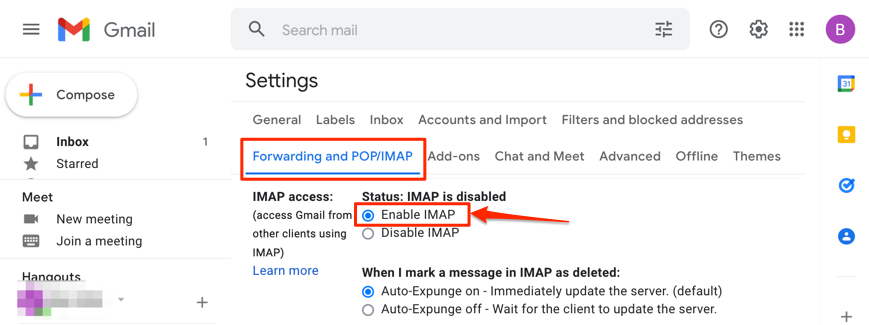
- Izberite gumb Shrani spremembe na dnu strani.
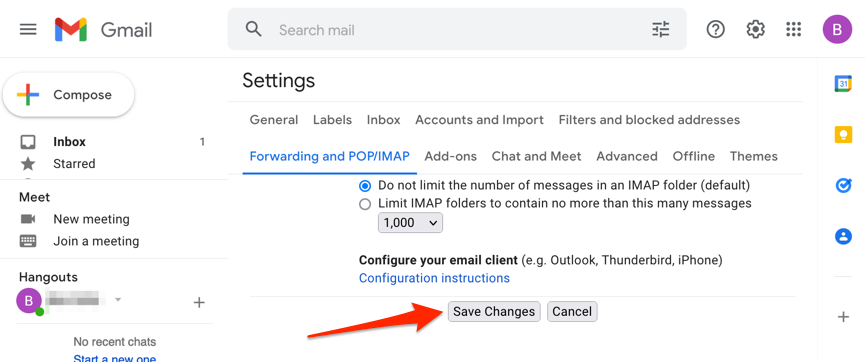
7. Preverite nastavitve obvestil za Gmail
Če Gmail ne pošilja obvestil o novih e-poštnih sporočilih v vaši napravi, preverite nastavitve računa in izberite vrsto e-poštnih sporočil, o katerih želite biti obveščeni. Podobno se prepričajte, da je obvestilo Gmail omogočeno na sistemski ravni.
Spremenite nastavitve obvestil Gmail v sistemu Android
Odprite aplikacijo Gmail v svoji napravi in sledite korakom za preverjanje in spreminjanje nastavitev e-poštnih obvestil.
- Tapnite ikono menija hamburgerja v zgornjem levem kotu in izberite Nastavitve .
- Izberite račun, za katerega želite spremeniti nastavitve obvestil.
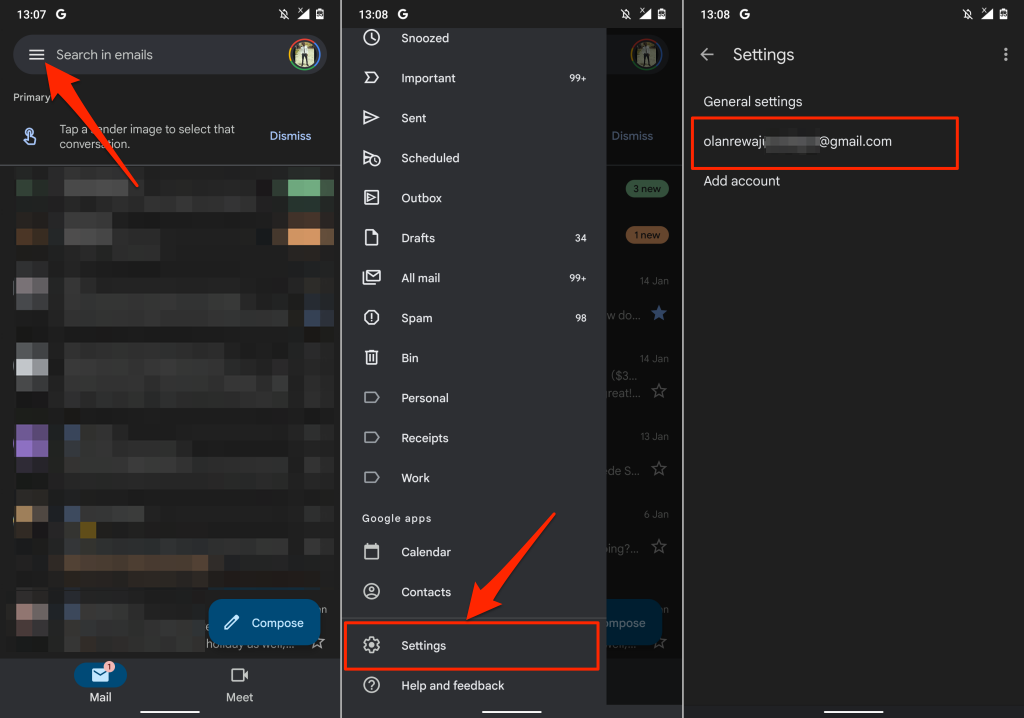
- Izberite Obvestila v razdelku »Obvestila« in tapnite Vse .
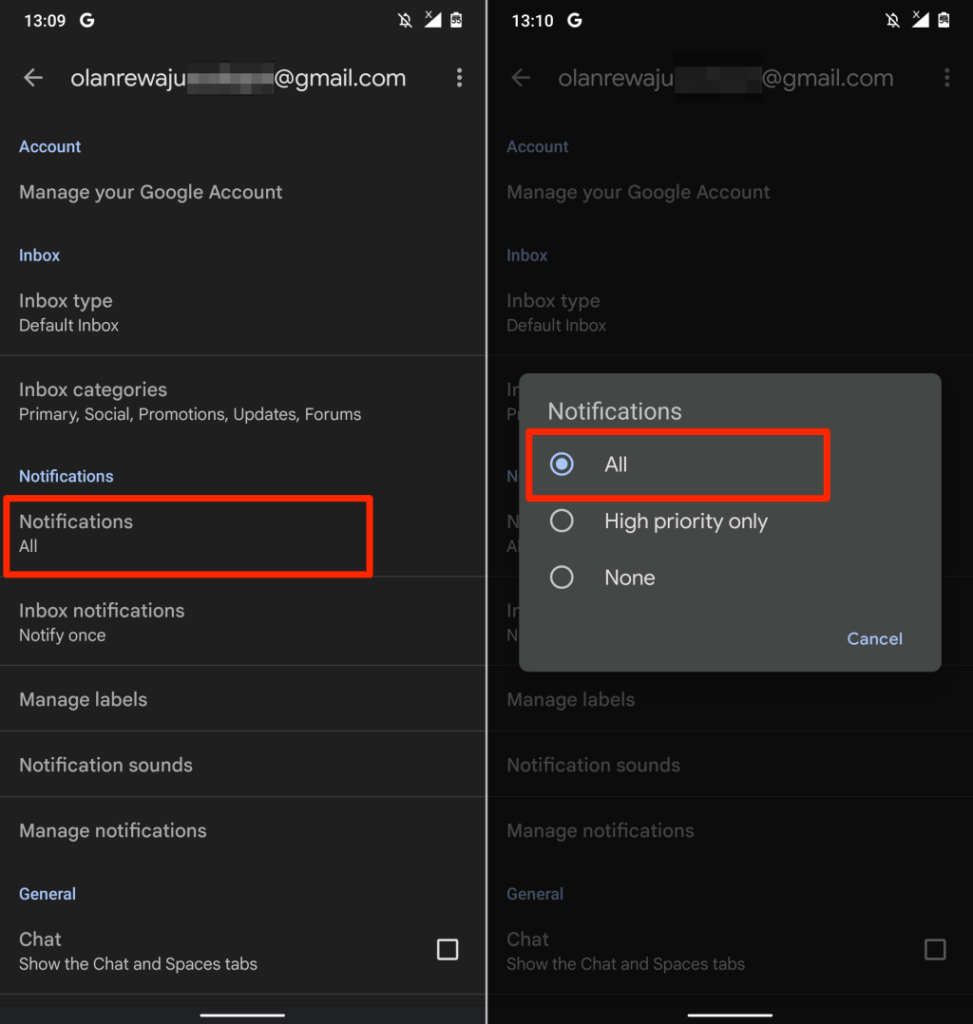
- Vrnite se v razdelek »Obvestila«, tapnite Upravljanje obvestil , preklopite na možnost Prikaži obvestila in izberite Dostava opozorilnih obvestil .
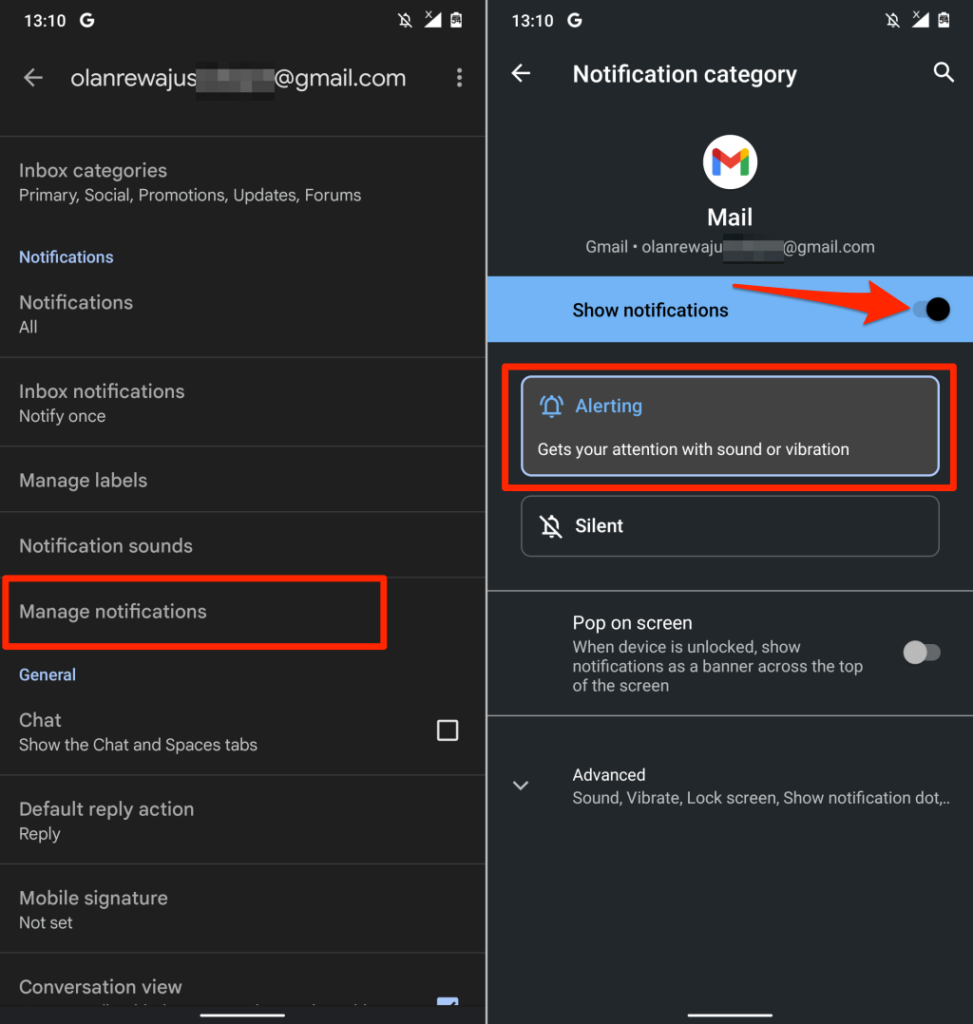
Spremenite nastavitve obvestil za Gmail v sistemu iOS
Najprej morate zagotoviti, da je obvestilo Gmail dovoljeno v meniju z nastavitvami vašega iPhona. Nato odprite aplikacijo Gmail in konfigurirajte nastavitve obvestil v mapi »Prejeto«.
- Pojdite v Nastavitve , izberite Gmail , izberite Obvestila in preklopite na Dovoli obvestila .
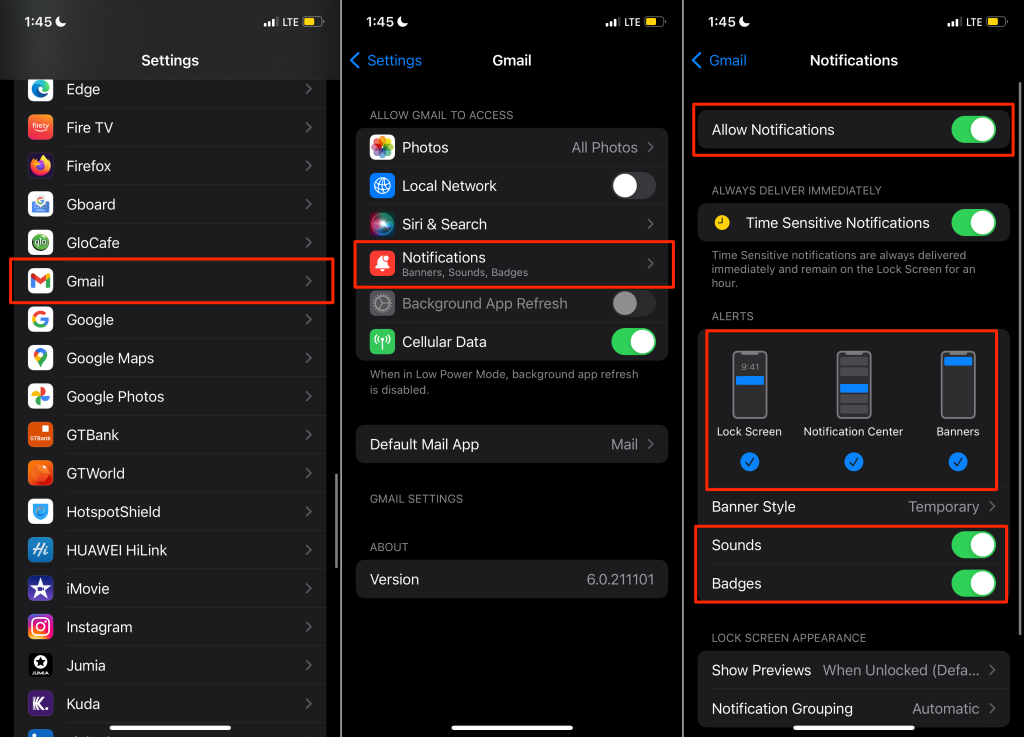
Prepričajte se, da ste v razdelku »Opozorila« vklopili tudi zvoke , značke , zaklenjen zaslon , središče za obvestila in pasice .
- Odprite Gmail, tapnite ikono menija hamburgerja v zgornjem levem kotu in izberite Nastavitve .
- Izberite e-poštni račun, katerega nastavitve obveščanja želite spremeniti.
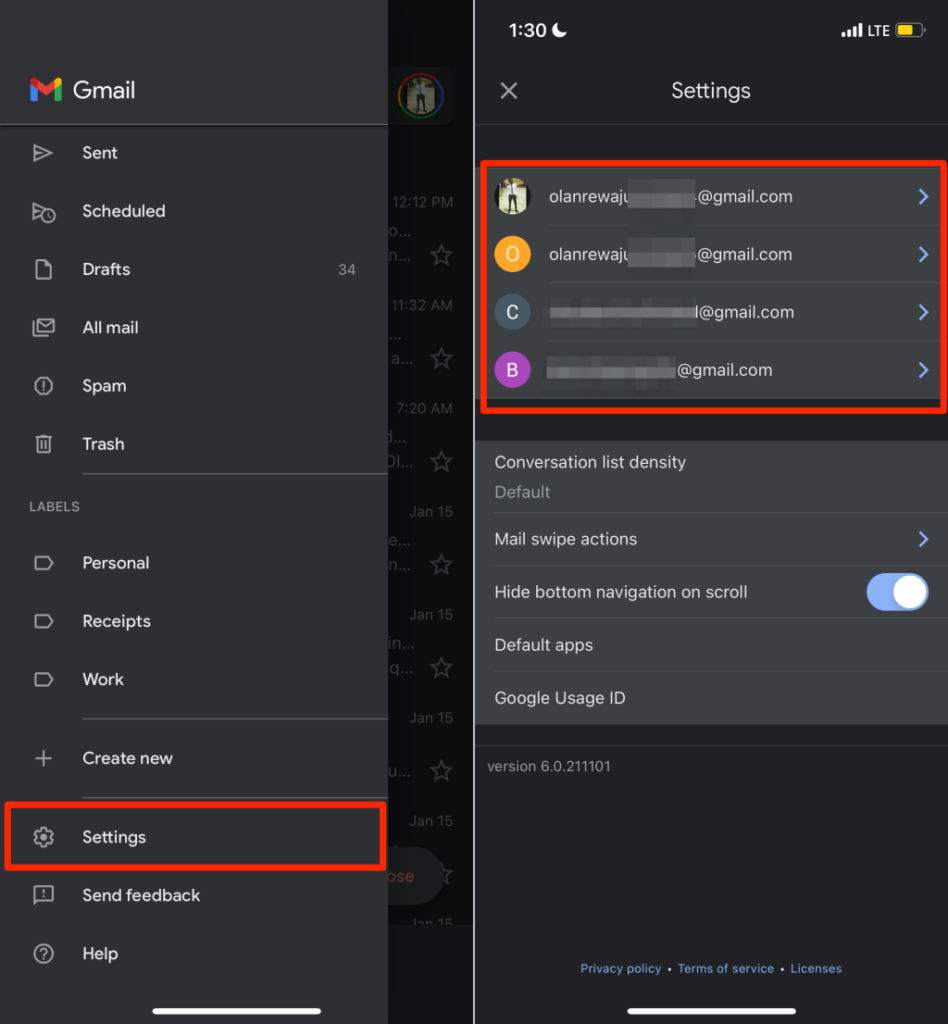
- Pomaknite se do razdelka »Obvestila« in izberite vrsto e-poštnih sporočil, o katerih želite biti obveščeni.
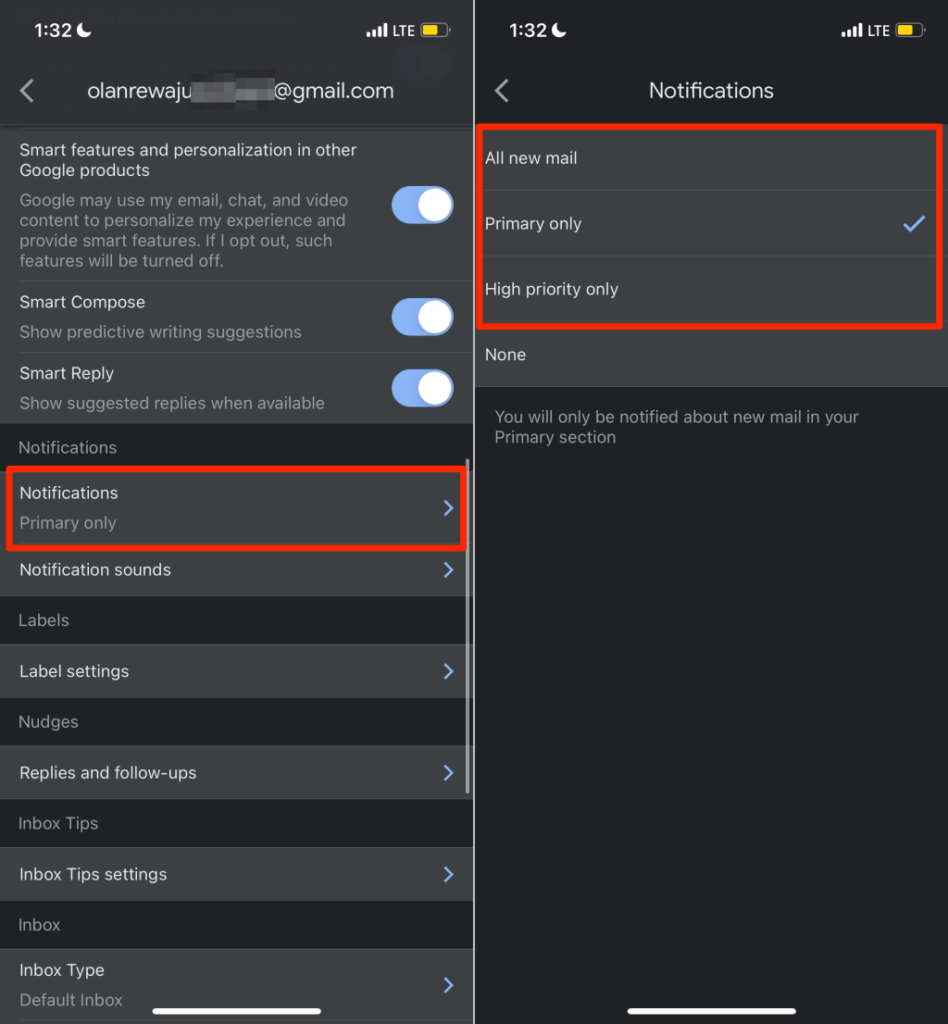
Možnost » Vsa nova pošta « bo poslala obvestila za vsa nova e-poštna sporočila v vaši mapi »Prejeto«, medtem ko vas bo možnost »Samo primarno« obvestila o novih e-poštnih sporočilih v razdelku »Glavno« v mapi »Prejeto«. Izberite High priority samo , če želite prejemati obvestila za e-poštna sporočila, ki jih Gmail prepozna kot visoko prednostna.
Spremenite nastavitve obvestil Gmail v spletu
V spletnem brskalniku odprite Gmailov nabiralnik in sledite spodnjim korakom.
- Izberite ikono zobnika poleg iskalne vrstice in izberite Prikaži vse nastavitve .
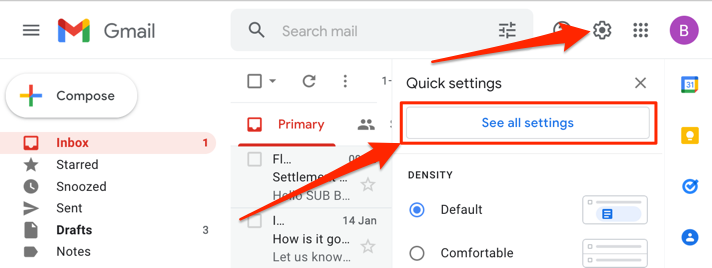
- Na kartici Splošno se pomaknite do razdelka »Obvestila na namizju« in izberite Kliknite tukaj, da omogočite obvestila na namizju za Gmail .
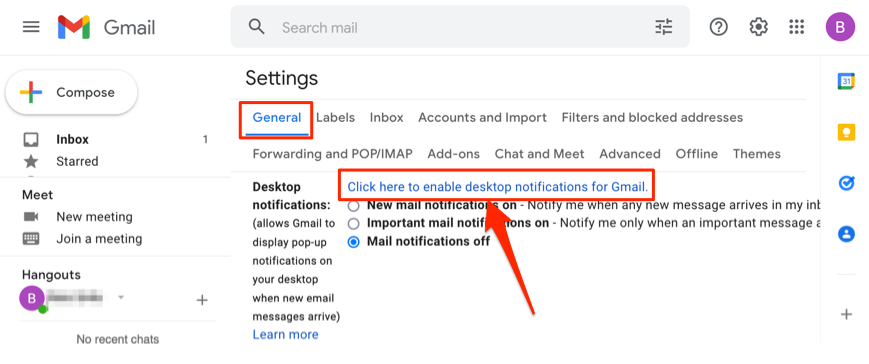
- V pozivu »Pokaži obvestila«, ki se prikaže pod naslovno vrstico, izberite Dovoli .
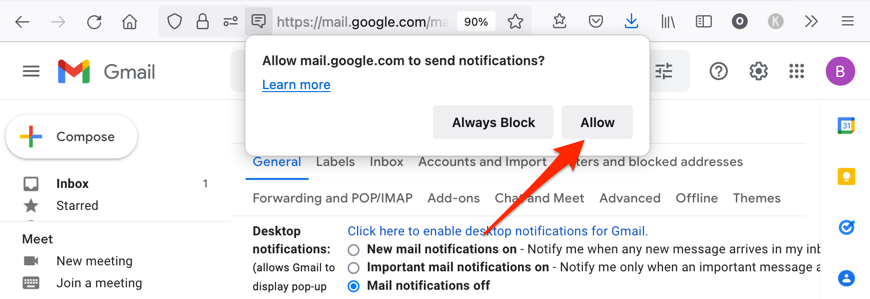
- Nato izberite Vklopljena obvestila o novi e-pošti ali Vklopljena pomembna obvestila o e -pošti in nato v spustnem meniju Zvoki obvestil o e-pošti izberite želeno obvestilo .
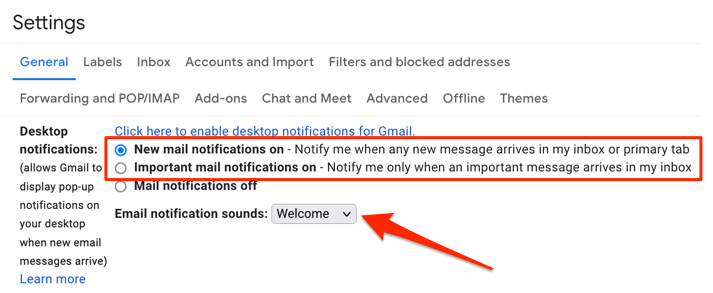
8. Prisilno zaprite in znova odprite Gmail
Prisilno zapiranje Gmaila v vaši mobilni napravi lahko odpravi začasne sistemske napake, zaradi katerih aplikacija zamrzne, se zruši ali se ne odziva.
Prisilno zaprite Gmail v iPhonu ali iPadu
Koraki za prisilno zapiranje aplikacije so odvisni od modela vašega iPhona ali iPada.
- Odprite iOS ali iPadOS App Switcher – povlecite navzgor od dna do sredine zaslona vaše naprave.
Če ima vaš iPhone ali iPad gumb Domov, dvokliknite gumb, da odprete App Switcher.
- Poiščite Gmail in povlecite navzgor po predogledu aplikacije. S tem boste prisilno zaprli Gmail v iPhonu ali iPadu.
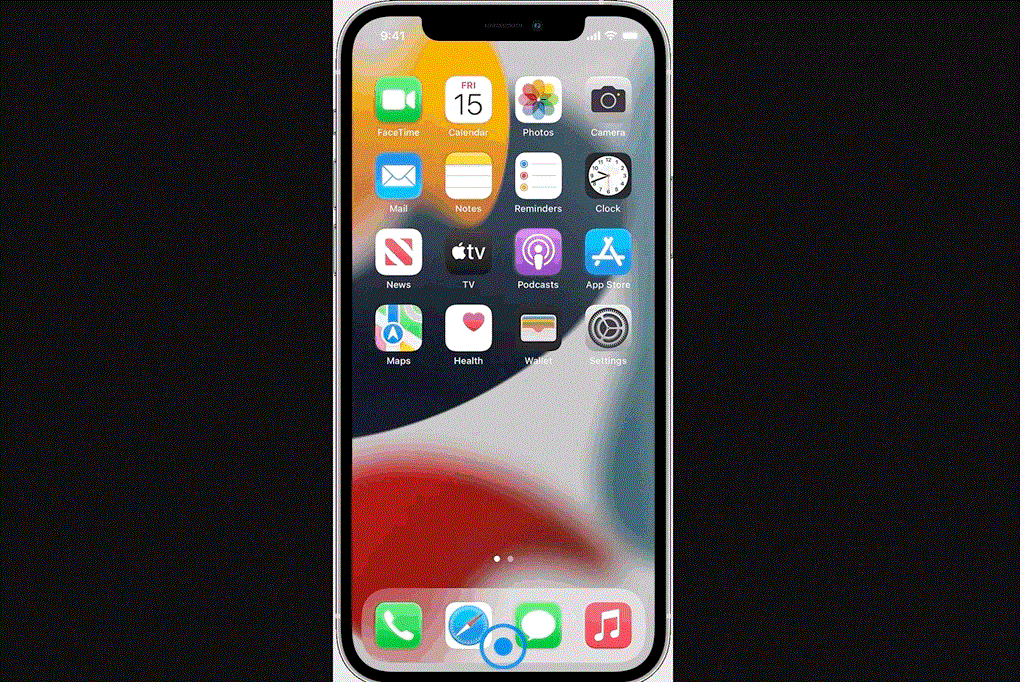
- Pojdite na začetni zaslon ali knjižnico aplikacij v napravi, znova odprite Gmail in preverite, ali zdaj deluje po pričakovanjih.
Prisilno zaprite Gmail v sistemu Android
Za prisilno zapiranje Gmaila v napravi Android sledite spodnjim korakom.
- Pojdite na začetni zaslon ali zaganjalnik aplikacij v napravi, pritisnite in pridržite ikono aplikacije Gmail ter izberite ikono za informacije .
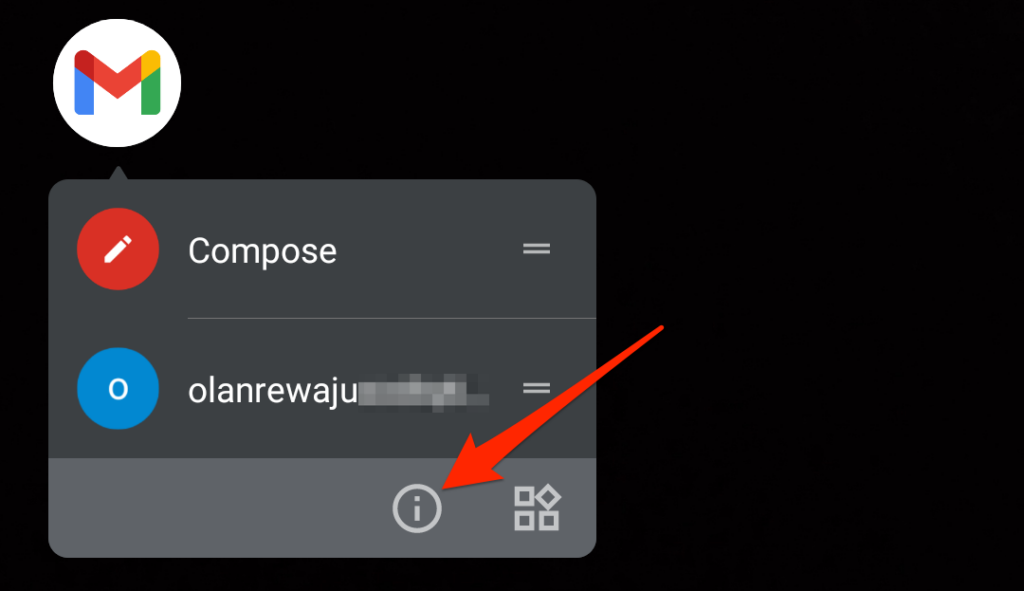
Lahko pa odprete aplikacijo Nastavitve , pojdite na Aplikacije in obvestila > Oglejte si vse aplikacije (ali Informacije o aplikaciji ) in izberite Gmail .
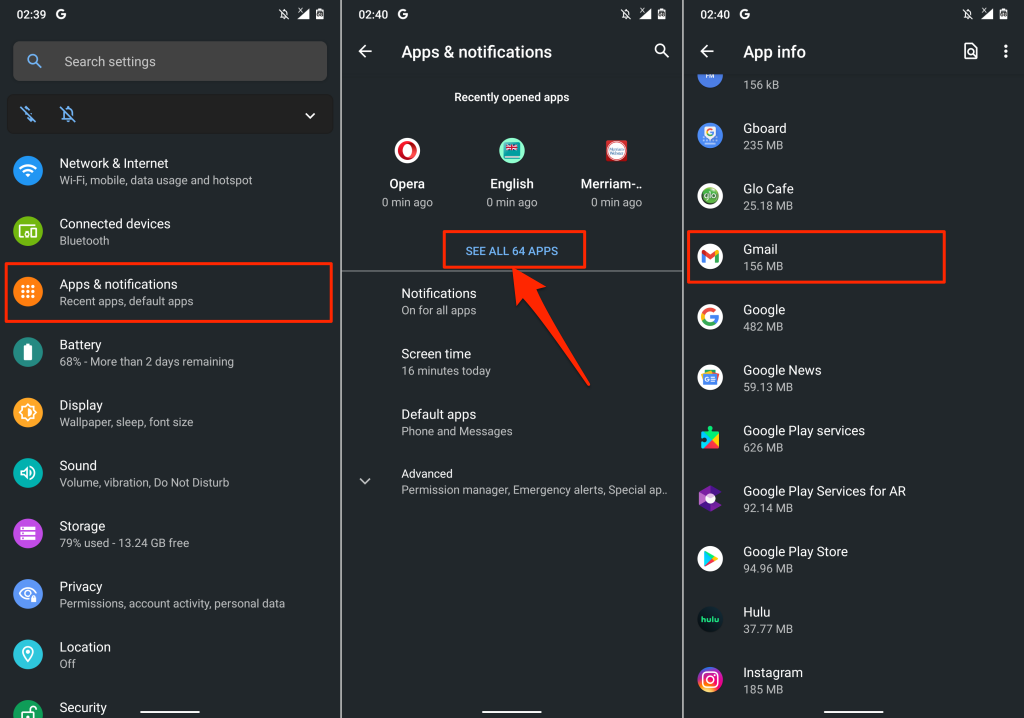
- Tapnite Prisilno ustavi , izberite V redu v potrditvenem pozivu in tapnite Odpri , da znova zaženete Gmail.
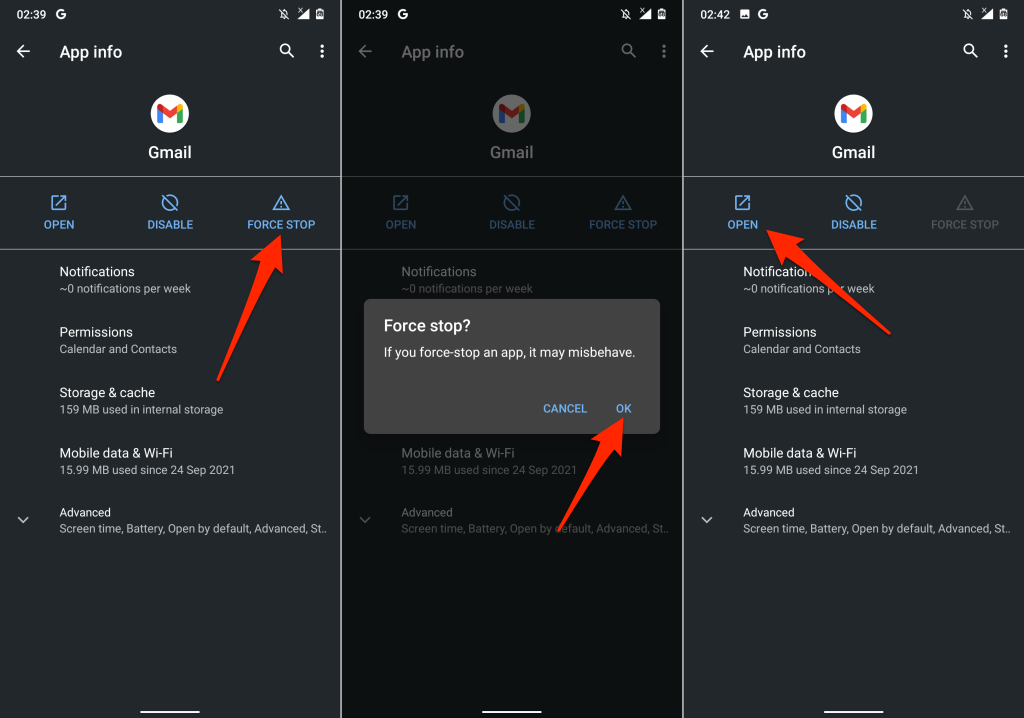
Če težave ne morete odpraviti, počistite datoteko predpomnilnika aplikacije in podatke o pomnilniku ter poskusite znova. Skočite na naslednji razdelek za podrobna navodila.
9. Počistite Gmailov predpomnilnik in podatke aplikacije
Kopičenje poškodovanih predpomnilniških datotek in podatkov aplikacije lahko povzroči zrušitev aplikacije Gmail in druge oblike okvare.
Prisilno zaprite Gmail in sledite spodnjim korakom, da počistite predpomnilnik in podatke o pomnilniku aplikacije.
- Pojdite v Nastavitve > Aplikacije in obvestila > Oglejte si vse aplikacije (ali informacije o aplikaciji ) > Gmail in izberite Shramba in predpomnilnik .
- Tapnite možnost Počisti predpomnilnik .
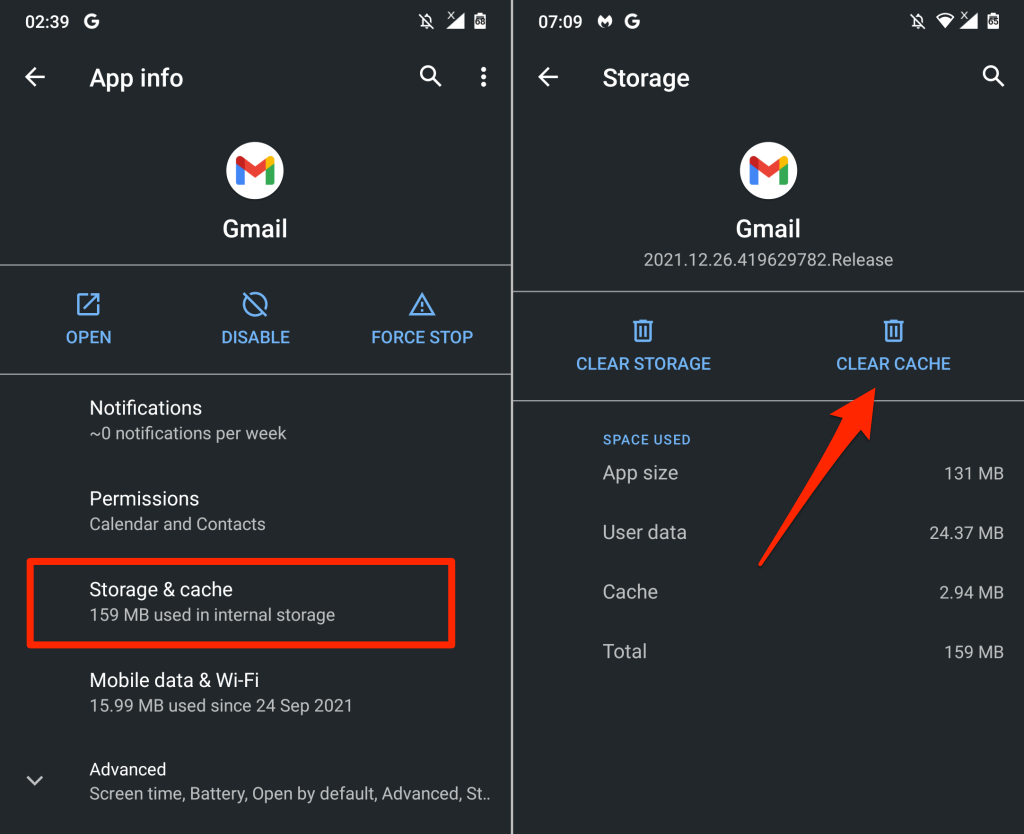
Odprite Gmail in preverite, ali zdaj deluje pravilno. V nasprotnem primeru izbrišite Gmailove podatke iz naprave, če brisanje predpomnilnika ne odpravi težave.
- Tapnite Počisti pomnilnik (ali Počisti podatke ) in v potrditvenem pozivu izberite V redu .
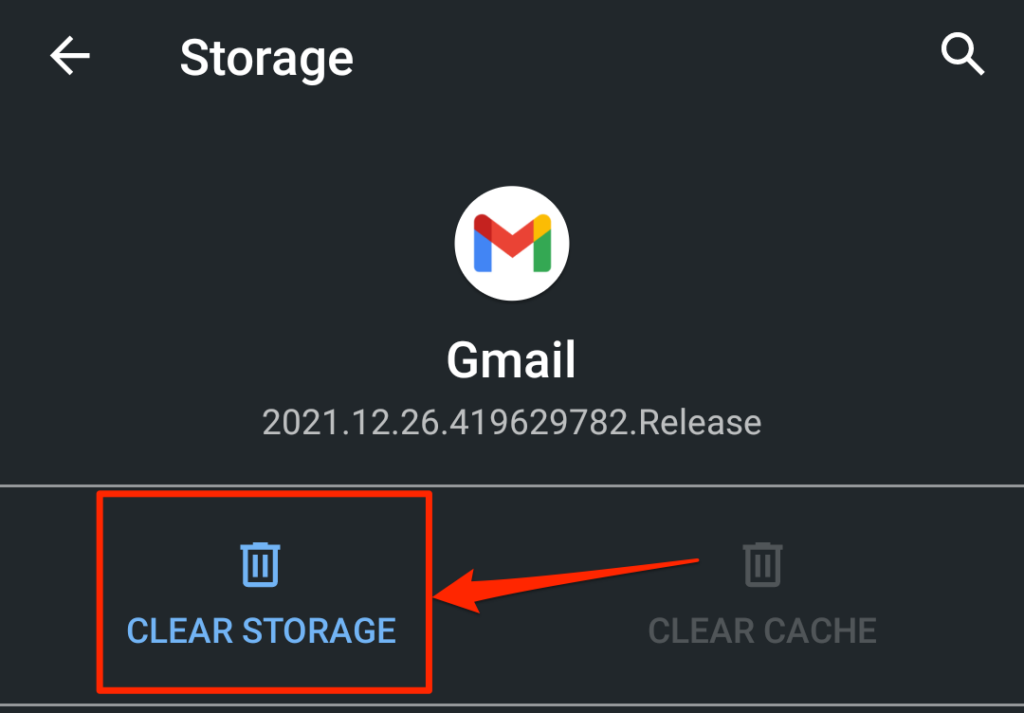
Upoštevajte, da boste morali po brisanju podatkov aplikacije znova izvesti vse prilagoditve Gmaila (npr. nastavitve obvestil, tema, dejanja vlečenja itd.).
10. Posodobite Gmail
Napake v programski opremi ali nezdružljivost naprave so omembe vredni vzroki za neuspeh. Pri uporabi Gmaila lahko naletite na težave, če je različica aplikacije, nameščena v vaši napravi, zastarela ali ni združljiva z vašo napravo.
Pojdite v trgovino z aplikacijami vaše naprave ( Google Play Store ali Apple App Store ) in posodobite Gmail na najnovejšo različico. Če se težava nadaljuje, odstranite in znova namestite Gmail iz svoje naprave. To bi lahko pomagalo tudi pri reševanju manjših težav z delovanjem.
11. Znova zaženite napravo
Ali imate v napravi najnovejšo različico Gmaila? Ali Gmail po posodobitvi aplikacije še vedno ne deluje pravilno? Težavo lahko odpravite s ponovnim zagonom naprave. Zaustavite napravo, jo znova vklopite in znova poskusite uporabiti Gmail.
Obrnite se na Googlovo podporo
Če nobeden od teh popravkov za odpravljanje težav ne odpravi težave, obiščite center za pomoč za Gmail za več možnih rešitev za težave z Gmailom.
Preverite prostor za shranjevanje v računu Gmail
Na žalost neomejen prostor za shranjevanje ni brezplačen. Gmail ima omejitev prostora za shranjevanje in ko jo dosežete, ne boste več prejemali sporočil. Prostor za shranjevanje v računu lahko preprosto preverite tako, da odprete Google Drive. Vaš prostor za shranjevanje (za brezplačne uporabnike mora biti privzeto 15 GB) bo prikazan na desni strani zaslona. Če je vaš prostor za shranjevanje poln, boste morali izbrisati datoteke iz Google Drive ali e-poštna sporočila v košu, da to počistite.
Gmail ne izbriše samodejno vaših e-poštnih sporočil, ko jih vržete v koš. Google ga za vas hrani 30 dni, preden ga sam izbriše. Vendar pa zavzame prostor, medtem ko je v košu, zato jih bomo morali trajno izbrisati. Tukaj je opisano, kako lahko popolnoma izbrišete ali obnovite izbrisana e-poštna sporočila v Gmailu.
Dvakrat preverite nastavitve filtra za Gmail
Filtriranje e-pošte je pogosto nujno, še posebej, če začnete prejemati naključna neželena e-poštna sporočila od botov in oglaševalcev. Na žalost je možno, da je bila tudi e-pošta, ki jo pričakujete, filtrirana.
Nastavitve mobilne aplikacije Gmail so omejene, zato je bolje, da za to uporabite računalnik. Če nimate osebnega računalnika, lahko Gmail odprete v brskalniku v telefonu. Prepričajte se, da ste v aplikaciji brskalnika označili možnost »Pokaži namizno različico«.
Na vašem računalniku:
- Odprite svoj račun Gmail in kliknite ikono zobnika v zgornjem desnem kotu zaslona, da odprete nastavitve.
- Poiščite in kliknite »Ogled vseh nastavitev«.
- Pojdite na "Filtri in blokirani naslovi".
- Preglejte e-poštne naslove, ki ste jih blokirali ali ustvarili filtre. Odblokirajte ali odstranite filtriranje e-poštnega naslova, s katerega želite prejemati e-poštna sporočila.
Če ste odblokirali ali nefiltrirali kateri koli e-poštni naslov, priporočamo, da ga prosite, naj vam ponovno pošlje svojo e-pošto. Vaš račun Gmail bi zdaj moral brez težav prejeti e-pošto.
Onemogoči posredovanje elektronske pošte Gmail
Posredovanje e-pošte je uporabna možnost za uporabnike, ki preklopijo na drug e-poštni naslov. Tako se e-poštna sporočila, poslana na vaš e-poštni naslov, posredujejo na vaš novi e-poštni naslov. Če je bilo to vklopljeno po pomoti, vaš e-poštni naslov ne bo prejel ničesar novega.
Za tiste, ki še vedno uporabljate nastavitve Gmaila iz prejšnje metode, preskočite na 3. korak.
- Odprite spletno mesto Gmail in kliknite ikono zobnika, da odprete nastavitve.
- Kliknite na "Ogled vseh nastavitev".
- Pomaknite se do zavihka »Posredovanje in POP/IMAP«.
- Onemogočite možnost posredovanja in shranite spremembe, preden osvežite svoj Gmail.
Če je bila vaša možnost posredovanja omogočena po kakšni napaki, boste morali svojega pošiljatelja prositi, da vam ponovno pošlje svojo e-pošto. Upajmo, da bo to odpravilo vašo težavo!
Onemogočite protivirusni program
Ta korak velja samo za tiste, ki uporabljajo IMAP v namiznem odjemalcu v sistemu Windows.
Nekateri protivirusni programi imajo funkcijo filtriranja e-pošte. To filtrira e-poštna sporočila, za katera vaš protivirusni program meni, da so potencialni virus ali imajo zlonamerne namene. Poskusite onemogočiti to funkcijo v protivirusnem programu in bodisi osvežite Gmail ali prosite pošiljatelja, da znova pošlje e-pošto.
Lahko pa tudi onemogočite zagon protivirusnega programa ob zagonu prek upravitelja opravil.
- Pritisnite Ctrl+Shift+Esc, da odprete upravitelja opravil.
- Pojdite na "Startupi" in poiščite svojo protivirusno programsko opremo.
- Z desno miškino tipko kliknite protivirusni program in izberite »Onemogoči«, da onemogočite zagon ob zagonu.
Znova zaženite računalnik in preverite, ali ste s tem odpravili težavo z e-pošto. Prosite tudi pošiljatelja, da ponovno pošlje e-pošto. Če ste s tem odpravili težavo, ne pozabite vklopiti protivirusnega programa, ko končate! Lahko pustite, da se znova zažene ob zagonu, tako da ponovite zgornje korake, vendar namesto tega kliknete »Omogoči«.
Preverite Googlovo skrbniško konzolo
Ta korak je bolj primeren za uporabnike z e-poštnim naslovom, registriranim pod poslovno naročnino ali naročnino na GSuite. Če se vaš e-poštni naslov ne konča z »@gmail.com«, potem lahko to poskusite.
Prosite katerega koli od svojih skrbnikov, naj obišče admin.google.com in poišče vaš e-poštni naslov. Sledijo lahko vsem e-poštnim sporočilom, naslovljenim na vas, ki so bila poslana ali naložena na Googlove strežnike, tudi če e-poštno sporočilo ni doseglo vašega računa. Če e-pošte ni mogoče najti na Googlovih strežnikih, je težava v pošiljatelju.
Googlova podpora
Ko vse drugo odpove, lahko vedno pokličete Googlov sistem hitre podpore strankam. Pomembno je vedeti, da morate Googlovo številko iskati samo na njihovi uradni kontaktni strani. Obstaja ogromno lažnih Googlovih skupin za podporo, zato bodite previdni.