Kako povezati Outlook z Yahoo-jem

Želite dostopati do svoje Yahoo pošte neposredno iz svojega Outlook računa? Naučite se, kako dodati Yahoo pošto v Outlook 2021, 2019 in 2016.
Blokiranje specifičnih e-poštnih naslovov in domen je bistvenega pomena za nadzor količine neželene pošte, ki jo prejemate v Microsoft Outlook 365. Če ne poznate postopka, se tukaj naučite, kako preprosto blokirati e-pošto v Outlooku.
Microsoft Outlook email aplikacija in spletna različica ponujata potrebne uporabniške vmesnike in samodejna pravila, tako da lahko brez težav blokirate nezaželeno e-pošto. Metode se lahko nekoliko razlikujejo, saj Microsoft nadgrajuje svojo programsko opremo ali videz spletne aplikacije. Torej, če ste nadgradili na sodobne različice namizne aplikacije Outlook, kot so Outlook 2019, Outlook 2021, Microsoft Outlook za Microsoft 365 in Microsoft Outlook za Mac, vas morda zanima, kako pravilno blokirati domene, e-poštne naslove, marketinške e-pošte, phishing e-pošte itd. E-poštne naslove in domene lahko dodate na seznam blokiranih z uporabo naslednjih metod.
Vsebina
Kako zablokirati domeno v Outlook namizni in spletni aplikaciji
Bolje je blokirati celo neželeno domeno namesto posameznih e-pošt. Ker lahko pošiljatelj promocijskih ali phishing e-pošt ustvari neomejene e-pošte na isti domeni in vas še naprej moti. Ko na aplikaciji Outlook trajno blokirate zlonamerno domeno, vas ne morejo spet motiti iz iste domene.
Tukaj je, kako lahko blokirate domene na namizni aplikaciji Outlook. Metoda deluje za večino različic Outlooka do Outlook 2010.
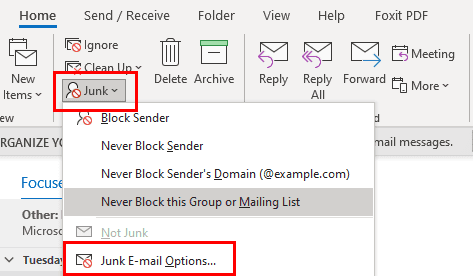
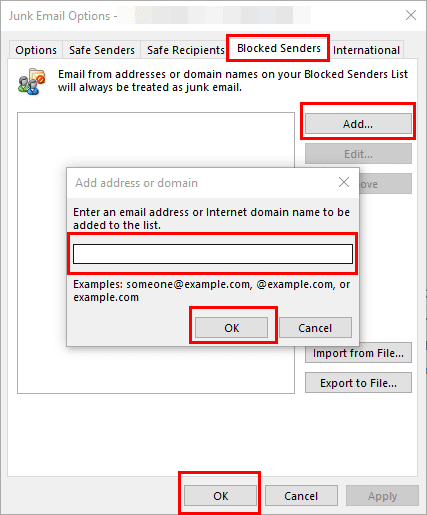
Aplikacija Outlook bo sedaj začela blokirati zgoraj navedene domene ali e-pošte. Vendar pa aplikacija morda ne bo dovolila, da bi blokirali glavne in priljubljene domene, kot so @aol.com, @yahoo.com, @google.com itd. Prikazala vam bo sporočilo o napaki, ko boste poskušali blokirati takšne domene. V tej situaciji poiščite korak-po-koraku hack v razdelku Blokirajte domene na Outlooku z uporabo pravil v tem članku.
Poleg tega preberite: Kako ponovno pridobiti e-poštno sporočilo v Outlook 365
Povejmo, da uporabljate spletno različico Microsoft Outlooka, kot sta Outlook na spletu (posamezna ali brezplačna naročnina) ali Outlook Web App (poslovna naročnina). Za te oblačne aplikacije so tukaj koraki za blokiranje domen v Outlooku:
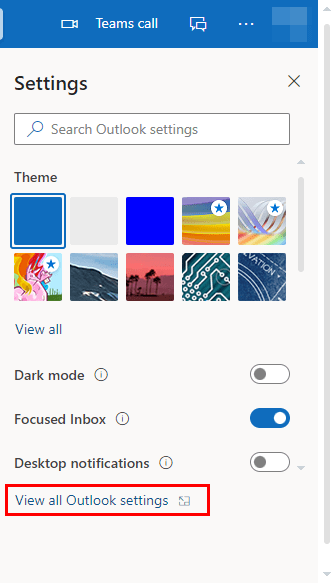
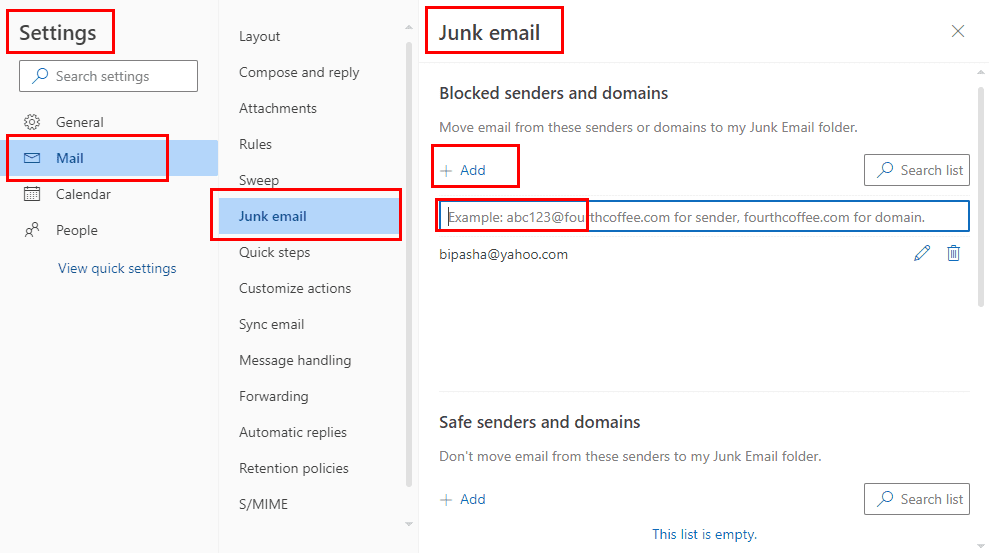
Kako zablokirati e-pošto v Outlook namizni in spletni aplikaciji
Če potrebujete samo blokirati enega pošiljatelja v aplikaciji Outlook 365, so tukaj koraki, ki jih morate slediti. Redno izvajanje tega bo ustvarilo bazo podatkov o blokirani e-pošti, vendar je postopek ročen. Koraki so podobni prejšnjim namiznim aplikacijam Outlook, kot so Outlook 2021, 2019, 2016 itd.
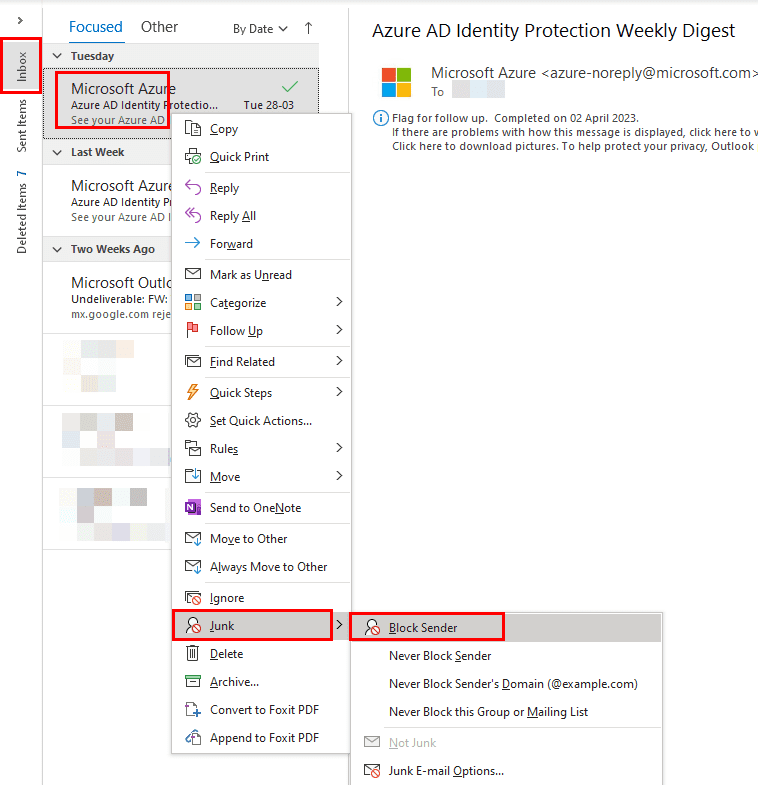
Če prejemate zlorabljene ali neprimerne e-pošte od nekoga v vaših stikih Outlook, potem zgoraj navedena dejanja ne bodo ustavila teh e-pošt. V tej situaciji morate najprej blokirati pošiljatelja s sledenjem zgoraj navedenim korakom. Ko to opravite, izvedite te korake, da Outlook v prihodnosti ne zaupa e-poštnemu naslovu:
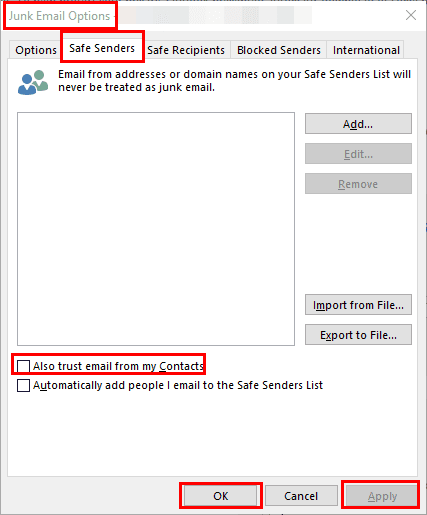
Outlook običajno zaupa e-poštnim naslovom v vaših stikih Outlook in jih ne blokira. Vendar pa bi zgoraj navedeni koraki morali preklicati to vedenje namizne aplikacije Outlook.
Poleg tega preberite: Vklopite ali izklopite globalno beleženje v Microsoft Outlook 365
Če ste v spletni aplikaciji Outlook in želite blokirati specifične e-pošte, sledite tem korakom:
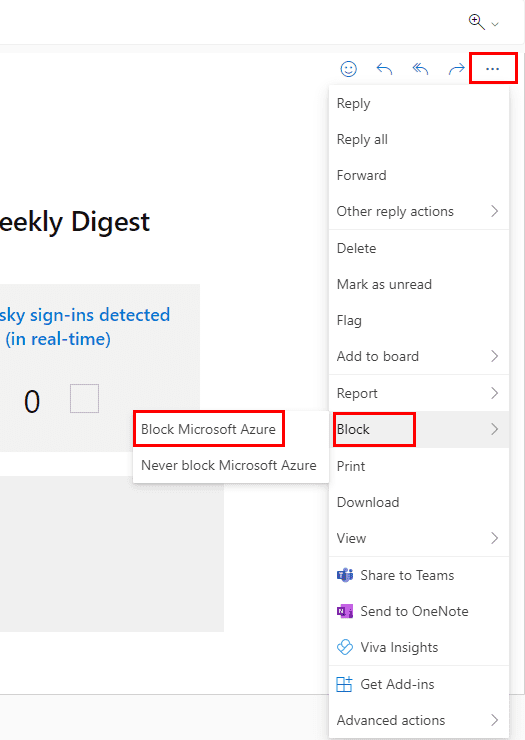
Kako zablokirati e-poštne naslove in domene v Outlook mobilni aplikaciji
Uporabniki po vsem svetu so prenesli mobilno aplikacijo Microsoft Outlook iz Google Play več kot 500 milijonov krat. In na App Store je prejela ocene od več kot 5,5 milijona uporabnikov. Ti podatki nakazujejo, da uporabniki raje uporabljajo aplikacijo Outlook na pametnih telefonih in tablicah kot na računalnikih in Macih. Če ste tudi vi v tej kategoriji, potem se morda želite naučiti, kako blokirati e-pošto v Outlook mobilni aplikaciji ali blokirati domene na Outlooku.
Ob času pisanja tega članka Microsoft ne dovoljuje blokiranja pošiljateljev ali domen z uporabo Outlook mobilne aplikacije, niti na Androidu niti na iOS-u. Lahko pa dodate enega ali več e-pošt na Neželeno e-poštno mapo. Kasneje se lahko usedete pred svoj PC ali Mac, da dodate te pošiljatelje neželene e-pošte na seznam Blokirani pošiljatelji. Tukaj je, kako to storiti:
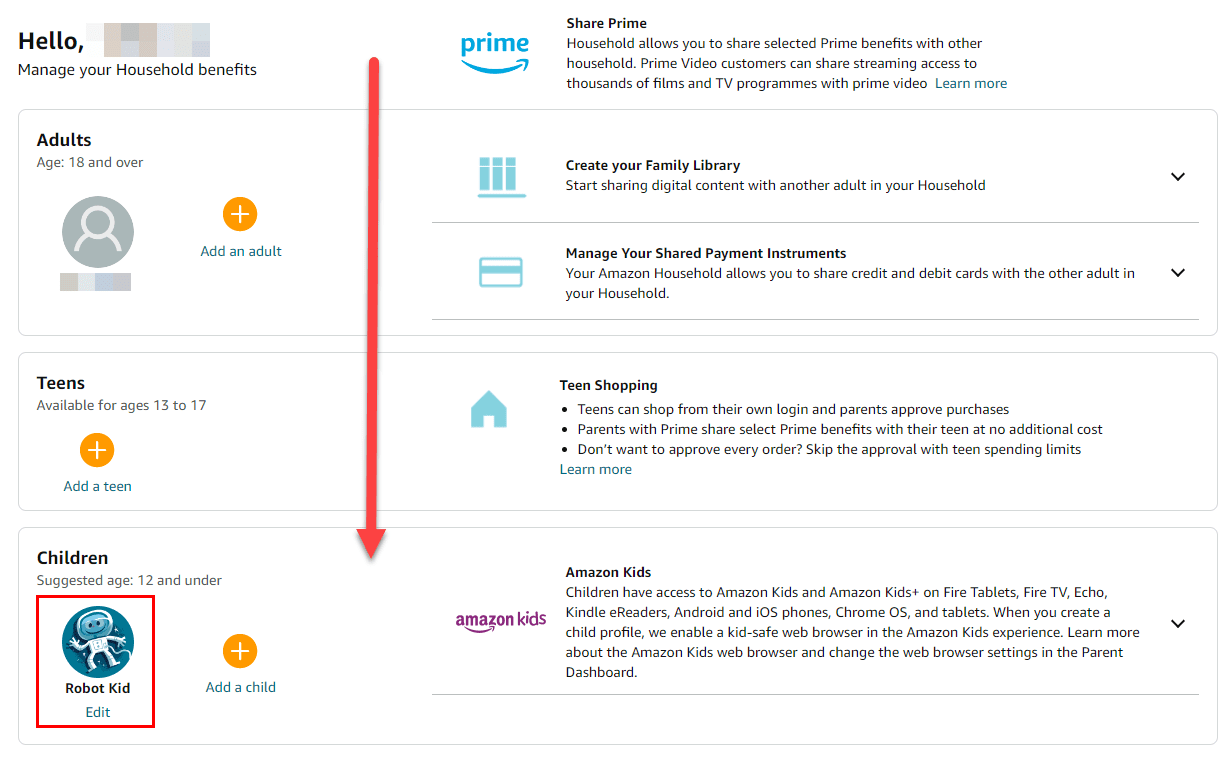
Blokirajte domene na Outlooku z uporabo pravil
Obstaja bolj intuitiven način za blokiranje nezaželenih e-pošt z e-poštnih naslovov, domen in spletnih strani v Outlooku na namizju ali spletni aplikaciji. V tej metodi lahko uporabite funkcijo Outlook Pravil, da avtomatizirate postopek blokiranja domen ali e-pošt. Tukaj je, kako to storiti v vašem Outlook 365 (podobno kot Outlook 2021, 2019 itd.) namizni aplikaciji:
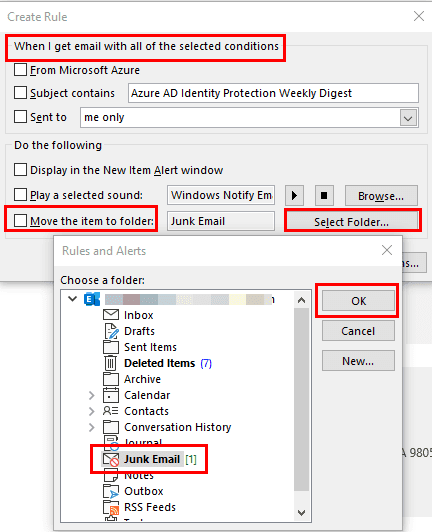

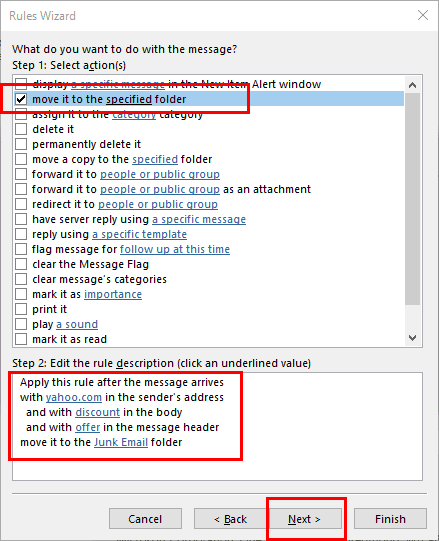

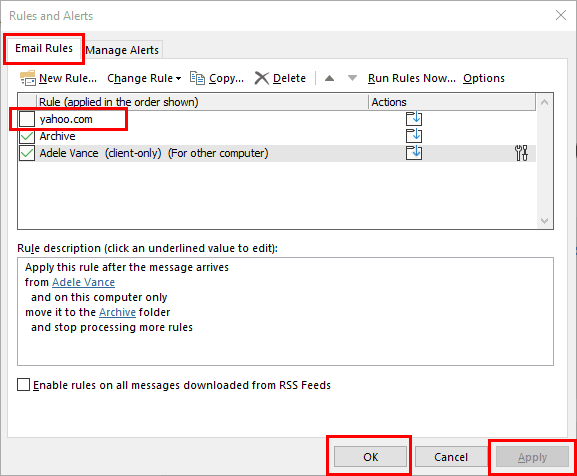
Ta metoda se lahko uporablja za blokiranje priljubljenih e-poštnih domen, če prejemate številne zlorabljene, phishing ali promocijske e-pošte iz takšnih e-poštnih domen.
Kako zablokirati e-pošto v Outlook za Mac aplikacijo
V aplikaciji Outlook za Mac boste našli skoraj vse funkcije za blokiranje e-poštnih naslovov in domen, kot ste jih videli v primeru Outlook 365 za Windows. Tukaj so možnosti, ki jih lahko poskusite:

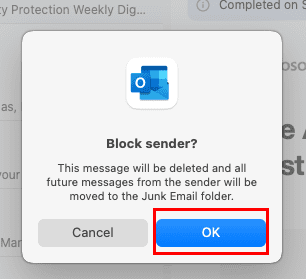
Če imate seznam e-poštnih naslovov in domen, ki jih želite blokirati z uporabo Mac aplikacije za Outlook, sledite tem korakom:
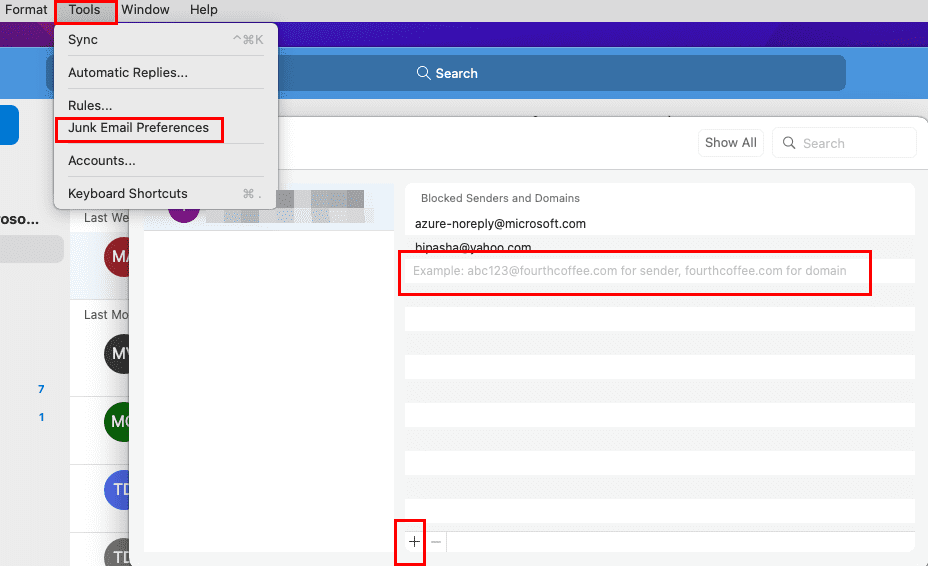
Blokiranje e-pošt in domen na Outlooku: Pogosta vprašanja
Izvedel sem te korake, a ne deluje zame. Zakaj Outlook ne blokira sporočil?
Odprite zaslon Možnosti neželene e-pošte in preverite pod zavihtkom Varni pošiljatelji, da se prepričate, da e-poštni naslov ni tam naveden. Če je e-poštni naslov, ki ga želite blokirati, naveden v vaših stikih, odkljukajte polje Tudi zaupajte e-poštam iz mojih stikov na tem zaslonu.
Zaključek
Torej, to so nekateri izmed enostavnih in hitrih načinov za blokiranje domene v Outlooku ali blokiranje e-pošte v Outlooku. Izberite metodo, ki najbolje ustreza vašemu napravi, aplikaciji in situaciji. Če poznate še kakšne druge načine, ne pozabite komentirati. Prav tako delite članek s svojimi prijatelji in sledilci na družbenih omrežjih in spletnih mestih.
Nadalje, tukaj najdete Zakaj je "Neželeno" zasenčeno v Outlook 365?
Želite dostopati do svoje Yahoo pošte neposredno iz svojega Outlook računa? Naučite se, kako dodati Yahoo pošto v Outlook 2021, 2019 in 2016.
Prikazujemo vam, kako nastaviti avtomatsko sporočilo ob odsotnosti v Microsoft Outlooku ali Outlook Web Accessu.
Naučite se, kako preprečiti, da bi prejemniki e-pošte lahko posredovali sporočilo v Microsoft Outlooku.
Uporabite Gmail kot varnostno kopijo za osebni ali profesionalni Outlook e-poštni predal? Naučite se, kako izvoziti kontakte iz Outlooka v Gmail za varnostno kopiranje kontaktov.
Še vedno uporabljate Windows Live Mail za Hotmail ali druge e-pošte? Naučite se, kako uvoziti Outlook stike v namizno aplikacijo Windows Live Mail.
Kako blokirati e-poštne naslove in domene v Microsoft Outlook 2016 ali 2013.
Objava, v kateri vam pokažemo, kako lahko preverite, kdo je sprejel vabilo na sestanek v Microsoft Outlook 365, 2016, 2013 in 2010.
Navodilo, ki vas bo popeljalo skozi postopek, kako vklopi/kontrolira Microsoft Outlook dodatke (vtičnike).
Temni način je bil uveden za Microsoft leta 2016. Najnovejša različica Office vam omogoča izbiro enega od dveh razpoložljivih temnih načinov.
Prikazujemo vam, kako sistemski administrator lahko sprosti datoteko Microsoft Excel, da jo lahko ureja drug uporabnik.
Prikazujte poziv na Microsoft Excel za Office 365 datoteke, ki pravi Odpri samo za branje s pomočjo tega vodnika.
Ta priročnik za odpravljanje težav vam pomaga pri pogosti težavi z Microsoft Outlook 365, kjer se sesuje med zagonom.
Želite dostopati do svoje Yahoo pošte neposredno iz svojega Outlook računa? Naučite se, kako dodati Yahoo pošto v Outlook 2021, 2019 in 2016.
Ali vaše delo vključuje urejanje dokumentov v Microsoft Wordu? Naučite se, kako omogočiti način sledenja spremembam v Wordu.
Navodilo, ki pojasnjuje, kako dodati možnost E-pošta na orodno vrstico Microsoft Excel in Word 365.
Naučite se, kako omogočiti ali onemogočiti prikaz formul v celicah v Microsoft Excelu.
Tutorial, ki pomaga pri težavah, kjer preglednice Microsoft Excel ne izračunavajo natančno.
Ali Microsoft Word 2016 prepisuje že obstoječe besedilo? Naučite se, kako enostavno odpraviti težavo s prepisovanjem besedila v Wordu.
Vodnik, ki prikazuje metode, ki jih lahko uporabite za omogočanje ali onemogočanje dodatkov ali vtičnikov Microsoft Outlook 365.










