Skype za Windows: Kako omogočiti temni način

Ugotovite, kako lahko enostavno in hitro vklopite temni način za Skype na računalniku Windows 11 v manj kot eni minuti.
Temni način je funkcija, ki jo najdemo skoraj v vsaki aplikaciji, vključno z Outlookom. Pomaga pri varčevanju z energijo in tudi dobro izgleda. Zato mnogi uporabniki želijo vklopiti temni način v Outlooku. Manj obremenjuje oči in ustvari nov videz aplikacije. Vklop temnega načina v Outlooku je hiter in enostaven ter ga lahko kadarkoli spremenite. Berite naprej, da izveste, kako aktivirati temni način v Outlooku na vašem računalniku, napravi Android in iPadu.
Vsebina
Kako vklopiti temni način v Outlooku na Windows 11
Da bi vašemu Outlooku omogočili temni način, odprite aplikacijo na vašem računalniku z Windows. Če uporabljate nov videz Outlooka, bi morali na vrhu desno videti kolo. Nov videz za Outlook lahko vklopite tako, da ga preklopite na vrhu desne strani starega dizajna.
Ko je nov videz vklopljen, kliknite na kolo in pojdite na Nastavitve. V oknu Nastavitve kliknite na Splošno, nato pa na Videza.
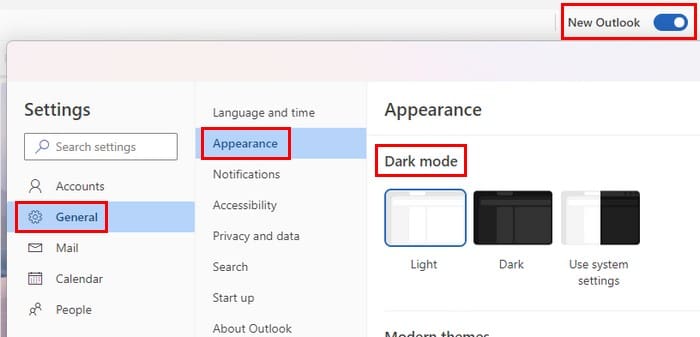
Na vrhu boste videli možnosti za:
Pod razdelkom Moderne teme boste videli še dve možnosti za temni način. Ena od možnosti bo Outlooku dala videz temnega načina, vendar z sliko snežnih gora. Če izberete prvega, boste le dobili sliko dveh kuvert z obvestilom, ki pravi, da izberite element za branje spodaj. Videli boste, kako izgledajo, ko jih kliknete. Tako lahko spremenite, če vam to, kar vidite v predogledu, ni všeč.
S pomikanjem navzdol do razdelka Videza boste videli več tem. Večina ni temna, vendar je nekaj, med katerimi lahko izbirate.
Vklop temnega načina za Outlook na iPadu
Če uporabljate Outlook na iPadu, se kolo za dostop do nastavitev nahaja na drugem mestu. Ko odprete aplikacijo, tapnite na kolo v spodnjem levem kotu vašega zaslona. Poglejte navzdol, dokler ne pridete do možnosti Videza. Tapnite na Videza, in na vrhu (pod razdelkom Tema) lahko izbirate med naslednjimi možnostmi:
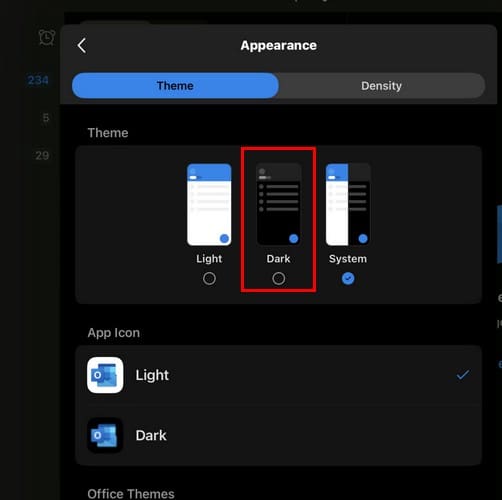
Pod razdelkom Ikona aplikacije lahko tudi uporabite možnost temnega načina za ikono aplikacije. To kar se bo spremenilo tukaj, je ozadje, ne barve na ikoni. Če izberete drugo barvo ozadja, boste prejeli potrditev, da je bila sprememba opravljena. Dokler ste tam, lahko izberete tudi gostoto vašega nabiralnika. Izbirate lahko med:
Vklop temnega načina v Outlooku na Androidu
Temni način lahko vklopite za uporabnike Androida tako, da odprete nastavitve naprave, saj bo aplikacija uporabila temo, ki jo imate za svojo napravo Android. To lahko spremenite tako, da greste na:
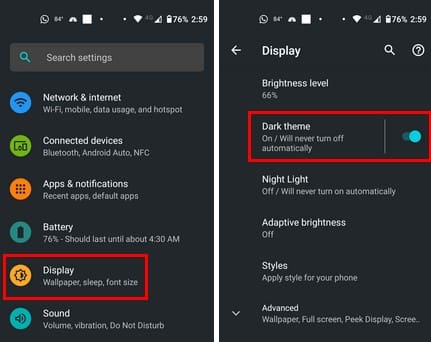
Odprite aplikacijo Outlook in temna tema, ki ste jo nedavno uporabili na svojem telefonu, se bo prav tako uporabila v aplikaciji.
Dodatno branje
Obstajajo tudi druge aplikacije, kjer lahko omogočite temni način. Na primer, temni način za Microsoft Teams je na voljo, prav tako pa je na voljo na Facebooku. Druge aplikacije, kjer lahko najdete funkcijo temnega načina, so WhatsApp in Snapchat.
Zaključek
Temni način omogoča lažje gledanje na vaš zaslon. Nič čudnega, da mnogi uporabniki to omogočajo v drugih aplikacijah, in zdaj veste, kako ga vklopiti v Outlooku. Koraki se lahko nekoliko razlikujejo glede na vašo napravo, vendar ne bi smeli biti preveč različni. Ali uporabljate temni način v vseh svojih aplikacijah? Delite svoje mnenje v komentarjih spodaj in ne pozabite deliti članka z drugimi na družbenih omrežjih.
Ugotovite, kako lahko enostavno in hitro vklopite temni način za Skype na računalniku Windows 11 v manj kot eni minuti.
Uporaba temnega načina prinaša prednosti, kot so zmanjšanje napora za oči in lažje gledanje na zaslon. Ta funkcija prav tako pomaga pri varčevanju z energijo. Uporabite te korake za omogočanje temnega načina v brskalniku Edge za Android.
Ko konfigurirate temni način za Android, dobite temo, ki je prijaznejša za oči. Če morate gledati v svoj telefon v temnem okolju, verjetno potrebujete temni način v brskalniku Opera za Android, da prihranite energijo in izboljšate svojo izkušnjo branja.
Temni način je bil uveden za Microsoft leta 2016. Najnovejša različica Office vam omogoča izbiro enega od dveh razpoložljivih temnih načinov.
Prilagodite svoj iPad in mu dajte osebni videz. Tukaj je nekaj koristnih predlogov za začetek spreminjanja stvari, kot je slog pisave.
Od izdaje Androida 10 je temni način postal nujen za vse aplikacije na vseh platformah. Čeprav Microsoft Teams ni tisti, ki bi ustrezal normam in pritisku vrstnikov, je preprosto ...
V tem priročniku vam pokažem, kako lahko vklopite temni način v OneNotu na vseh večjih platformah.
Tukaj je opisano, kako uporabiti temni način v Microsoft Teams
Windows 10 je pomagal ustvariti trenutni trend ponujanja temnega načina v aplikacijah in spletnih mestih. Ne glede na to, ali uporabljate temni način za pomoč pri počitku oči, oz
V tem priročniku dobro razložite, kako lahko omogočite temni način v sistemu Office 365 v sistemu Windows 10.
Kako omogočiti blokator oglasov na vaši napravi z Androidom in kar najbolje izkoristiti možnost motenih oglasov v brskalniku Kiwi.
Če niste prepričani, kaj so prikazi, doseg in angažiranje na Facebooku, berite naprej, da izvedete več. Oglejte si to enostavno razlago.
Ali se sprašujete, kako prenesti datoteke iz sistema Windows na naprave iPhone ali iPad? Ta praktični vodnik vam pomaga pri tem procesu brez težav.
Ko omogočite odstotek baterije na svojem Android telefonu, boste vedeli, koliko baterije je še preostalo. Tukaj je enostaven način, kako to omogočiti.
Sprememba nastavitev glasu za aplikacijo Waze vam omogoča, da slišite drugačen glas, vsakič, ko potrebujete potovati. Tukaj je, kako ga spremeniti.
Izbris zgodovine prenosov Android vam pomaga pridobiti več prostora za shranjevanje med drugimi stvarmi. Tukaj so koraki, ki jih morate sprejeti.
Samsung Galaxy Z Fold 5 je eno najbolj privlačnih naprav svojega časa v letu 2023. Z obsežnim zložljivim zaslonom velikosti 7,6 palca in 6,2-palčnim sprednjim zaslonom, Z Fold 5 ustvarja občutek, da držite in se ukvarjate z prihodnostjo.
Kako konfigurirati nastavitve blokiranja oglasov za Brave na Androidu s pomočjo teh korakov, ki jih lahko izvedete v manj kot minuti. Zavarujte se pred vsiljivimi oglasi z uporabo teh nastavitev blokiranja oglasov v brskalniku Brave za Android.
Pokažemo vam, kako rešiti težavo, kjer so možnosti varčevalnika zaslona v Microsoft Windows 11 sivkaste.
Iščete telefon, ki se lahko zloži? Odkrijte, kaj ponuja najnovejši Samsung Galaxy Z Fold 5 5G.
















