Kako povezati Outlook z Yahoo-jem

Želite dostopati do svoje Yahoo pošte neposredno iz svojega Outlook računa? Naučite se, kako dodati Yahoo pošto v Outlook 2021, 2019 in 2016.
Če želite preveriti, kdo je sprejel ali zavrnil vabilo na sestanek v Microsoft Outlook 365, 2016, 2013 ali 2010, tukaj je, kako.
Outlook 365
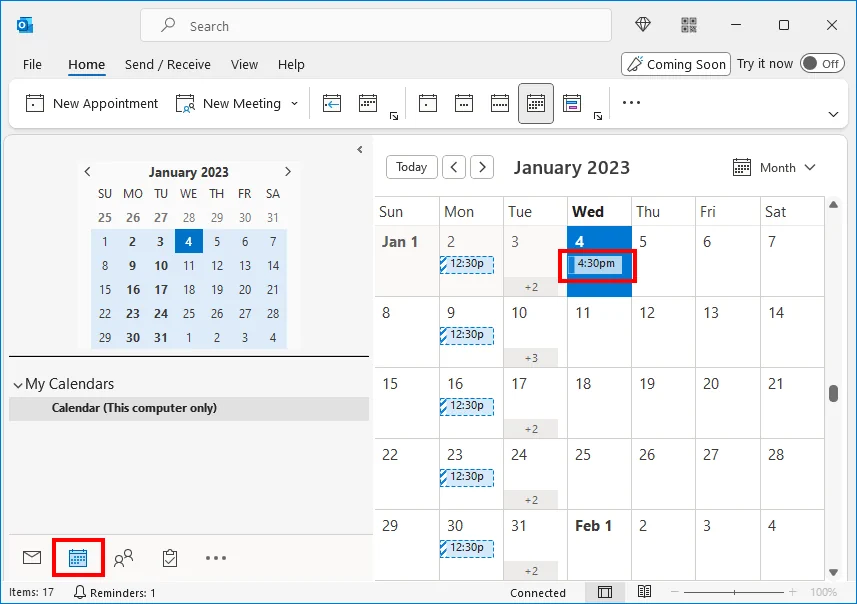
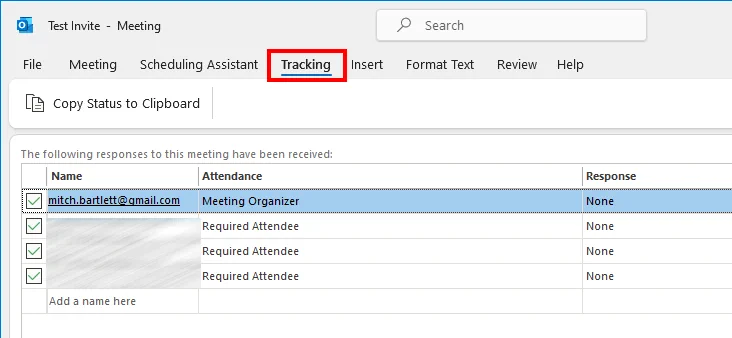
Starejše različice Outlooka
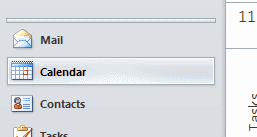
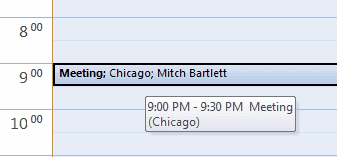
Uporabniki Outlooka za Mac lahko preprosto vidijo status za vsakega povabljenca na desnem podoknu.
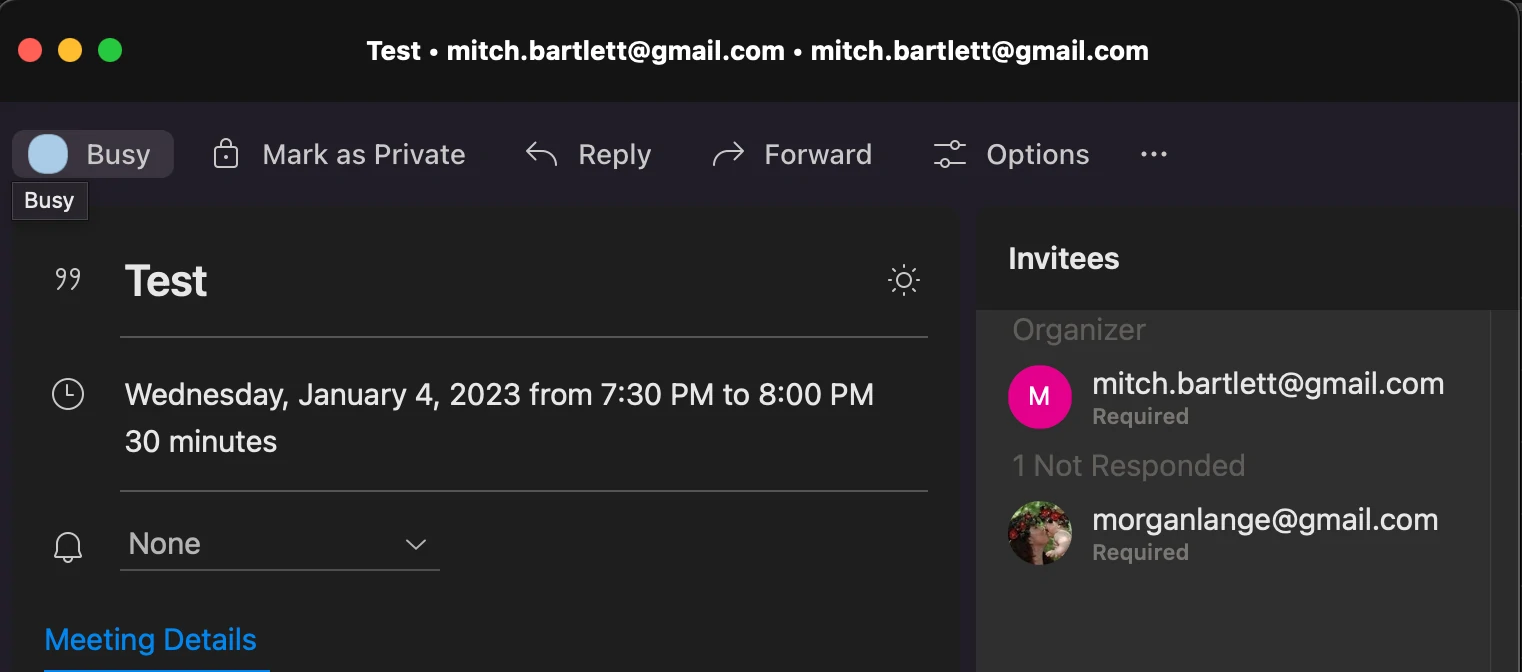
Opomba: Le organizator sestanka lahko vidi to možnost.
Morate vedeti, da ne vsi koledarski sistemi dobro delujejo z Outlookom. Na primer, če prejemnik vabila uporablja Yahoo Mail, njihov odziv ne bo posodobljen v Outlooku. Tega ne morete popraviti.
Želite dostopati do svoje Yahoo pošte neposredno iz svojega Outlook računa? Naučite se, kako dodati Yahoo pošto v Outlook 2021, 2019 in 2016.
Prikazujemo vam, kako nastaviti avtomatsko sporočilo ob odsotnosti v Microsoft Outlooku ali Outlook Web Accessu.
Naučite se, kako preprečiti, da bi prejemniki e-pošte lahko posredovali sporočilo v Microsoft Outlooku.
Uporabite Gmail kot varnostno kopijo za osebni ali profesionalni Outlook e-poštni predal? Naučite se, kako izvoziti kontakte iz Outlooka v Gmail za varnostno kopiranje kontaktov.
Še vedno uporabljate Windows Live Mail za Hotmail ali druge e-pošte? Naučite se, kako uvoziti Outlook stike v namizno aplikacijo Windows Live Mail.
Kako blokirati e-poštne naslove in domene v Microsoft Outlook 2016 ali 2013.
Objava, v kateri vam pokažemo, kako lahko preverite, kdo je sprejel vabilo na sestanek v Microsoft Outlook 365, 2016, 2013 in 2010.
Navodilo, ki vas bo popeljalo skozi postopek, kako vklopi/kontrolira Microsoft Outlook dodatke (vtičnike).
Temni način je bil uveden za Microsoft leta 2016. Najnovejša različica Office vam omogoča izbiro enega od dveh razpoložljivih temnih načinov.
Prikazujemo vam, kako sistemski administrator lahko sprosti datoteko Microsoft Excel, da jo lahko ureja drug uporabnik.
Prikazujte poziv na Microsoft Excel za Office 365 datoteke, ki pravi Odpri samo za branje s pomočjo tega vodnika.
Ta priročnik za odpravljanje težav vam pomaga pri pogosti težavi z Microsoft Outlook 365, kjer se sesuje med zagonom.
Želite dostopati do svoje Yahoo pošte neposredno iz svojega Outlook računa? Naučite se, kako dodati Yahoo pošto v Outlook 2021, 2019 in 2016.
Ali vaše delo vključuje urejanje dokumentov v Microsoft Wordu? Naučite se, kako omogočiti način sledenja spremembam v Wordu.
Navodilo, ki pojasnjuje, kako dodati možnost E-pošta na orodno vrstico Microsoft Excel in Word 365.
Naučite se, kako omogočiti ali onemogočiti prikaz formul v celicah v Microsoft Excelu.
Tutorial, ki pomaga pri težavah, kjer preglednice Microsoft Excel ne izračunavajo natančno.
Ali Microsoft Word 2016 prepisuje že obstoječe besedilo? Naučite se, kako enostavno odpraviti težavo s prepisovanjem besedila v Wordu.
Vodnik, ki prikazuje metode, ki jih lahko uporabite za omogočanje ali onemogočanje dodatkov ali vtičnikov Microsoft Outlook 365.










