3 Načini za deaktiveranje Microsoft Copilota

Wondering how to deactivate Microsoft Copilot, the proprietary AI that now comes as standard on Windows and Edge? Follow our step-by-step guide to learn more.
Microsoft Office morda včasih ne uspe odpreti vaših dokumentov SharePoint ali OneDrive. Ena od najpogostejših napak, ki se prikaže na zaslonu, ko pride do tega problema, je: “Te akcije ni bilo mogoče izvesti, ker je Office naletel na napako”. Na žalost sporočilo o napaki ne ponudi več podrobnosti o vzroku težave. Upoštevajte spodnje korake za odpravljanje težav, da popravite Office in se znebite tega sporočila o napaki.
Vsebina
Ta akcija ni mogla biti izvedena, ker je Office naletel na napako
Ustvari novo dokumento
Možno je, da je datoteka, ki jo poskušate odpreti, poškodovana ali pa je shranjena v formatu, ki ga Office ne podpira. Da se izognete temu problemu, kopirajte vsebino problematične datoteke v novo datoteko. Novo datoteko shranite v formatu, za katerega ste 100 odstotkov prepričani, da ga Office podpira. Nato preverite, ali lahko odprete to datoteko. Če težava ostaja, preidite na naslednji korak.
Posodobi Office
Prepričajte se, da na vašem računalniku uporabljate najnovejšo različico Office. Zaženi katero koli Office aplikacijo in pojdite na Datoteka. Nato kliknite na Račun in pojdite na Možnosti posodobitve. Kliknite gumb Posodobi zdaj in preverite posodobitve. Preverite, ali je namestitev najnovejših posodobitev Office odpravila težavo.
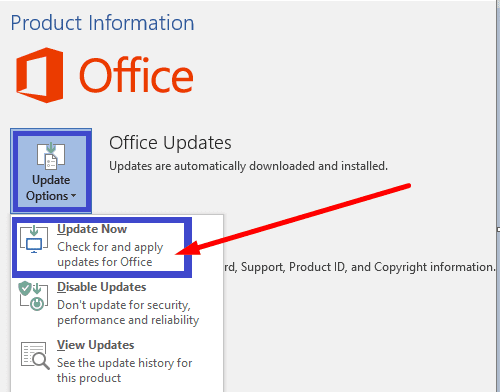
Popravi svojo Office zbirko
Če so nekateri datoteki iz zbirke Office poškodovani, uporabite vgrajeno orodje za popravilo, da odpravite težavo.
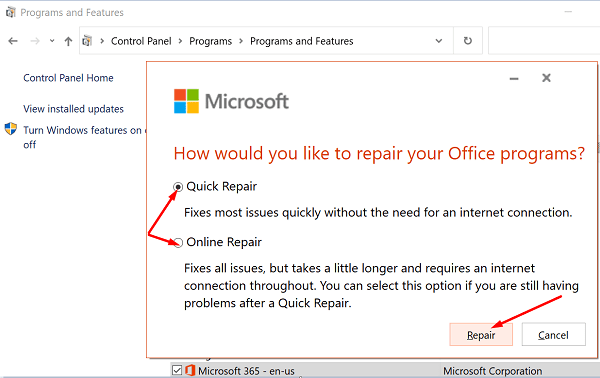
Ponovno namesti Office
Če nobena od zgoraj navedenih rešitev ni odpravila težave, odstranite Office. Pojdite na Nadzorna plošča, izberite Odstrani program, izberite Office in kliknite možnost Odstrani. Nato znova zaženite računalnik in namestite novo kopijo Office.
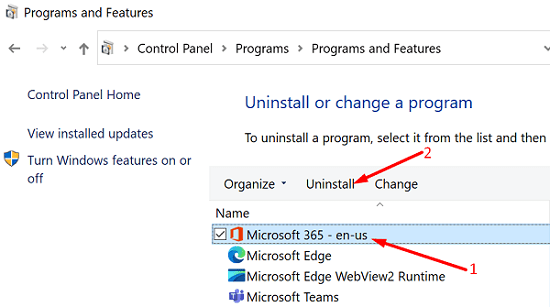
Zaključek
Če Office pravi, da je naletel na težave pri izvajanju zahtevane akcije, kopirajte vsebino problematične datoteke v novo datoteko. Če težava ostaja, preverite, ali je Office krivec. Najprej posodobite in popravite svojo Office zbirko, nato pa odstranjujte in ponovno namestite Office. So vam ti nasveti za odpravljanje težav pomagali odpraviti problem? Sporočite nam v komentarjih spodaj.
Wondering how to deactivate Microsoft Copilot, the proprietary AI that now comes as standard on Windows and Edge? Follow our step-by-step guide to learn more.
Če Office pravi, da akcije ni bilo mogoče izvesti, posodobite in popravite svojo Office zbirko. Če težava ostaja, ponovno namestite Office.
Temni način je bil uveden za Microsoft leta 2016. Najnovejša različica Office vam omogoča izbiro enega od dveh razpoložljivih temnih načinov.
Microsoft je pred kratkim odprl svojo zbirko orodij za produktivnost Office in Office 365 omejenemu številu željnih preizkuševalcev. Z blagim
Microsoft Office že dolgo vključuje podporo za preverjanje črkovanja in slovnično pomoč. V zadnjih letih je Microsoft razširil nabor orodij z novim slogom pisanja
V našem najnovejšem priročniku za Office 365 si oglejte, kako ščitite datoteke iz Microsoft Officea z geslom.
Tukaj je opisano, kako lahko uporabite oddaljeno namizje Chrome za pretakanje sistema Windows 10 v Chromebook iz Edge ali Chroma
V zadnjih nekaj letih se zdi, da je Microsoft mešal bolj odprt razvojni pristop s pridihom svojega uspešnega trženja Windows 7, hkrati pa tudi
V tem priročniku si oglejte, kako lahko pretvorite Officeove datoteke v PDF v sistemu Windows, macOS in tudi prek druge programske opreme.
Prikazujemo vam, kako sistemski administrator lahko sprosti datoteko Microsoft Excel, da jo lahko ureja drug uporabnik.
Prikazujte poziv na Microsoft Excel za Office 365 datoteke, ki pravi Odpri samo za branje s pomočjo tega vodnika.
Ta priročnik za odpravljanje težav vam pomaga pri pogosti težavi z Microsoft Outlook 365, kjer se sesuje med zagonom.
Želite dostopati do svoje Yahoo pošte neposredno iz svojega Outlook računa? Naučite se, kako dodati Yahoo pošto v Outlook 2021, 2019 in 2016.
Ali vaše delo vključuje urejanje dokumentov v Microsoft Wordu? Naučite se, kako omogočiti način sledenja spremembam v Wordu.
Navodilo, ki pojasnjuje, kako dodati možnost E-pošta na orodno vrstico Microsoft Excel in Word 365.
Naučite se, kako omogočiti ali onemogočiti prikaz formul v celicah v Microsoft Excelu.
Tutorial, ki pomaga pri težavah, kjer preglednice Microsoft Excel ne izračunavajo natančno.
Ali Microsoft Word 2016 prepisuje že obstoječe besedilo? Naučite se, kako enostavno odpraviti težavo s prepisovanjem besedila v Wordu.
Vodnik, ki prikazuje metode, ki jih lahko uporabite za omogočanje ali onemogočanje dodatkov ali vtičnikov Microsoft Outlook 365.













