3 Načini za deaktiveranje Microsoft Copilota

Wondering how to deactivate Microsoft Copilot, the proprietary AI that now comes as standard on Windows and Edge? Follow our step-by-step guide to learn more.
Če želite omogočiti vodenje sloga pisanja v programu Microsoft Word:
Kliknite Datoteka > Možnosti.
V meniju na levi kliknite Preverjanje.
Uporabite možnosti v razdelku »Pri popravljanju črkovanja in slovnice v Wordu«, da prilagodite preverjanja slovnice in sloga.
Microsoft Office že dolgo vključuje podporo za preverjanje črkovanja in slovnično pomoč. V zadnjih letih je Microsoft razširil nabor orodij z novimi možnostmi sloga pisanja, ki vam bodo pomagale razviti svoj pisni glas.
Mnoge od teh funkcij so privzeto onemogočene. Prilagodljive so posamezno, tako da lahko uporabite nekatere komponente sloga pisanja, medtem ko druge ignorirate. Zmogljivosti veljajo pri ustvarjanju Wordovih dokumentov in Outlookovih e-poštnih sporočil.
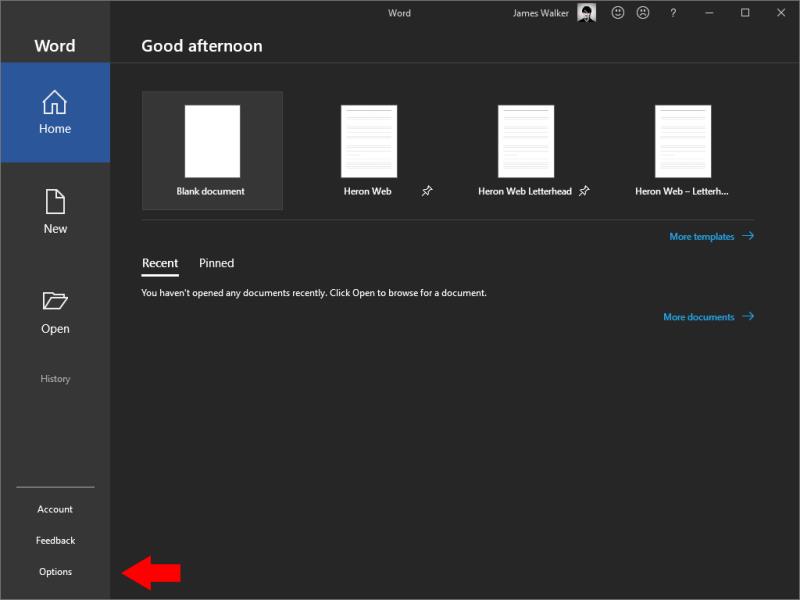
Če želite začeti, zaženite Word ali Outlook. Uporabljati morate Office 2019 ali imeti aktivno naročnino na Office 365. Kliknite zavihek »Datoteka«, da odprete pogled Backstage. Kliknite »Možnosti« na dnu levega navigacijskega menija.
V pojavnem oknu Možnosti kliknite stran Preverjanje. Zanimajo nas nastavitve pod naslovom »Pri popravljanju črkovanja in slovnice v Wordu«. Potrditvena polja vam omogočajo, da preklapljate med opozorili preverjanja črkovanja, slovnice in pogosto zamenjanih besed.
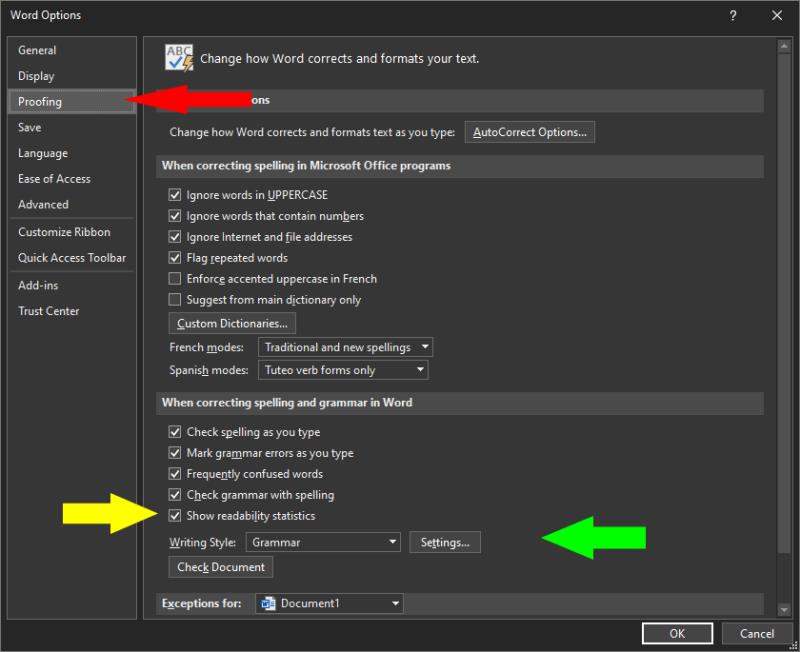
Peto potrditveno polje, običajno onemogočeno, omogoča izbirno funkcijo »Statistika berljivosti«. Pritisnite F7, da odprete to pojavno okno, ki vsebuje informacije, kot so povprečno število besed na stavek in stavki na odstavek. Obstajajo tudi specializirani statistični podatki, kot je ocena Flesch Reading Ease in odstotek stavkov, ki so pasivni. Te meritve so lahko v pomoč pri ustvarjanju pisanja za največjo berljivost.

Nazaj v oknu z možnostmi preverjanja se bomo zdaj osredotočili na spustni meni »Slog pisanja«. To nadzira, kateri od Wordovih predlogov sloga pisanja naj bo omogočen. Izbirate lahko med »Slovnica« in »Slovnica in izboljšave«. Slednje omogoča dodatna privzeta preverjanja jasnosti in jedrnatosti.
Vsako od teh prednastavitev lahko prilagodite s klikom na gumb »Nastavitve«. Tukaj boste videli seznam vseh možnosti preverjanja, ki so na voljo v Officeu. Vsako lahko posebej omogočite ali onemogočite.
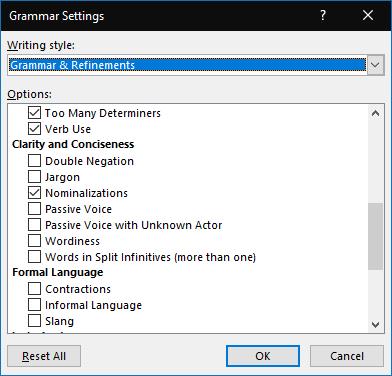
Preveč je pregledov, da bi tukaj podrobno obravnavali vsakega posebej. Najbolje je, da začnete s privzeto izbiro. Nato lahko pregledate seznam in omogočite dodatna preverjanja, ki vam pomagajo izboljšati. Druga možnost je, da onemogočite privzeta preverjanja, ki se vam zdijo moteča ali netočna.
Zmožnosti segajo od osnovnih slovničnih napak, kot so manjkajoče velike črke, do naprednih – in subjektivnih – prilagoditev sloga pisanja. Ti vključujejo preverjanje prekomerne uporabe zapletenega žargona in očitne "besednosti". Na drugem koncu spektra pisanja lahko Office označi tudi neformalni jezik in slengovske besede, ki lahko znižajo ton vašega pisanja.

Office je dobavljen z večino omogočenih zmožnosti zaznavanja slovničnih napak. Bolj subjektivna preverjanja sloga pisanja so privzeto izklopljena, da se izognemo frustriranju uporabnikov in ustvarjanju velike količine opozoril.
Za uporabnike, ki imajo koristi od nabora orodij, je vsestranska alternativa priljubljenim aplikacijam, kot je Grammarly. Dobite lahko izčrpna navodila za slog pisanja, ne da bi zapustili Word, kar vam bo pomagalo, da ostanete osredotočeni na pisanje.
Wondering how to deactivate Microsoft Copilot, the proprietary AI that now comes as standard on Windows and Edge? Follow our step-by-step guide to learn more.
Če Office pravi, da akcije ni bilo mogoče izvesti, posodobite in popravite svojo Office zbirko. Če težava ostaja, ponovno namestite Office.
Temni način je bil uveden za Microsoft leta 2016. Najnovejša različica Office vam omogoča izbiro enega od dveh razpoložljivih temnih načinov.
Microsoft je pred kratkim odprl svojo zbirko orodij za produktivnost Office in Office 365 omejenemu številu željnih preizkuševalcev. Z blagim
Microsoft Office že dolgo vključuje podporo za preverjanje črkovanja in slovnično pomoč. V zadnjih letih je Microsoft razširil nabor orodij z novim slogom pisanja
V našem najnovejšem priročniku za Office 365 si oglejte, kako ščitite datoteke iz Microsoft Officea z geslom.
Tukaj je opisano, kako lahko uporabite oddaljeno namizje Chrome za pretakanje sistema Windows 10 v Chromebook iz Edge ali Chroma
V zadnjih nekaj letih se zdi, da je Microsoft mešal bolj odprt razvojni pristop s pridihom svojega uspešnega trženja Windows 7, hkrati pa tudi
V tem priročniku si oglejte, kako lahko pretvorite Officeove datoteke v PDF v sistemu Windows, macOS in tudi prek druge programske opreme.
Ko delate stran od svoje mize, lahko dostopate do računalnika s povezavo Windows Remote Desktop Connection. Z dohodnimi povezavami z oddaljenim namizjem. Naša navodila vam pomagajo pri konfiguraciji in optimizaciji povezave.
Se sprašujete, zakaj prejemate sporočila v svojem Messengerju, tudi ko ste izklopili svoj Messenger? Preberite to, če želite izvedeti razlog.
Osnovni vodnik za povezovanje z brezžičnim zaslonom v operacijskem sistemu Windows 10. Enostavni koraki in rešitve za težave.
Spremenljivke okolja v Windows 10 so ključne za konfiguracijo aplikacij. Naučite se, kako jih učinkovito urediti in dodati.
Precej preprosto je pridobiti vašo e-pošto iz računa Gmail, ne glede na to, ali je bila shranjena za kasnejšo uporabo ali poslana pomotoma. Preberite članek, če želite izvedeti korake, ki prikazujejo obnovitev na namizju in v mobilni aplikaciji.
Ali menite, da vaše aplikacije v telefonu niso varne? Iščete način za zaklepanje Facebook Messengerja? Preberite članek, če želite izvedeti, kako vstavite geslo v Messenger.
Kako odblokirati nekoga na Facebooku in Facebook Messengerju. Prijavite se v svoj račun Facebook, na mobilnem ali namiznem računalniku, pojdite v Nastavitve> Blokiranje. Kliknite Odblokiraj.
Medtem ko bo televizor verjetno dobro deloval brez internetne povezave, če imate kabelsko naročnino, so ameriški uporabniki začeli preklopiti na spletno
Tako kot v resničnem svetu se bodo vaše stvaritve v igri Sims 4 sčasoma postarale in umrle. Simčki se naravno starajo skozi sedem življenjskih obdobij: dojenček, malček, otrok, najstnik,
Obsidian ima več vtičnikov, ki vam omogočajo oblikovanje zapiskov ter uporabo grafov in slik, da jih naredite bolj smiselne. Čeprav so možnosti oblikovanja omejene,
















