Kako nastaviti ponavljajoče se srečanje v Teams

Ali potrebujete načrtovanje ponavljajočih se srečanj na MS Teams z enakimi člani ekipe? Naučite se, kako nastaviti ponavljajoče se srečanje v Teams.
Poleg dodajanja uporabnikov lahko IT skrbnik veliko naredi pri nastavljanju skupin. Tukaj je pogled na nekaj naših najboljših izbir.
Preverite vloge člana ekipe proti lastniku ekipe
Ustvarite pravilnik po meri v Teams
Nadzirajte nastavitve sporočil
Upravljajte svoje uporabnike in prilagodite druge pravilnike
Spremenite funkcije dostopa za goste
Kot skrbnik IT ali lastnik majhnega podjetja ali organizacije, če ste pravkar začeli uporabljati Microsoft Teams, se morda sprašujete, kako storitev deluje. Prej smo obravnavali splošne trike in nasvete za Teams ter si ogledali tudi uporabniški vmesnik , a kaj, če šele zdaj nastavljate stvari?
Poleg dodajanja uporabnikov lahko IT skrbnik veliko naredi pri nastavljanju skupin. Ti koraki so bistveni za zagotavljanje kakovostne izkušnje Teams za vse vaše zaposlene in uporabnike. Tukaj je pogled na nekaj naših najboljših izbir.
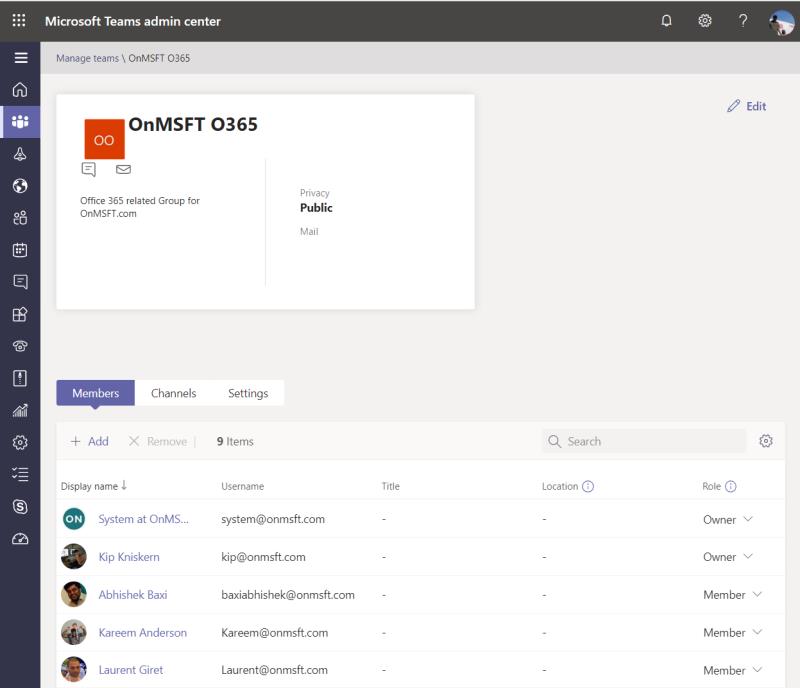
Ko v Microsoft Teams ustvarite ekipo za klepetanje in interakcijo vaših zaposlenih ali uporabnikov, se prepričajte, da preverite vloge člana ekipe ali lastnika ekipe . Prepričati se boste morali, da so vsi razen vas (kot lastnika ekipe) nastavljeni na člana ekipe za določen kanal.
Člani ekipe ne morejo urejati imena ali opisa ekipe, ne morejo izbrisati ekipe, ne morejo izbrisati zasebnega kanala ali dodajati članov. Lastniki ekipe medtem upravljajo predmete za ekipo. Svobodno lahko dodajajo in odstranjujejo goste, spreminjajo nastavitve in obravnavajo nekatera skrbniška opravila, o katerih razpravljamo tukaj. To lahko vključuje arhiviranje ekipe, obnovo ekipe, omogočanje uporabe GIFS-jev, dodajanje gostov, spreminjanje slike ekipe, nastavitev dovoljenj ekipe za kanale, zavihke in priključke in drugo.
Vse te nastavitve si lahko ogledate sami, tako da odprete skrbniško središče Microsoft Teams , kliknete Ekipe, Upravljanje ekip in nato kliknete ime ekipe. Nato lahko spremenite vloge tako, da kliknete ime vloge v stolpcu Vloga in ga spremenite za posameznega uporabnika, kot se vam zdi primerno.
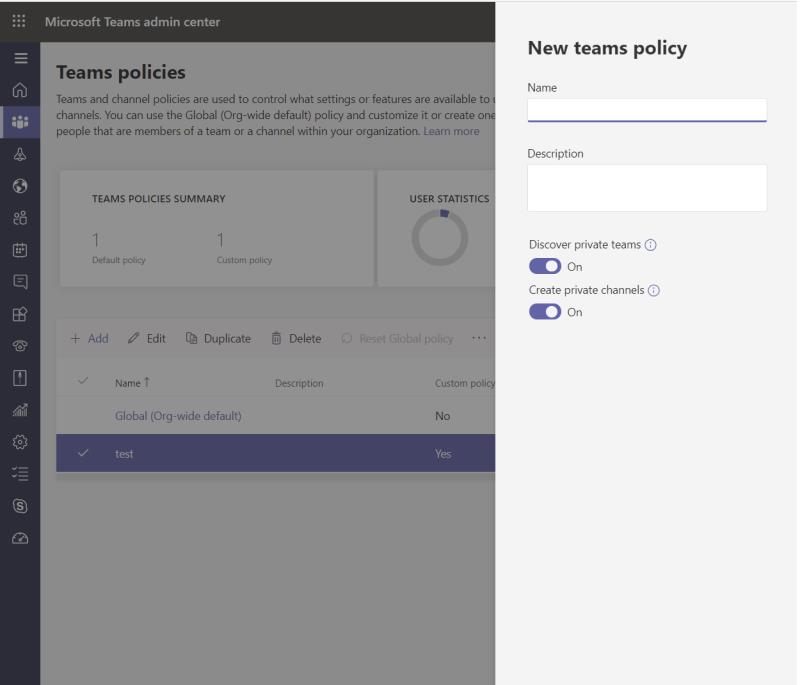
Ko je ekipa ustvarjena in so uporabniki dodani v Microsoft Teams, se prepričajte, da prilagodite pravilnik za Teams . To vam omogoča, da prevzamete nadzor nad tem, kaj vaši uporabniki Teams lahko in ne morejo storiti pri določenih opravilih, kot je ustvarjanje zasebnih kanalov. Pravilnike lahko spremenite tako, da odprete skrbniško središče Microsoft Teams, kliknete drugo ikono na vrhu za Teams in nato kliknete Pravilniki za Teams
Privzeto boste videli pravilnik, znan kot Global (privzeto za celotno organizacijo). Ta pravilnik velja za vse uporabnike. Vendar pa lahko ustvarite nov pravilnik, ki je specifičen za uporabnika, tako da kliknete Dodaj na vrhu in nato vnesete ime pravilnika. Nato lahko izberete nekaj nastavitev, ki bodo uporabnikom omogočile odkrivanje zasebnih ekip v rezultatih iskanja ali ustvarjanje zasebnih kanalov. Ko končate, kliknite Shrani. Nato lahko v pravilnik po meri dodate uporabnike, tako da označite pravilnik in kliknete Upravljanje uporabnikov. Preden sprememba začne veljati, lahko traja 24 ur.
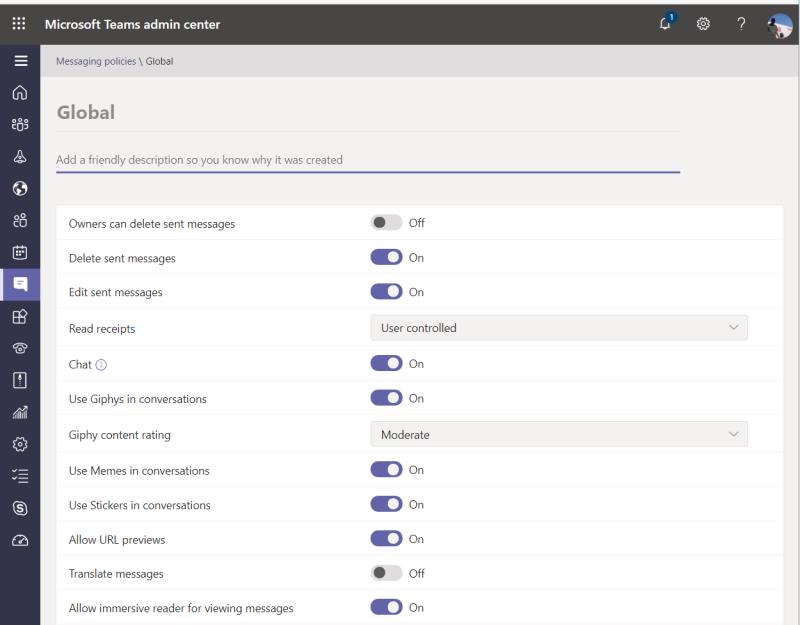
Microsoft Teams ima veliko zabavnih stvari, kot je zmožnost ustvarjanja GIFS in nalepk po meri. Vendar pa boste morda želeli nekaj od tega izklopiti. Kot skrbnik imate vse pravice do tega, tako da obiščete skrbniško središče Microsoft Teams in kliknete zavihek Pravilniki za sporočanje. To bo sedmi od vrha, če pogledate stransko vrstico in ima videz mehurčka za klepet.
Ko ste tam, lahko ustvarite ali uredite pravilnike o sporočilih. Upoštevajte, da je Globalno (privzeto za celotno organizacijo) privzeta nastavitev in velja za vse uporabnike v Teams. Tukaj je nekaj bele barve, ki jo lahko spremenite, vključno z nekaterimi stvarmi, ki smo jih navedli spodaj.
Če ste pustolovski, lahko ustvarite pravilnik o sporočanju po meri in vklopite ali izklopite te funkcije ter jih uvedete na individualni osnovi. Preprosto ustvarite nov pravilnik o sporočilih, tako da kliknete + Dodaj in nato prilagodite svoje nastavitve za uporabnika ali skupino uporabnikov. Ko končate, lahko kliknete ime pravilnika in mu dodelite uporabnike s klikom na Upravljanje uporabnikov. Nato lahko poiščete uporabniško ime in kliknete Dodaj. Ko končate, lahko kliknete Shrani.
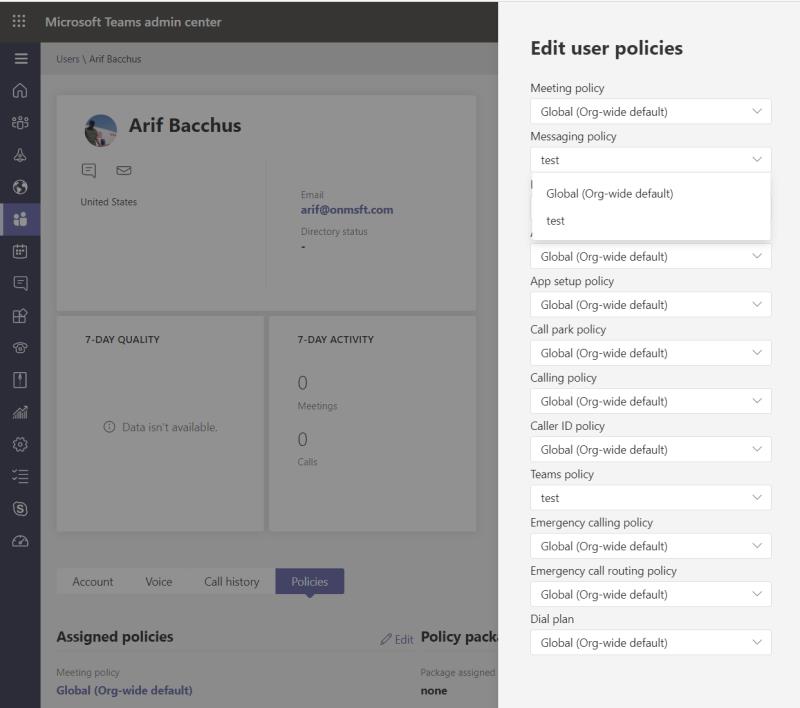
Na nadzorni plošči skrbnika Teams so različne nastavitve in pravilniki, ki jih lahko prilagodite. Te segajo od izpolnjujejo politike , nastavitve živih dogodkov , ki pristajajo nastavitve, in še več. S temi se lahko igrate, kot se vam zdi primerno, in jih spreminjate. Do pravilnikov sestankov boste dostopali s klikom na razdelek koledarja v stranski vrstici. Do nastavitev aplikacij lahko dostopate s klikom na ikono s štirimi kvadratki pod ikono klepeta. Do pravilnikov o klicih lahko dostopate s klikom na ikono telefona. Microsoftove povezave smo vgradili v te pravilnike zgoraj.
Če ste prilagodili nastavitve, kot smo navedli zgoraj, boste lahko konfigurirali in spremenili uporabnike na pravilnike, kot se vam zdi primerno. To lahko storite tako, da kliknete zavihek Uporabniki v skrbniškem središču Microsoft Teams. To je peta ikona z vrha, oblikovana kot logotip Teams. Nato lahko kliknete kljukico poleg uporabniškega imena na seznamu, ki ji sledi Uredi nastavitve. Uporabnika lahko izklopite iz globalne nastavitve in spremenite pravilnike po meri, ki ste jih ustvarili, kot se vam zdi primerno.
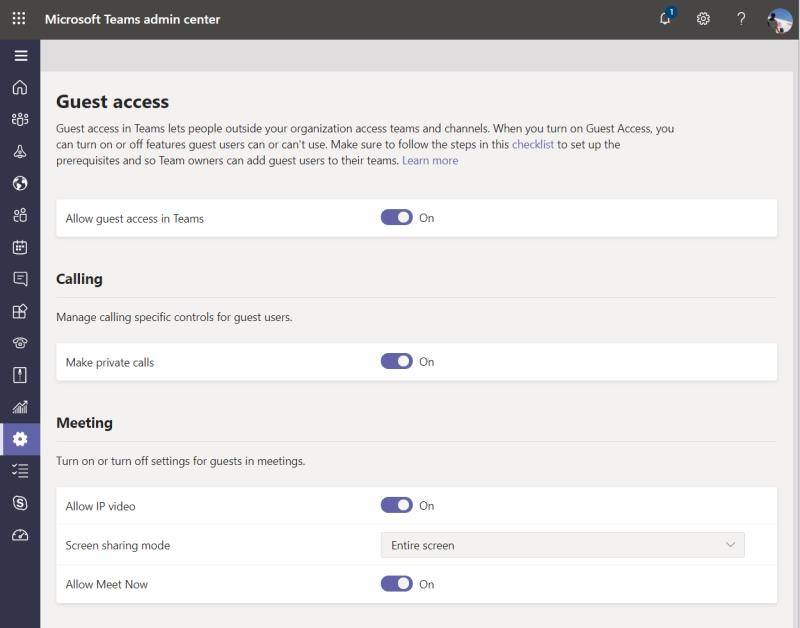
Teams ima funkcijo, znano kot dostop za goste, ki ljudem zunaj vaše organizacije omogoča dostop do vaših ekip in kanalov, če jim pošljete povabilo. To funkcijo lahko vklopite ali izklopite po lastni volji. Prav tako lahko nastavite, do katerih funkcij imajo gostje dostop. Obstajajo preklopna stikala za zasebne klice, sestanke, sporočila, uporabo GIFS in še več. Najdete jih lahko tako, da odprete skrbniško središče Microsoft Teams, kliknete zobnik nastavitev na dnu zaslona in nato kliknete Dostop za goste.
To je le naših pet najboljših izbir za upravljanje in nastavitev Microsoft Teams. Če želite deliti članke s svojimi uporabniki Teams, vam nudimo pomoč. Pregledali smo različne teme, od nasvetov za videokonference , ukazov za klepet , pridružitve sestankom in še veliko več. Pojdite v naše središče Teams za vse, kar morate vedeti, in spremljajte Blog.WebTech360, ko se še naprej poglabljamo v Microsoft Teams.
Ali potrebujete načrtovanje ponavljajočih se srečanj na MS Teams z enakimi člani ekipe? Naučite se, kako nastaviti ponavljajoče se srečanje v Teams.
Ali pogosto vidite napako Opravičujemo se, nismo se mogli povezati z vami na MS Teams? Preizkusite te napotke za odpravljanje težav in se znebite te težave zdaj!
Trenutno ni mogoče onemogočiti anonimnih vprašanj v Microsoft Teams Live Events. Tudi registrirani uporabniki lahko pošiljajo anonimna vprašanja.
Microsoft Teams trenutno ne podržava nativno projiciranje vaših sastanaka i poziva na vaš TV. Ali možete koristiti aplikaciju za zrcaljenje zaslona.
POPRAVEK: koda napake Microsoft Teams 6
Iščete način, kako popraviti odmev Microsoft Teams med sestanki? Uporaba slušalk ali onemogočanje zvočnih izboljšav bi lahko pomagala.
Če čakalne vrste klicev ne delujejo v Microsoft Teams, razmislite o posodobitvi odjemalca Microsoft Teams ali namesto tega uporabite spletno različico.
Če želite odpraviti napako Microsoft Teams v skriptu na tej strani, morate onemogočiti storitve tretjih oseb in izklopiti obvestila o napakah skripta.
Če Microsoft Teams ne izbriše datotek, najprej počakajte še malo, nato počistite predpomnilnik in piškotke iz brskalnika ter obnovite starejšo različico.
Če se Microsoft Teams ne bo povezal s sestankom, boste morali odpraviti težave z internetno povezavo in se prepričati, da noben požarni zid ne blokira dostopa.
Če želite popraviti neznano napako v datoteki Microsoft teams, se odjavite in znova zaženite ekipe, se obrnite na podporo in spletno skupnost, odprite datoteke s spletno možnostjo ali znova namestite MT.
Če v Microsoft Teams ne vidite svojih slikovnih datotek, razmislite o čiščenju predpomnilnika brskalnika ali v celoti spremenite brskalnik.
Če dobite napako Microsoft Teams, nam je žal – naleteli smo na težavo, posodobite aplikacijo in nadaljujte z branjem za več rešitev.
Če želite popraviti kodo napake Microsoft Teams 503, se prijavite prek spletnega odjemalca Microsoft Team, preverite težave s storitvijo, počistite upravitelja poverilnic in se obrnite na podporo.
Če Microsoft Teams ne bo označil klepetov kot prebranih, najprej izklopite vsa obvestila, nato preverite, ali je seja klepeta skrita, ter se odjavite in se znova prijavite.
Če uporabniki iz vaše skupine Microsoft Teams ne morejo oddajati dogodkov v živo za širšo javnost, morate preveriti, ali so nastavljeni pravilniki o dogodkih v živo.
Ali ste dobili Oprostite, ker ste imeli težave pri pridobivanju napake v beležnici? Popravite ga tako, da osvežite uporabniški profil in uporabite drugo aplikacijo.
Če želite odpraviti napako pri napačni zahtevi Microsoft Teams, spremenite priporočene nastavitve samo za branje, preverite združljivost datotek. Spremenite spletni brskalnik ali počistite predpomnilnik brskalnika.
Če želite odpraviti, da Microsoft Teams ne more dodati težav z gostom, preverite težave z zamudo, odobrite težavo z ukazi Powershell in namestite morebitne čakajoče posodobitve.
Če ob poskusu prve prijave dobite kodo napake caa20004, morate omogočiti WS-Trust 1.3 za enotni sosoten namizni odjemalec.
Ko delate stran od svoje mize, lahko dostopate do računalnika s povezavo Windows Remote Desktop Connection. Z dohodnimi povezavami z oddaljenim namizjem. Naša navodila vam pomagajo pri konfiguraciji in optimizaciji povezave.
Se sprašujete, zakaj prejemate sporočila v svojem Messengerju, tudi ko ste izklopili svoj Messenger? Preberite to, če želite izvedeti razlog.
Osnovni vodnik za povezovanje z brezžičnim zaslonom v operacijskem sistemu Windows 10. Enostavni koraki in rešitve za težave.
Spremenljivke okolja v Windows 10 so ključne za konfiguracijo aplikacij. Naučite se, kako jih učinkovito urediti in dodati.
Precej preprosto je pridobiti vašo e-pošto iz računa Gmail, ne glede na to, ali je bila shranjena za kasnejšo uporabo ali poslana pomotoma. Preberite članek, če želite izvedeti korake, ki prikazujejo obnovitev na namizju in v mobilni aplikaciji.
Ali menite, da vaše aplikacije v telefonu niso varne? Iščete način za zaklepanje Facebook Messengerja? Preberite članek, če želite izvedeti, kako vstavite geslo v Messenger.
Kako odblokirati nekoga na Facebooku in Facebook Messengerju. Prijavite se v svoj račun Facebook, na mobilnem ali namiznem računalniku, pojdite v Nastavitve> Blokiranje. Kliknite Odblokiraj.
Medtem ko bo televizor verjetno dobro deloval brez internetne povezave, če imate kabelsko naročnino, so ameriški uporabniki začeli preklopiti na spletno
Tako kot v resničnem svetu se bodo vaše stvaritve v igri Sims 4 sčasoma postarale in umrle. Simčki se naravno starajo skozi sedem življenjskih obdobij: dojenček, malček, otrok, najstnik,
Obsidian ima več vtičnikov, ki vam omogočajo oblikovanje zapiskov ter uporabo grafov in slik, da jih naredite bolj smiselne. Čeprav so možnosti oblikovanja omejene,











![Microsoft Teams: Žal nam je - naleteli smo na težavo [Odpravljeno] Microsoft Teams: Žal nam je - naleteli smo na težavo [Odpravljeno]](https://blog.webtech360.com/resources3/images10/image-424-1008181952263.jpg)
![Koda napake Microsoft Teams 503 [REŠENO] Koda napake Microsoft Teams 503 [REŠENO]](https://blog.webtech360.com/resources3/images10/image-182-1008231237201.png)














