Kako nastaviti ponavljajoče se srečanje v Teams

Ali potrebujete načrtovanje ponavljajočih se srečanj na MS Teams z enakimi člani ekipe? Naučite se, kako nastaviti ponavljajoče se srečanje v Teams.
V tem priročniku vam bomo dali pogled na nekaj naših nasvetov in trikov za konferenčne in video klice v Microsoft Teams.
Uporabite funkcijo zameglitve ozadja v Teams
Preverite svoje avdio in video izhode
Poznajte svoje kontrole klicev za utišanje videa ali zvoka na zahtevo
Vklopite podnapise v živo
Delo od doma pomeni, da boste morda končali v videoklicu s svojim šefom ali sodelavci na nekaterih najbolj nerodnih mestih. Nimajo vsi domače pisarne ali poznajo, kako klepetati po videoklepetu. Morda sedite v svoji spalnici, kuhinji, na hodniku ali na katerem drugem mestu, ki ni čisto profesionalnega videza. Microsoft Teams pa vam lahko pomaga. V Teams obstajajo funkcije, ki so zasnovane tako, da vam pomagajo izboljšati vaše videokonference, in v tem priročniku vam bomo dali pogled na nekatere od njih.
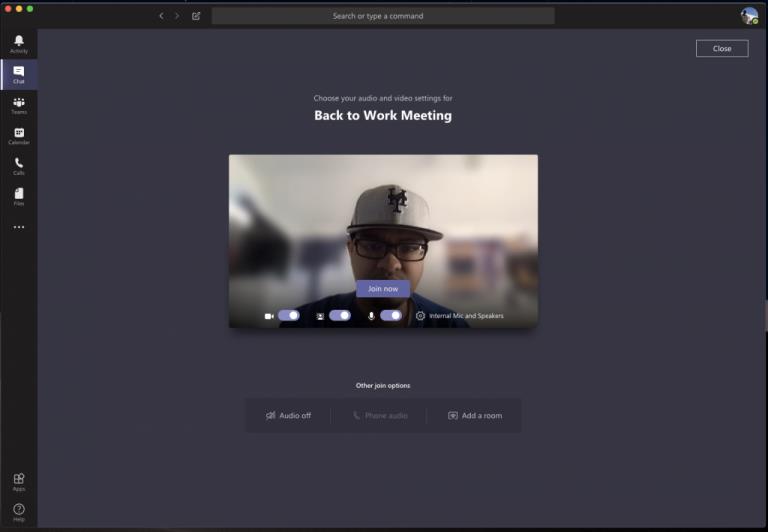
Naš prvi nasvet je, da uporabite funkcijo zamegljenosti ozadja v Microsoft Teams. Kot smo že omenili , vas ta funkcija postavi v fokus in skrije vse za vami. Vendar se zavedajte, da ker ga poganja umetna inteligenca, deluje samo s predmeti in ni namenjen prikrivanju ljudi . Vsekakor ga lahko omogočite pred klicem, tako da kliknete vijolični drsnik poleg ikone videa. Omogočite ga lahko tudi med klicem, tako da premaknete miško nad spodnji srednji del zaslona in kliknete ikono »…«. Nato boste želeli izbrati možnost zamegliti moje ozadje.
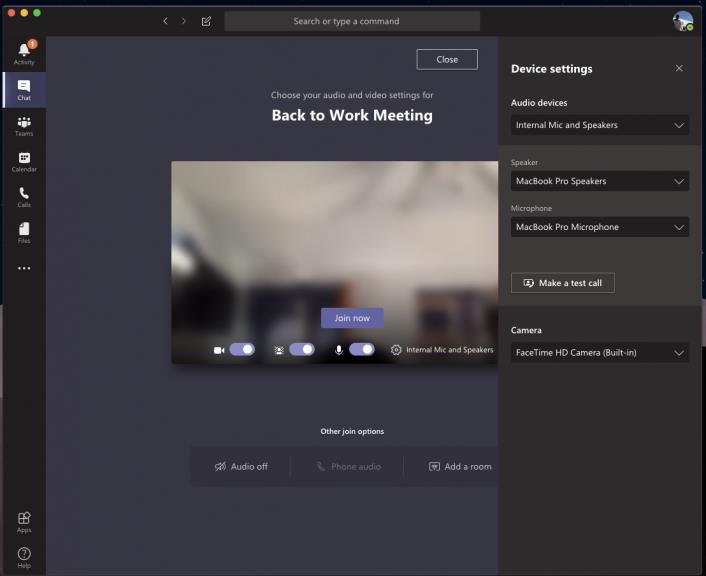
Ko delate od doma in ste na konferenčnem klicu, morda ne želite, da vaš računalnik zazna hrup iz ozadja v vaši hiši. To pogosto pomeni priključitev mikrofona na prenosnik ali namizje ali uporabo slušalk. Tako zagotovite, da je vaš glas pri telekonferenci bolj jasen in jedrnat.
Včasih pa Microsoft Teams morda ne bo pravilno prevzel vašega mikrofona ali slušalk in bo privzeto uporabljal vhod in izhod vašega računalnika. Preden se pridružite kateremu koli klicu, preverite naše avdio in video izhode. To lahko storite tako, da kliknete nastavitveni zobnik na strani »Izberite nastavitve zvoka in videa«, ki jo vidite, preden vstopite v sestanek ali klic. To vam bo pokazalo vse zaznane zvočne naprave na vašem osebnem ali prenosnem računalniku. Izbirate lahko med vsemi povezanimi zvočniki, mikrofoni in kamerami. Prav tako lahko opravite preizkusni klic, da se prepričate, da med klicem ne boste naleteli na težave.
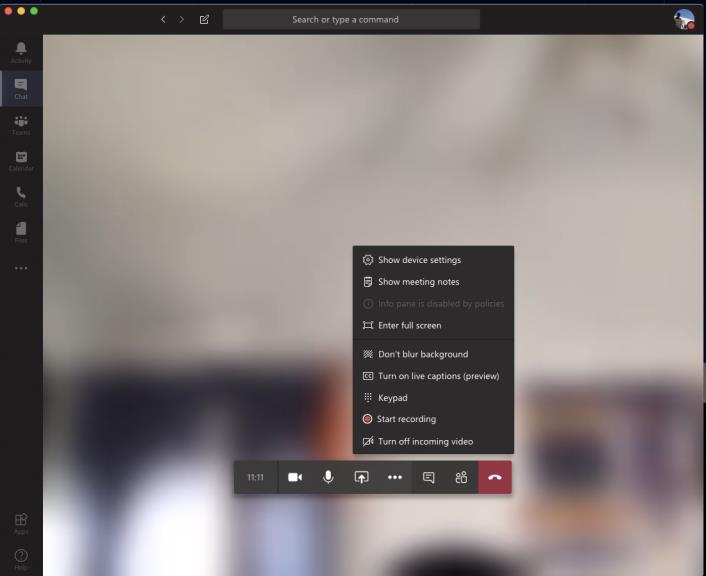
Med klicem v Microsoft Teams boste želeli vedeti svoje kontrole, da lahko spremenite določene nastavitve. Te so pomembne in bodo še posebej uporabne, če boste morali nenadoma onemogočiti video ali spletno kamero ali spremeniti zvok zaradi nečesa, ki se dogaja v sobi, v kateri ste. Te kontrole lahko prikličete tako, da se pomaknete na srednji del zaslona. Gledali jih bomo od leve proti desni.
Prvič, tu je časovnik, ki kaže, kako dolgo je klic potekal. Poleg tega je možnost vklopa in izklopa spletne kamere. Nato boste našli možnost za izklop mikrofona. Temu sledi gumb za skupno rabo zaslona, o čemer bomo razpravljali v naslednjem razdelku. Nato lahko poiščete meni z več možnostmi, kjer boste videli dodatne kontrole nastavitev naprave, zapiske s sestankov ali možnost vstopa v celozaslonski način.
Druge možnosti tukaj vključujejo tudi priklic tipkovnice in možnosti za začetek snemanja klica v Teams. Končno je na skrajni desni strani preklopno stikalo za klepet in prikazuje udeležence. To je lahko koristno, če imate tehnične težave in morate v klepet spustiti sporočilo.
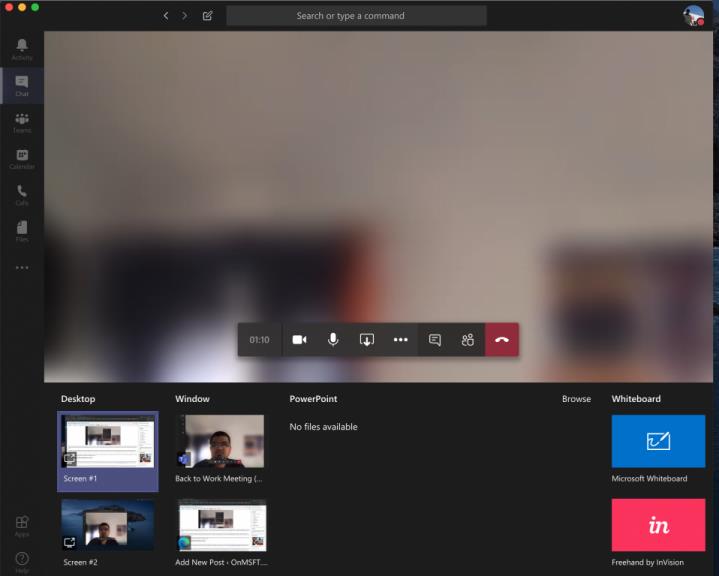
Tako ali drugače lahko pride čas, ko boste med klicem morali svoj zaslon deliti s sodelavcem ali šefom. Seveda to ni nekaj, kar bi od vas zahtevalo vsako podjetje, ko delate od doma, vendar bi kljub temu morda želeli zaščititi svojo zasebnost in skriti svoje osebne podatke, ko delite svoj zaslon. O tej temi smo že govorili , vendar obstaja nekaj nasvetov, ki vam lahko pomagajo.
Če povzamemo, če želite dati svoj zaslon v skupno rabo, premaknite miško v spodnji srednji kot zaslona in izberete možnosti nadzora klepeta. Nato boste videli ikono s kvadratnim poljem in puščico. Ko ga kliknete, boste lahko začeli sejo skupne rabe zaslona. Za dodatno zasebnost se prepričajte, da izberete možnost za skupno rabo samo določenega programa. To bo zaščitilo vaše druge programe ali aplikacije, saj bo vse ostalo v programu prikazano kot sivo polje za gledalca. Prav tako boste morda želeli biti previdni pri skupni rabi zvoka, saj nikoli ne veste, kaj se lahko zgodi v ozadju na vašem računalniku med klicem. To nastavitev lahko spremenite tako, da označite možnost vključi sistemski zvok.
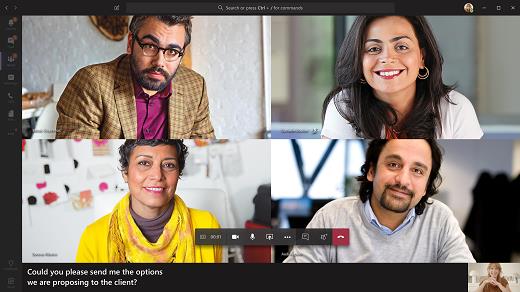
Naš zadnji nasvet za videokonference je, da med klicem vklopite podnapise v živo. Ta funkcija je lahko uporabna za vas, če ste v okolju, kjer morate utišati zvok v računalniku ali če med klicem nimate dostopa do slušalk zaradi zasebnosti. Seveda nikoli ne priporočamo vstopa v klic z utišanim zvokom, vendar je to nekaj, kar bi nekateri morda želeli storiti. Vsekakor ga lahko omogočite tako, da kliknete meni z nastavitvami, kot smo opisali v 3. nasvetu, in izberete možnost Vklopi napise v živo (predogled). Upoštevajte, da to ni varno, saj včasih napisi ne bodo pravilni, vendar je vseeno lepo imeti, če ste tip osebe, ki rad bere, kaj se dogaja med zvočnim klicem.
To je le nekaj naših najboljših nasvetov za videokonference v Microsoft Teams. Microsoft Teams obširno pokrivamo tukaj na Blog.WebTech360, zato vas prosimo, da za več informacij obiščite naše središče novic . In če imate lastne nasvete ali trike, nam to sporočite v spodnjih komentarjih.
Ali potrebujete načrtovanje ponavljajočih se srečanj na MS Teams z enakimi člani ekipe? Naučite se, kako nastaviti ponavljajoče se srečanje v Teams.
Ali pogosto vidite napako Opravičujemo se, nismo se mogli povezati z vami na MS Teams? Preizkusite te napotke za odpravljanje težav in se znebite te težave zdaj!
Trenutno ni mogoče onemogočiti anonimnih vprašanj v Microsoft Teams Live Events. Tudi registrirani uporabniki lahko pošiljajo anonimna vprašanja.
Microsoft Teams trenutno ne podržava nativno projiciranje vaših sastanaka i poziva na vaš TV. Ali možete koristiti aplikaciju za zrcaljenje zaslona.
POPRAVEK: koda napake Microsoft Teams 6
Iščete način, kako popraviti odmev Microsoft Teams med sestanki? Uporaba slušalk ali onemogočanje zvočnih izboljšav bi lahko pomagala.
Če čakalne vrste klicev ne delujejo v Microsoft Teams, razmislite o posodobitvi odjemalca Microsoft Teams ali namesto tega uporabite spletno različico.
Če želite odpraviti napako Microsoft Teams v skriptu na tej strani, morate onemogočiti storitve tretjih oseb in izklopiti obvestila o napakah skripta.
Če Microsoft Teams ne izbriše datotek, najprej počakajte še malo, nato počistite predpomnilnik in piškotke iz brskalnika ter obnovite starejšo različico.
Če se Microsoft Teams ne bo povezal s sestankom, boste morali odpraviti težave z internetno povezavo in se prepričati, da noben požarni zid ne blokira dostopa.
Če želite popraviti neznano napako v datoteki Microsoft teams, se odjavite in znova zaženite ekipe, se obrnite na podporo in spletno skupnost, odprite datoteke s spletno možnostjo ali znova namestite MT.
Če v Microsoft Teams ne vidite svojih slikovnih datotek, razmislite o čiščenju predpomnilnika brskalnika ali v celoti spremenite brskalnik.
Če dobite napako Microsoft Teams, nam je žal – naleteli smo na težavo, posodobite aplikacijo in nadaljujte z branjem za več rešitev.
Če želite popraviti kodo napake Microsoft Teams 503, se prijavite prek spletnega odjemalca Microsoft Team, preverite težave s storitvijo, počistite upravitelja poverilnic in se obrnite na podporo.
Če Microsoft Teams ne bo označil klepetov kot prebranih, najprej izklopite vsa obvestila, nato preverite, ali je seja klepeta skrita, ter se odjavite in se znova prijavite.
Če uporabniki iz vaše skupine Microsoft Teams ne morejo oddajati dogodkov v živo za širšo javnost, morate preveriti, ali so nastavljeni pravilniki o dogodkih v živo.
Ali ste dobili Oprostite, ker ste imeli težave pri pridobivanju napake v beležnici? Popravite ga tako, da osvežite uporabniški profil in uporabite drugo aplikacijo.
Če želite odpraviti napako pri napačni zahtevi Microsoft Teams, spremenite priporočene nastavitve samo za branje, preverite združljivost datotek. Spremenite spletni brskalnik ali počistite predpomnilnik brskalnika.
Če želite odpraviti, da Microsoft Teams ne more dodati težav z gostom, preverite težave z zamudo, odobrite težavo z ukazi Powershell in namestite morebitne čakajoče posodobitve.
Če ob poskusu prve prijave dobite kodo napake caa20004, morate omogočiti WS-Trust 1.3 za enotni sosoten namizni odjemalec.
Ko delate stran od svoje mize, lahko dostopate do računalnika s povezavo Windows Remote Desktop Connection. Z dohodnimi povezavami z oddaljenim namizjem. Naša navodila vam pomagajo pri konfiguraciji in optimizaciji povezave.
Se sprašujete, zakaj prejemate sporočila v svojem Messengerju, tudi ko ste izklopili svoj Messenger? Preberite to, če želite izvedeti razlog.
Osnovni vodnik za povezovanje z brezžičnim zaslonom v operacijskem sistemu Windows 10. Enostavni koraki in rešitve za težave.
Spremenljivke okolja v Windows 10 so ključne za konfiguracijo aplikacij. Naučite se, kako jih učinkovito urediti in dodati.
Precej preprosto je pridobiti vašo e-pošto iz računa Gmail, ne glede na to, ali je bila shranjena za kasnejšo uporabo ali poslana pomotoma. Preberite članek, če želite izvedeti korake, ki prikazujejo obnovitev na namizju in v mobilni aplikaciji.
Ali menite, da vaše aplikacije v telefonu niso varne? Iščete način za zaklepanje Facebook Messengerja? Preberite članek, če želite izvedeti, kako vstavite geslo v Messenger.
Kako odblokirati nekoga na Facebooku in Facebook Messengerju. Prijavite se v svoj račun Facebook, na mobilnem ali namiznem računalniku, pojdite v Nastavitve> Blokiranje. Kliknite Odblokiraj.
Medtem ko bo televizor verjetno dobro deloval brez internetne povezave, če imate kabelsko naročnino, so ameriški uporabniki začeli preklopiti na spletno
Tako kot v resničnem svetu se bodo vaše stvaritve v igri Sims 4 sčasoma postarale in umrle. Simčki se naravno starajo skozi sedem življenjskih obdobij: dojenček, malček, otrok, najstnik,
Obsidian ima več vtičnikov, ki vam omogočajo oblikovanje zapiskov ter uporabo grafov in slik, da jih naredite bolj smiselne. Čeprav so možnosti oblikovanja omejene,











![Microsoft Teams: Žal nam je - naleteli smo na težavo [Odpravljeno] Microsoft Teams: Žal nam je - naleteli smo na težavo [Odpravljeno]](https://blog.webtech360.com/resources3/images10/image-424-1008181952263.jpg)
![Koda napake Microsoft Teams 503 [REŠENO] Koda napake Microsoft Teams 503 [REŠENO]](https://blog.webtech360.com/resources3/images10/image-182-1008231237201.png)














