Slik viser du alle brukerkontoer på Windows 11

For å liste alle Windows 11-kontoer, åpne Innstillinger > Kontoer > Andre brukere og familiesider. Du kan også bruke kommandoprompt og PowerShell.
På Firefox, enten du bruker nettleseren på Windows 11 , 10 eller et annet operativsystem, bufrer nettleseren bilder og nettfiler og lagrer informasjonskapsler (små tekstfiler lagret på enheten din med preferanser og andre data for et bestemt nettsted) fra hvert nettsted du besøker, noe som bidrar til å forbedre sidelastingshastigheten når du kommer tilbake til nettstedet.
Bufferdata og informasjonskapsler fungerer imidlertid ikke alltid perfekt, og noen ganger kan disse dataene forhindre at nettsteder lastes inn riktig på Firefox, i så fall kan tømming av bufferen og informasjonskapsler løse problemet.
I denne veiledningen lærer du trinnene for å tømme hurtigbufferen og informasjonskapslene på Firefox på Windows 11, 10 og praktisk talt alle operativsystemer som nettleseren støtter.
Tøm hurtigbuffer og informasjonskapsler på Firefox
For å slette informasjonskapsler og hurtigbufferdata på Firefox, bruk disse trinnene:
Åpne Firefox på Windows 11.
Klikk på hovedmenyknappen øverst til høyre og klikk på Innstillinger .
Klikk på Personvern og sikkerhet .
Under "Historikk"-delen klikker du på Tøm historikk- knappen for å få tilgang til Firefox-bufferdata.
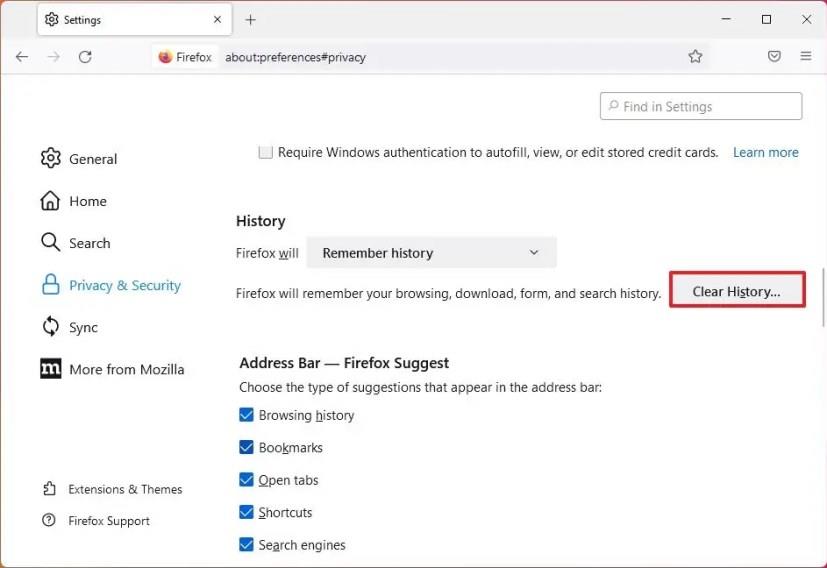
På "Tidsområde for å slette", velg alternativet "Alt" (anbefalt) for å tømme alle hurtigbufferdata på Firefox.
Under "Historikk"-delen, sjekk alternativene for informasjonskapsler og buffer .
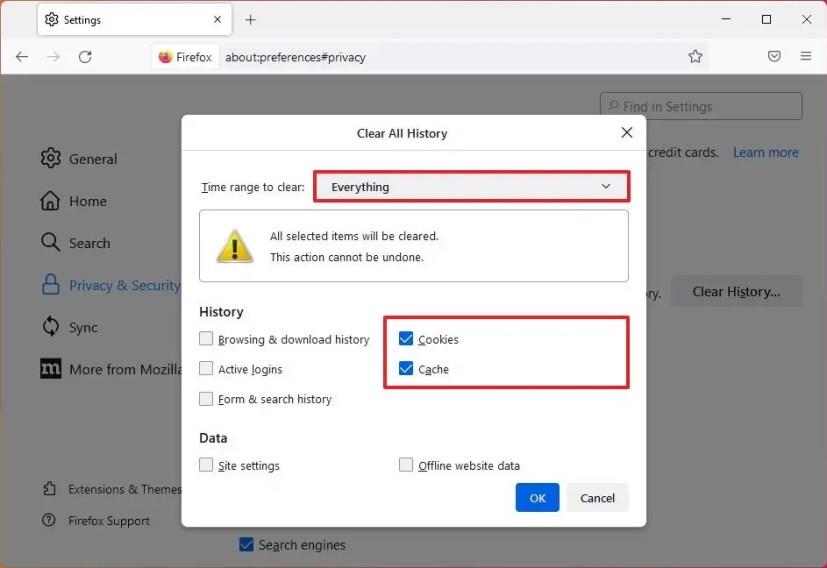
Fjern alle data for å beholde i nettleseren. For eksempel "Surfings- og nedlastingslogg", "Aktive pålogginger", "Skjema- og søkelogg", "Nettstedinnstillinger" og "Frakoblet nettsteddata."
Klikk OK -knappen for å tømme hurtigbufferen på Firefox.
Når du har fullført trinnene, vil hurtigbufferen og informasjonskapslene bli slettet fra Firefox, og nettsteder vil lastes inn riktig, men du vil legge merke til at de vil ta lengre tid å laste enn vanlig. Dette er forventet, og det er fordi Mozilla Firefox må bufre dataene på nytt. Som et resultat av å rydde opp informasjonskapsler, kan det hende du også må logge på igjen til noen av dine nettjenester.
For å liste alle Windows 11-kontoer, åpne Innstillinger > Kontoer > Andre brukere og familiesider. Du kan også bruke kommandoprompt og PowerShell.
Oppdag raskeste måter å åpne Innstillinger-appen på Windows 11 med nyttige trinn og tips.
Lær hvordan du endrer lokkets lukkehandling på Windows 11 for å tilpasse enhetens oppførsel ved lukking av lokket.
For å importere bilder fra telefon eller kamera på Windows 11, åpne Bilder > Importer, velg bilder, klikk Legg til og importer. Dette er hvordan.
For å deaktivere Start-menyvarsler på Windows 11 23H2, åpne Innstillinger > Personalisering > Start, og slå av kontovarslingsalternativet.
For å bruke Dynamic Lighting på Windows 11 23H2, åpne Innstillinger > Personalisering > Dynamisk belysning, slå på funksjonen og konfigurer effekter.
For å tømme Chrome-bufferen, åpne Innstillinger > Personvern og sikkerhet > Slett nettleserdata, velg Hele tiden og merk av for informasjonskapsler og andre nettstedsdata.
For å endre standardskriver på Windows 10, åpne Innstillinger > Skrivere og skannere, klikk på Administrer på skriveren og klikk på Angi som standard.
For å ZIP-filer på Windows 11, åpne Filutforsker på plasseringen av filene, velg innholdet og velg Komprimert til ZIP-fil.
For å deaktivere Google AI-resultater i søk, åpne Search Labs-siden og slå av alternativene SGE og Code Tips. Dette er hvordan.
For å slette informasjonskapsler på Microsoft Edge, åpne Innstillinger og slett informasjonskapslene fra siden Alle informasjonskapsler og nettstedsdata. Dette er hvordan.
For å spille Android-spill på Windows 11, kan du bruke Google Play Games eller Windows Subsystem for Android-plattformen. Dette er hvordan.
For å angi HDR-bakgrunn på Windows 11, åpne Innstillinger >Personliggjøring > Bakgrunn, velg .jxr-bildet og aktiver HDR på Systeminnstillinger.
For å endre det nye Outlook-temaet på Windows 11, åpne Innstillinger, velg et design fra Tema og endre fargemodus fra mørk modus.
For å bruke faner i filutforsker, bruk "Ctrl + T" for å åpne nye eller "Ctrl + W" for å lukke faner, "Ctrl + Tab" for å bla gjennom og mer. Dette er hvordan.
Du kan slette en profil for å starte på nytt eller fikse vanlige problemer med skrivebordsversjonen av Outlook, og i denne veiledningen lærer du hvordan du gjør det.
For å aktivere WSA-fildeling, åpne WSA-systeminnstillinger og slå på alternativet Del brukermapper. Slik gjør du på Windows 11.
For å bruke Windows 11-aksentfargen på Google Chrome, åpne sidepanelet, velg Tilpass Chrome og velg alternativet Følg enhetsfarger.
For å skrive ut til PDF på Windows 11, åpne appen, bruk Ctrl + P-snarveien, velg Microsoft Print to PDF, klikk på Skriv ut og velg lagre mappe.
For å installere Microsoft Designer, åpne Chrome > Tilpass og kontroller > Flere verktøy-menyen > Lag snarvei. Du kan også legge den til fra Edge på Windows 11.
Lær hvordan du fjerner Yahoo Search fra Chrome på PC og mobil. Følg vår trinn-for-trinn guide for å endre standard søkemotor i Google Chrome.
Enten du bruker OSX eller Windows, hvis du er på en bærbar datamaskin som går uten batteri, vil du være veldig klar over at Googles funksjoner og finesser.
Google Chrome-varslinger ble opprinnelig satt opp for å være til nytte for brukerne, men de er mer irriterende for mange. Hvis du er typen som helst ikke vil
Google Chromes innebygde PDF-visningsprogram gir umiddelbar tilgang til alle PDF-filer du finner på nettet. Dessverre bryter denne fremviseren noen ganger PDF-koblinger og mangler
Du har en sjanse til å gjøre Chrome til standardnettleseren når du bruker den for første gang. Hvis du hopper over spørsmålet, kan du fortsatt bruke nettleseren
Se de forskjellige verktøyene du kan bruke til å redigere bildet ved hjelp av Microsoft Edge-nettleseren. Alle nevnte tillegg er gratis.
Den modige nettleseren tilbyr ulike sikkerhetsalternativer du kan velge mellom for å føle deg trygg når du besøker favorittsiden din. Se hvilke de er.
Finn ut de beste Chrome-flaggene du kan bruke for å heve Google Chrome-nettleseropplevelsen og få mest mulig ut av nettleseren din!
Se hvordan du kan holde favorittene dine på Edge-nettleseren under kontroll. Og hvordan du kan synkronisere dem på tvers av alle enhetene dine.
Se hvor enkelt det er å se hvilken versjon du bruker for favorittnettleseren din. Oppdag trinnene som er enkle å følge.




























