Slik viser du alle brukerkontoer på Windows 11

For å liste alle Windows 11-kontoer, åpne Innstillinger > Kontoer > Andre brukere og familiesider. Du kan også bruke kommandoprompt og PowerShell.
På Windows 11 23H2 er det nå mulig å kontrollere RGB-belysning på eksterne enheter fra «Dynamisk belysning» -siden, og i denne veiledningen vil du lære hvordan. Dynamic Lighting er en ny funksjon som Microsoft har laget for å løse fragmenteringen av de mange applikasjonene som brukere må installere for å kontrollere forskjellige enheter som tilbyr LED-belysning, for eksempel de som er tilgjengelige på mus, skrivebordsmatter, tastaturer, skjermer og utallige andre.
Den nye funksjonen gir en enkelt opplevelse for å kontrollere belysningsenheter som implementerer den åpne HID LampArray-standarden uten å trenge tredjepartsprogramvare. Microsoft oppnår dette ved å samarbeide med enhetspartnere som Razer, Corsair, Logitech og Asus.
Denne veiledningen vil lære deg trinnene for å kontrollere enheter med lysfunksjoner på Windows 11 23H2 og nyere utgivelser.
Konfigurer Dynamic Lighting på Windows 11
For å aktivere og konfigurere Dynamic Lighting på Windows 11, bruk disse trinnene:
Åpne Innstillinger på Windows 11.
Klikk på Personalisering .
Klikk på fanen Dynamisk belysning .
Bekreft de kompatible RGB-enhetene som er koblet til datamaskinen.
Rask tips: Du kan klikke på enheten for å få tilgang til lyskontrollene for den spesifikke enheten, eller du kan endre innstillingene for alt tilbehøret fra hovedsiden for dynamisk lys.
Slå på «Bruk dynamisk belysning på enhetene mine» -bryteren for å aktivere RGB-kontrollene (hvis aktuelt).
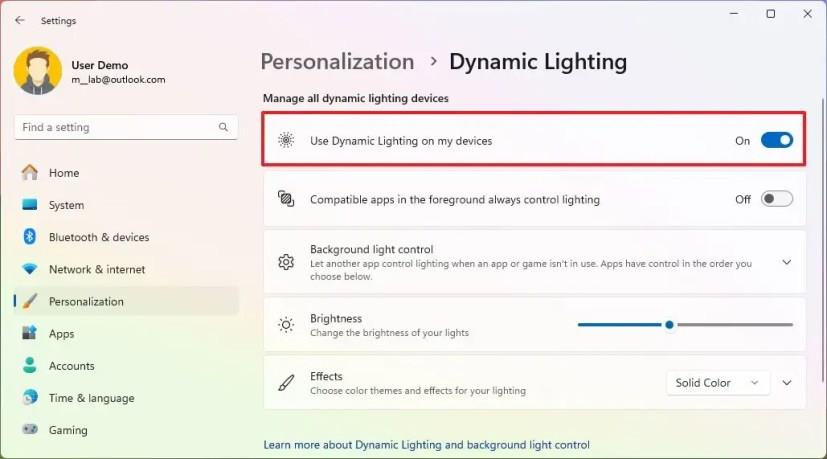
(Valgfritt) Slå av «Kompatible apper i forgrunnen kontrollerer alltid belysning» -bryteren for å administrere belysningen med Windows 11 23H2-kontrollene i stedet for tredjepartsapper installert på datamaskinen.
Bruk glidebryteren til å stille inn lysstyrkenivået til belysningen.
Klikk på "Effekter" -innstillingen.
Velg lyseffekten på enhetene dine, for eksempel «Solid Color».
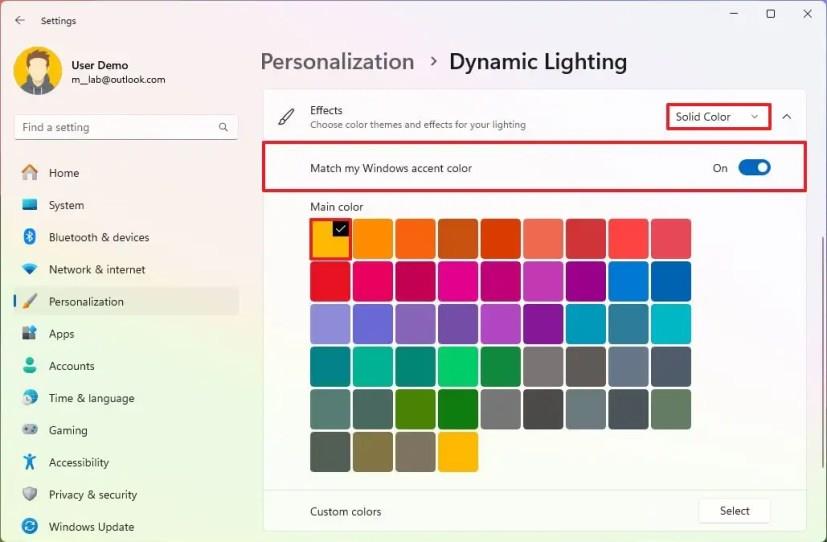
Slå på "Match my Windows-aksentfarge" -bryteren for å synkronisere systemfargeaksenten med RGB-belysningen på eksterne enheter.
Rask tips: Du kan også bruke "Velg" -knappen for å lage en egendefinert farge.
(Valgfritt) Velg mellom en av de fem ekstra effektene, inkludert:
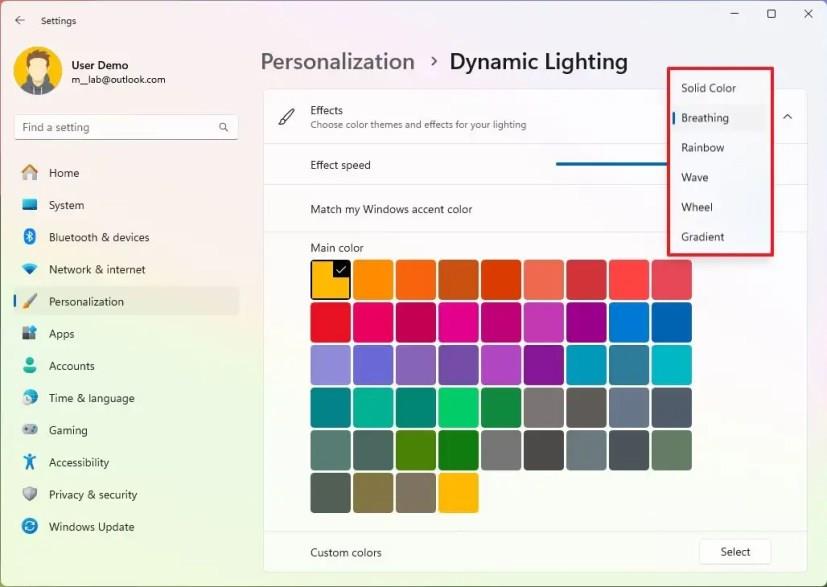
Når du har fullført trinnene, skal enheten automatisk reflektere lyskonfigurasjonen spesifisert i Windows 11-innstillingene.
Når du konfigurerer enheter med Dynamic Lighting, kan du kontrollere mange av innstillingene globalt, men for å bruke noen spesifikke effekter, for eksempel de som bruker flere farger, vil det kreve å endre innstillingene for enheten individuelt.
I de tidlige stadiene av funksjonen fungerer Dynamic Lighting bare på et begrenset antall enheter, inkludert tastaturer fra Razer som BlackWidow V3 (og Pro, Mini og Tenkeyless), BlackWidow V4 Pro, Razer DeathStalker V2 (og Pro og Pro TKL) , Huntsman Mini (og Mini Analog), Huntsman Tournament Edition, Huntsman V2 (og V2 Analog og V2 Tenkeyless), Ornata V2, Ornata V3 (og V3 TKL) og Turret Keyboard Xbox One Edition.
For mus støtter Dynamic Lighting for øyeblikket Microsoft Pro IntelliMouse, Razer Turret Mouse Xbox One, DeathAdder V2 (og V2 Pro), Naga Left-Handed og Naga Pro.
Det er viktig å merke seg at selv om selskapet forventes å gjøre støtten fullt tilgjengelig, vil ikke alle belysningsenheter støttes. Dette betyr at du i noen tilfeller fortsatt må bruke produsentens programvare for å kontrollere belysningen på bestemte enheter.
For å liste alle Windows 11-kontoer, åpne Innstillinger > Kontoer > Andre brukere og familiesider. Du kan også bruke kommandoprompt og PowerShell.
Oppdag raskeste måter å åpne Innstillinger-appen på Windows 11 med nyttige trinn og tips.
Lær hvordan du endrer lokkets lukkehandling på Windows 11 for å tilpasse enhetens oppførsel ved lukking av lokket.
For å importere bilder fra telefon eller kamera på Windows 11, åpne Bilder > Importer, velg bilder, klikk Legg til og importer. Dette er hvordan.
For å deaktivere Start-menyvarsler på Windows 11 23H2, åpne Innstillinger > Personalisering > Start, og slå av kontovarslingsalternativet.
For å bruke Dynamic Lighting på Windows 11 23H2, åpne Innstillinger > Personalisering > Dynamisk belysning, slå på funksjonen og konfigurer effekter.
For å tømme Chrome-bufferen, åpne Innstillinger > Personvern og sikkerhet > Slett nettleserdata, velg Hele tiden og merk av for informasjonskapsler og andre nettstedsdata.
For å endre standardskriver på Windows 10, åpne Innstillinger > Skrivere og skannere, klikk på Administrer på skriveren og klikk på Angi som standard.
For å ZIP-filer på Windows 11, åpne Filutforsker på plasseringen av filene, velg innholdet og velg Komprimert til ZIP-fil.
For å deaktivere Google AI-resultater i søk, åpne Search Labs-siden og slå av alternativene SGE og Code Tips. Dette er hvordan.
For å slette informasjonskapsler på Microsoft Edge, åpne Innstillinger og slett informasjonskapslene fra siden Alle informasjonskapsler og nettstedsdata. Dette er hvordan.
For å spille Android-spill på Windows 11, kan du bruke Google Play Games eller Windows Subsystem for Android-plattformen. Dette er hvordan.
For å angi HDR-bakgrunn på Windows 11, åpne Innstillinger >Personliggjøring > Bakgrunn, velg .jxr-bildet og aktiver HDR på Systeminnstillinger.
For å endre det nye Outlook-temaet på Windows 11, åpne Innstillinger, velg et design fra Tema og endre fargemodus fra mørk modus.
For å bruke faner i filutforsker, bruk "Ctrl + T" for å åpne nye eller "Ctrl + W" for å lukke faner, "Ctrl + Tab" for å bla gjennom og mer. Dette er hvordan.
Du kan slette en profil for å starte på nytt eller fikse vanlige problemer med skrivebordsversjonen av Outlook, og i denne veiledningen lærer du hvordan du gjør det.
For å aktivere WSA-fildeling, åpne WSA-systeminnstillinger og slå på alternativet Del brukermapper. Slik gjør du på Windows 11.
For å bruke Windows 11-aksentfargen på Google Chrome, åpne sidepanelet, velg Tilpass Chrome og velg alternativet Følg enhetsfarger.
For å skrive ut til PDF på Windows 11, åpne appen, bruk Ctrl + P-snarveien, velg Microsoft Print to PDF, klikk på Skriv ut og velg lagre mappe.
For å installere Microsoft Designer, åpne Chrome > Tilpass og kontroller > Flere verktøy-menyen > Lag snarvei. Du kan også legge den til fra Edge på Windows 11.
Som med Windows 10 kan du også bruke tredjepartsprogramvare for å gjøre oppgavelinjen i Windows 11 gjennomsiktig.
Etter utallige timer med bruk av den bærbare datamaskinen og stasjonære høyttaleroppsettet fra universitetet, oppdager mange at noen smarte oppgraderinger kan gjøre den trange studentboligen om til det ultimate strømmesenteret uten å tømme bankkontoen.
En bærbar PCs berøringsplate er ikke bare til for å peke, klikke og zoome. Den rektangulære overflaten støtter også bevegelser som lar deg bytte mellom apper, kontrollere medieavspilling, administrere filer og til og med se varsler.
Å bytte papirkurvikonet i Windows 11 forenkler tilpasningen av bakgrunnsbildet, og gir deg utseendet og følelsen som passer din smak eller tema.
DISM (Deployment Imaging and Servicing Management) er et viktig verktøy sammen med SFC (System File Checker) for å håndtere mange systemproblemer i Windows 11.
Selv om Windows 11 absolutt kommer forhåndsinstallert med noen få ubrukelige apper, skjuler det også noen utrolig kraftige verktøy rett foran nesen din.
Når du kjøper en ny stasjonær eller bærbar datamaskin, kan du spare penger ved å kjøpe en enhet med grunnleggende spesifikasjoner. Du kan øke ytelsen senere ved å oppgradere RAM-en.
WARP er et VPN som hjelper deg med å koble til Internett ved hjelp av Cloudflares 1.1.1.1 DNS, samtidig som det optimaliserer og sikrer (dvs. krypterer) forbindelsen din. 1.1.1.1 er et av de raskeste og sikreste DNS-alternativene.
Fn-funksjonstastene gir deg en raskere og enklere måte å kontrollere enkelte maskinvarefunksjoner på.
Denne malplasserte indikatoren betyr vanligvis at BitLocker-kryptering er deaktivert, at en oppdatering krever omstart, eller at en fastvareoppgradering venter.




























