Slik importerer du bilder fra telefon, kamera, SD-kort på Windows 11

For å importere bilder fra telefon eller kamera på Windows 11, åpne Bilder > Importer, velg bilder, klikk Legg til og importer. Dette er hvordan.
Windows 11 gjør det superenkelt å importere bilder og videoer fra en hvilken som helst ekstern lagringskilde (inkludert Android-telefoner, iPhone, iPad, digitalkamera, USB-flashstasjoner og SD-kort). Du må imidlertid kjenne til verktøyene for å fullføre oppgaven.
Muligheten til å importere filer til datamaskinen din kan være nyttig av mange grunner, for eksempel når du vil lage en sikkerhetskopi av bildene og videoene dine, eller for å frigjøre plass på enheten din. Windows 11 tilbyr flere måter å importere bilder fra telefonen eller eksterne lagringsenheter ved å bruke Bilder-appen, Filutforsker og OneDrive.
Denne veiledningen vil gå gjennom de ulike metodene for å importere bilder fra ekstern lagring til datamaskinen din.
For å importere bildene dine gjennom Bilder-appen, følg disse trinnene:
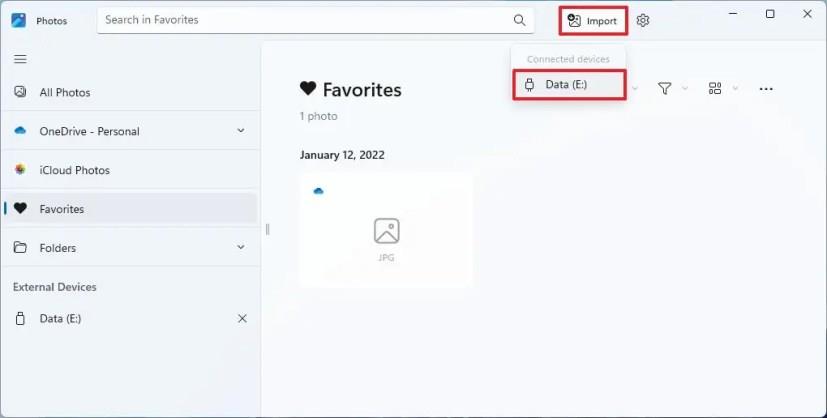
Rask merknad: Systemet vil skanne tilgjengelige bilder, noe som kan ta litt tid. Merk "Velg alle" hvis du vil overføre alle bilder.
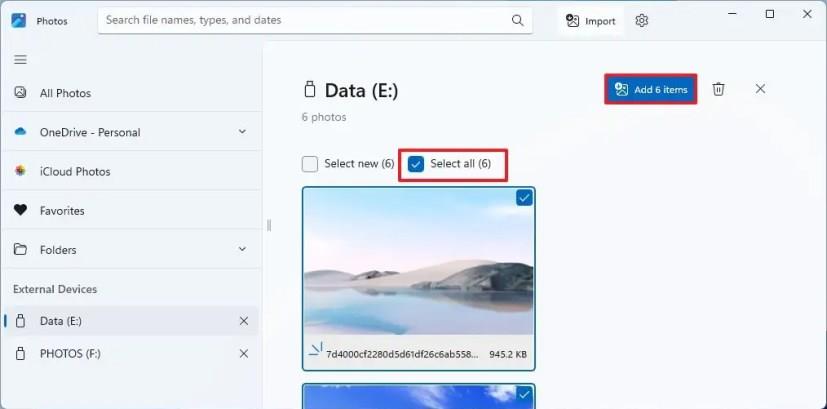
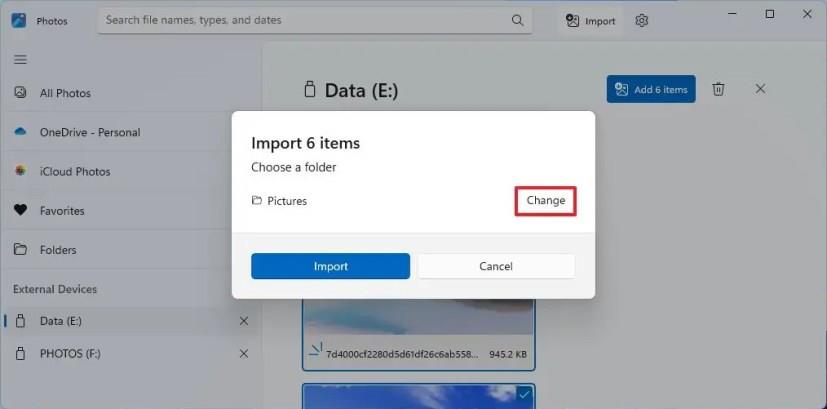
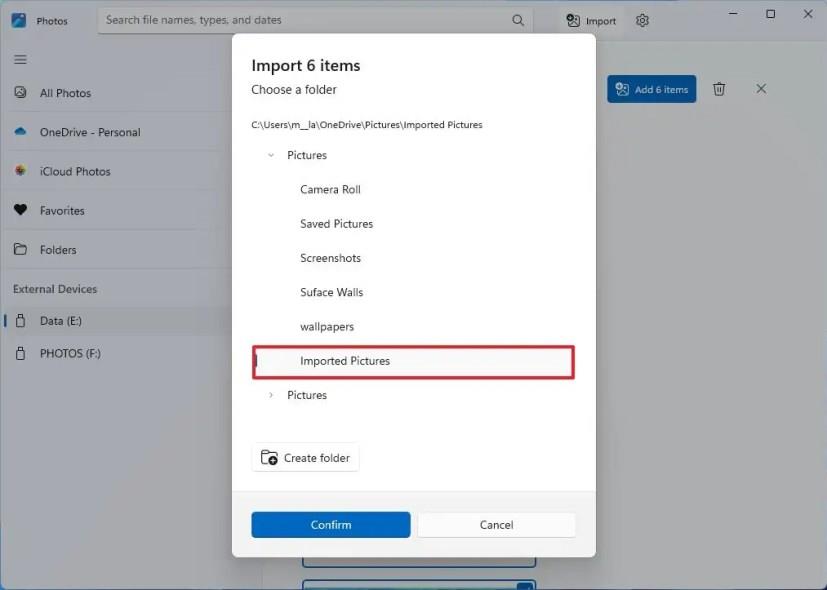
Etter fullført prosess vil de valgte bildene bli importert til den spesifiserte mappen. Husk at dette bare kopierer filer; originale bilder forblir på kilden.
For å importere bilder via Filutforsker, følg trinnene nedenfor:
This PC\Pixel 6 Pro\Internal shared storage\DCIM\Camera).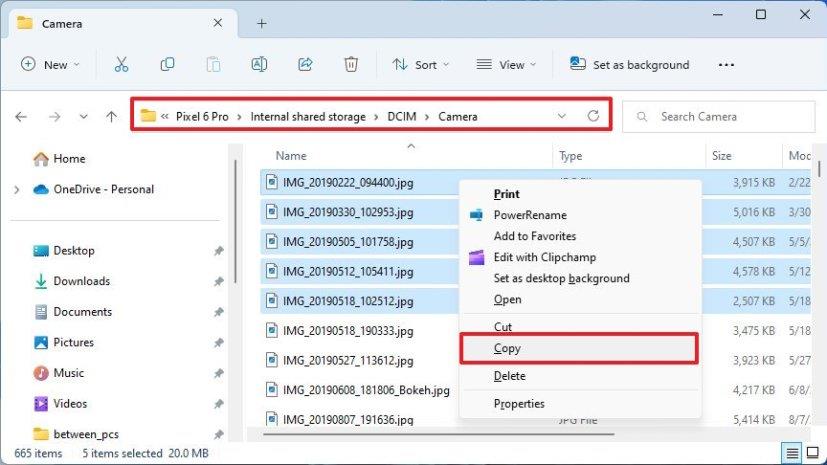
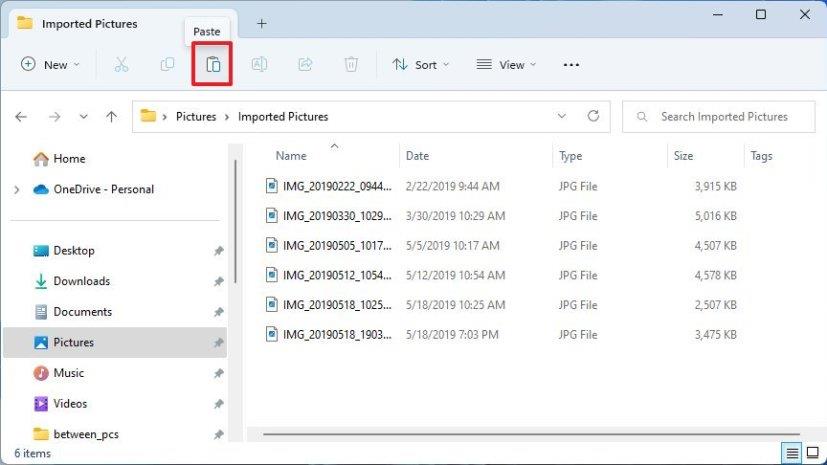
Når du har fullført disse trinnene, vil de valgte bildene bli importert til datamaskinen.
Den enkleste måten å importere bilder fra mobilenheten (Android-telefon, iPhone eller iPad) er å bruke OneDrive:
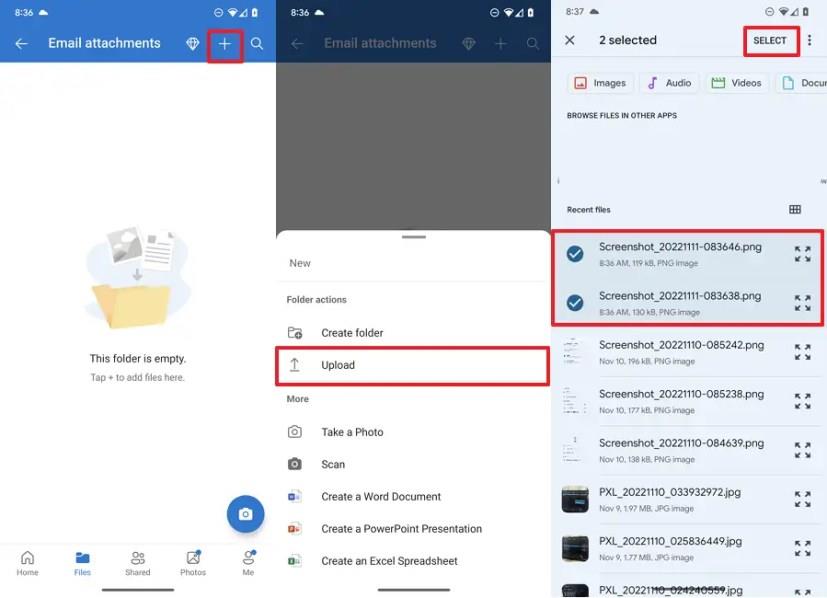
Når du har fullført disse trinnene, vil bildene bli lastet opp til skyen og tilgjengelig i OneDrive-mappen.
OneDrive tilbyr også en funksjon for automatisk sikkerhetskopiering av bilder og videoer.
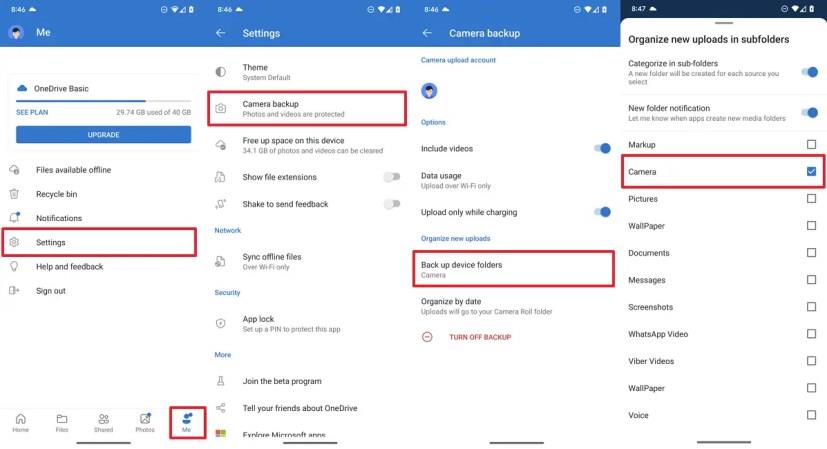
Når prosessen er fullført, vil bilder tatt med telefonen lastes opp til OneDrive og synkroniseres automatisk til Windows 11-enheten.
Som med Windows 10 kan du også bruke tredjepartsprogramvare for å gjøre oppgavelinjen i Windows 11 gjennomsiktig.
Etter utallige timer med bruk av den bærbare datamaskinen og stasjonære høyttaleroppsettet fra universitetet, oppdager mange at noen smarte oppgraderinger kan gjøre den trange studentboligen om til det ultimate strømmesenteret uten å tømme bankkontoen.
En bærbar PCs berøringsplate er ikke bare til for å peke, klikke og zoome. Den rektangulære overflaten støtter også bevegelser som lar deg bytte mellom apper, kontrollere medieavspilling, administrere filer og til og med se varsler.
Å bytte papirkurvikonet i Windows 11 forenkler tilpasningen av bakgrunnsbildet, og gir deg utseendet og følelsen som passer din smak eller tema.
DISM (Deployment Imaging and Servicing Management) er et viktig verktøy sammen med SFC (System File Checker) for å håndtere mange systemproblemer i Windows 11.
Selv om Windows 11 absolutt kommer forhåndsinstallert med noen få ubrukelige apper, skjuler det også noen utrolig kraftige verktøy rett foran nesen din.
Når du kjøper en ny stasjonær eller bærbar datamaskin, kan du spare penger ved å kjøpe en enhet med grunnleggende spesifikasjoner. Du kan øke ytelsen senere ved å oppgradere RAM-en.
WARP er et VPN som hjelper deg med å koble til Internett ved hjelp av Cloudflares 1.1.1.1 DNS, samtidig som det optimaliserer og sikrer (dvs. krypterer) forbindelsen din. 1.1.1.1 er et av de raskeste og sikreste DNS-alternativene.
Fn-funksjonstastene gir deg en raskere og enklere måte å kontrollere enkelte maskinvarefunksjoner på.
Denne malplasserte indikatoren betyr vanligvis at BitLocker-kryptering er deaktivert, at en oppdatering krever omstart, eller at en fastvareoppgradering venter.










Vigdis -
Takk for at du deler dette! Det er så lett å glemme hvordan man gjør slike ting i en digital hverdag
Hanna 85 -
Jeg elsket denne artikkelen, så nyttig! Har nettopp fått ny laptop med Windows 11, og dette hjalp meg virkelig
Aina R. -
For dem som er litt teknisk, finnes det programmer som kan gjøre importeringen enda mer effektiv.
Pernille 77 -
Denne guiden hjalp meg å redde feriebilder som jeg trodde var tapt. Tusen takk!
PetterKatt -
Wow, dette var lett! Jeg pleide å slite med dette men nå skal jeg bare følge anvisningene
Bente -
Største utfordringen var å finne kabelen! Men guidesene dine er super, takk
Kjartan D. -
Synes det er rart at Windows 11 ikke har gjort det lettere med en direkte "import"-knapp for bilder
Stian Dyr -
For de som bruker SD-kort, husk at du må ha kortleseren installert i Windows 11 før du begynner, nettopp som beskrives her
Guro viking -
Nå som jeg har lært dette, skal jeg inspirere flere venner til å gjøre det samme. Bilder av barna mine trenger å bli lagret!
Ragnhild H. -
Er det mulig å få bildene til å lagres direkte i skyen også? Det hadde vært fantastisk
Rune B. -
Fikk endelig overført alle bildene fra ferien! Takk for tipsene, nå er jeg klar for nye minner.
Tore S. -
Har hørt mye bra om Windows 11, og nå ser jeg at det også inkluderer enkel importering av bilder. Kjempebra
Marie H. -
Skal prøve å importere bilder fra telefonen min nå! Har alltid vært litt skeptisk til det, men nå føler jeg meg klar.
Kaja82 -
Åh, jeg trengte virkelig dette! Takk for at du deler så mye god informasjon på en forståelig måte.
Lars-Petter -
Jeg kontaktet support og de anbefalte denne metoden. Det viser seg at de sa faktisk riktig
Fredrik xD -
Den delen om SD-kort var gull! Slapp av for en gang skyld, fordi jeg ofte har vært usikker på hvordan dette fungerer
Line92 -
En ting som kan være nyttig å vite: Husk å sjekke innstillingene på telefonen din, noen ganger må du tillate overføring først!
Ola Nordmann -
Flott guide! Jeg har alltid hatt problemer med å importere bilder fra kameraet mitt. Takk for tipsene
Solveig M. -
Fantastisk informasjon! Jeg har alltid vært usikker på hvordan jeg skulle overføre bilder, sier fra nå av skal jeg følge trinnene her
Miriam T. -
Dette er første gang jeg skal prøve å importere bilder med Windows 11. Jeg er spent på resultatene
Magnus IT -
Spørsmål: Kan man også importere bilder fra en ekstern harddisk? Ville vært hjelpsomt å få med det også.
Emma B. -
Jeg var litt nervøs for å prøve det først, men så begynte jeg å lese det du skrev, og det var greit. Takk
Henrik -
Klart dette er en nyttig artikkel. Flere bør lese den før de prøver å importere bilder fra sin enhet
Stine77 -
Jeg er litt gammeldags og pleide å lage CD-er av bildene mine. Tid for en oppgradering, ser ut som Windows 11 er veien å gå
Andreas 99 -
Flott artikkel! Liker hvordan du delte hvert steg. Jeg føler meg mye mer trygg på å prøve det nå
Marius L. -
Nå kan jeg endelig organisere bildene mine bedre! Jeg har vært så dårlig til dette. Takk
Kristian -
Lurer på om det er forskjell om man bruker USB-C eller vanlig USB? Er det noen begrensninger der
Kari og Katt -
Hahaha, jeg trodde jeg måtte ha et datageni for å gjøre dette. Takk for at du forklarte det så enkelt
Thomas22 -
Enkel og grei guide. Takk for at du gjør teknologien lettfattelig for oss som ikke er IT-nerder!
Helga123 -
Skrev ut tipsene og hang dem opp på kontoret mitt! Nå kan jeg importere bilder uten stress
Nora B. -
Er det mulig å importere bilder direkte fra en app på telefonen, eller må det gjøres via filutforskeren