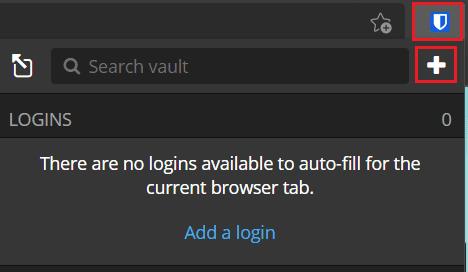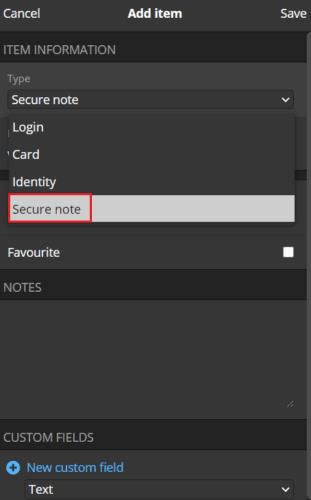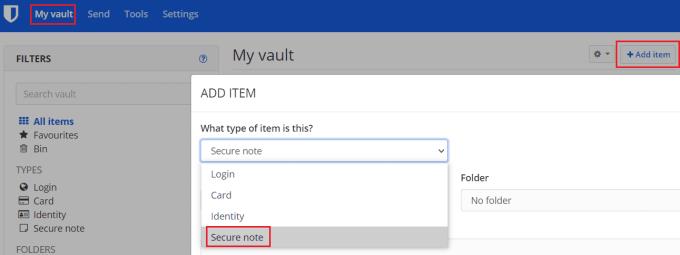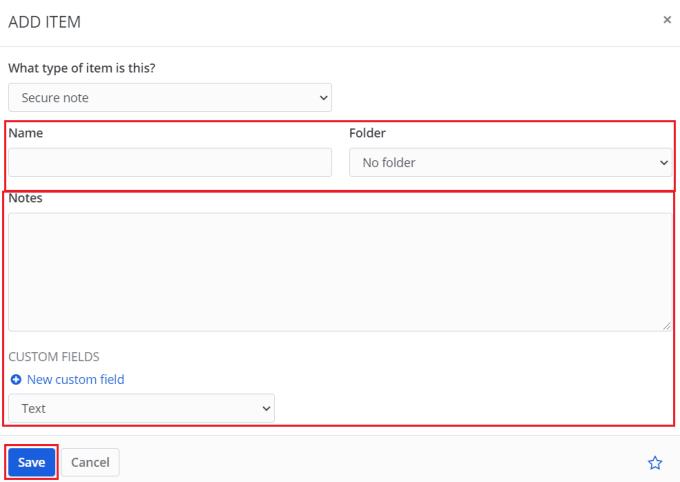Det er noen biter av informasjon som du kanskje vil lagre sikkert i passordbehandlingen. Ikke alt passer til de gitte kategoriene. For eksempel passer ikke programvarelisensnøkler i en påloggings-, kort- eller identitetsoppføring. For å hjelpe i disse situasjonene lar Bitwarden deg lagre "Sikker notat"-oppføringer. Disse sikre notatene har bare et navn, mappe og notatseksjon. De er først og fremst designet for ustrukturerte data, selv om du kan legge til egendefinerte felt hvis du vil holde ting litt mer ryddig.
Hvordan legge til et kort med Bitwarden-nettleserutvidelsen
For å kunne legge til en oppføring i Bitwarden-hvelvet ditt, klikk på Bitwarden-ikonet for å åpne utvidelsesruten, og klikk deretter på "Legg til"-ikonet øverst til høyre.
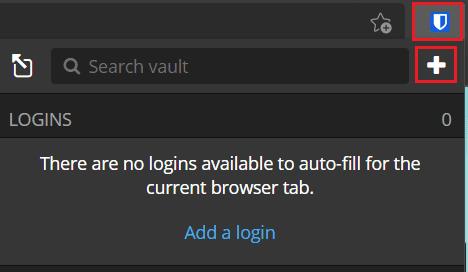
Åpne utvidelsesruten og klikk "Legg til".
I «Legg til element»-skjermen velger du «Sikker notat» fra «Type»-rullegardinboksen for å se kortdetaljer-skjemaet.
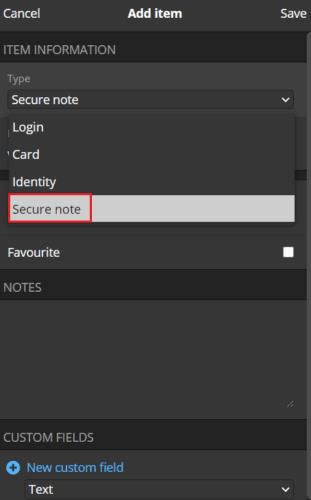
Velg "Sikker notat" i rullegardinboksen "Type" for å se skjemaet for bildetaljer.
Hvordan legge til et kort fra Bitwarden-nettstedet
På Bitwarden-nettstedet, i standardfanen "Mitt hvelv", klikker du på "Legg til element" øverst til høyre, og velg deretter "Sikkert notat" i "Hvilken type element er dette?" rullegardinboksen.
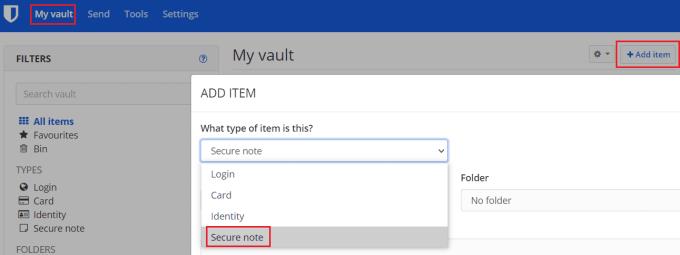
Klikk "Legg til element" i "Mitt hvelv"-fanen, og velg deretter "Sikker notat" fra "Hvilken type element er dette?" rullegardinboksen.
Med begge plattformene kan du nå gi det sikre notatet et identifiserende navn, sortere det i mappestrukturen og legge til egendefinerte felt.
Tips : Hvis du oppbevarer flere informasjonsbiter i ett sikkert notat, kan bruk av egendefinerte felt gjøre det lettere å automatisk fylle ut dataene hvis du noen gang vil. Hvis du for eksempel lagrer en programvarelisensnøkkel og datoen den utløper i notatfeltet, kan det hende du har problemer med autofyll. Hvis du lagrer utløpsdatoen i et tilpasset felt, kan du imidlertid holde denne informasjonen atskilt. Bare den faktiske lisensnøkkelen vil fylles ut automatisk.
Når du har skrevet inn all informasjonen du vil lagre, klikker du på "Lagre". I nettleserutvidelsen er dette øverst til høyre i utvidelsesruten, mens dette på nettstedet er nederst til venstre i popup-vinduet.
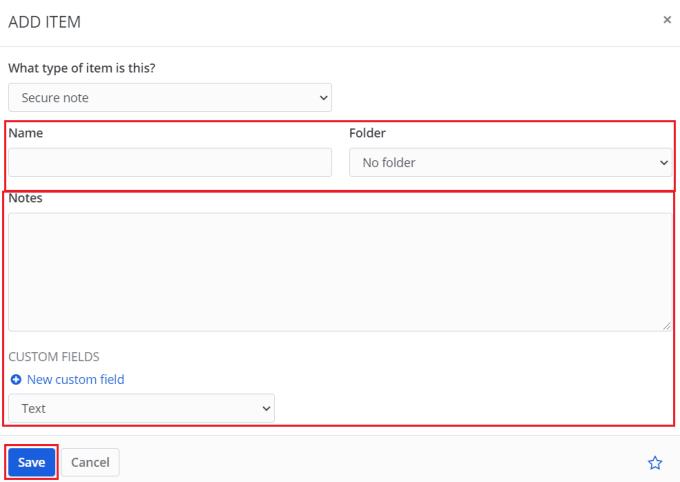
Skriv inn dataene du vil ha i det sikre notatet ditt, og klikk deretter på "Lagre".
Bitwardens "Sikker notat"-funksjon er nyttig for å lagre data som egentlig ikke passer inn i noen av de andre kategoriene. Ved å følge trinnene i denne veiledningen vil du lagre sikre notater i Bitwarden-hvelvet.