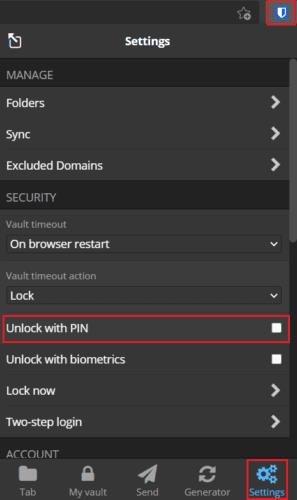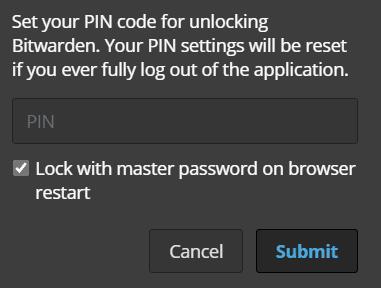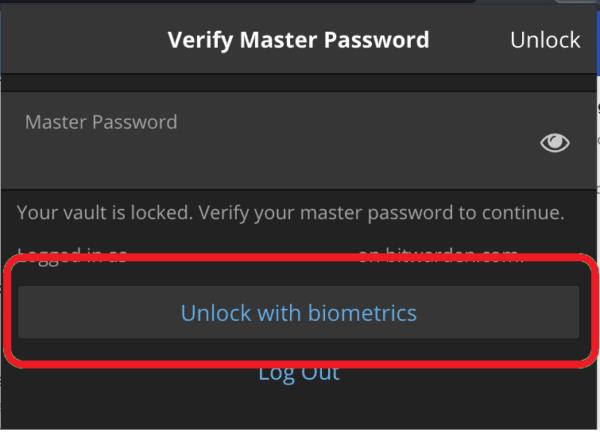Hvis du bruker en passordbehandling, er tilgangen til hvelvet ditt nesten alltid begrenset av et hovedpassord . Hovedpassordet ditt logger deg på netttjenesten og dekrypterer hvelvdataene dine. Det er klart at en så sensitiv konto må velge et unikt, sterkt og langt passord . Dette kan imidlertid bli irriterende å skrive inn. Dette vil spesielt være tilfellet hvis du setter hvelvet til å låse seg etter en kort periode med inaktivitet, da du må skrive det mye.
Bitwarden tilbyr to alternative opplåsingsmetoder for nettleserutvidelsen. Du kan konfigurere en opplåsings-PIN eller aktivere biometrisk opplåsing – på enheter med støtte for maskinvare. Før du aktiverer noen av disse alternativene, er det viktig å forstå at de bare vil fungere for å låse opp hvelvet ditt, ikke logge på det.
Tips : I tilfelle skillet mellom pålogging og opplåsing er uklart. Logg inn er når du bruker e-postadressen og hovedpassordet til å autentisere til Bitwarden, laste ned de krypterte dataene dine og dekryptere dem. Opplåsing er der hvelvdataene dine allerede er lagret på enheten din. Du trenger bare å oppgi hovedpassordet ditt for å bekrefte eierskap og bruke dekrypteringsnøkkelen i minnet fra da du logget på. Å låse opp hvelvet krever ikke internettforbindelse, mens pålogging gjør det. Siden dekrypteringsnøkkelen allerede er lagret i minnet, kan alternative autentiseringsmetoder brukes for å låse opp hvelvet ditt.
Slik låser du opp Bitwarden-nettleserutvidelsen med en PIN-kode
For å aktivere PIN-kodetilgang i Bitwarden-nettleserutvidelsen, må du åpne utvidelsesruten. For å gjøre det, klikk på Bitwarden-utvidelsesikonet, og bytt deretter til innstillingsfanen. I delen "Sikkerhet", merk av for "Lås opp med PIN".
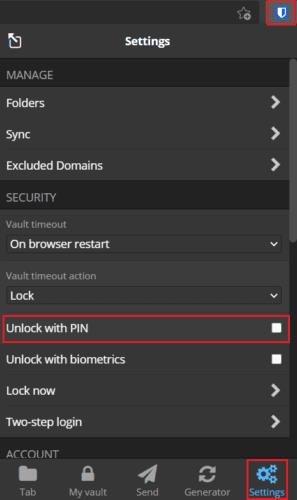
I utvidelsesruten åpner du fanen "Innstillinger", og merker av i boksen merket "Lås opp med PIN-kode."
Når du krysser av i avmerkingsboksen, vil en popup dukke opp som ber deg angi PIN-koden du vil bruke. Det er ingen tegnbegrensninger på PIN-koden din; du kan bruke spesialtegn hvis du vil. Du vil også se den forhåndskryssede avmerkingsboksen merket "Lås med hovedpassord ved omstart av nettleser." Hvis du lar dette alternativet være merket av, må du bruke hovedpassordet ditt for å låse opp hvelvet ditt hvis du starter nettleseren på nytt. Hvis du deaktiverer den, kan du fortsette å bruke PIN-koden. Klikk på "Send" for å aktivere PIN-kodelåsen.
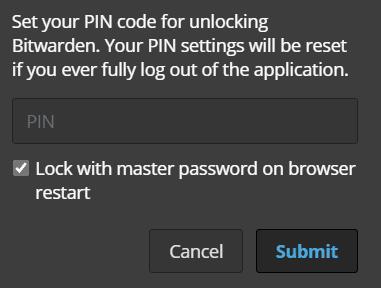
Velg PIN-koden din, og hvis du vil at utvidelsen skal kreve hovedpassordet ditt hver gang du får tilgang til det for første gang etter at nettleseren starter på nytt.
En ting å merke seg er at når du logger deg helt ut av nettleserutvidelsen, vil PIN-kodeinnstillingen tilbakestilles og deaktiveres. Du må aktivere funksjonen manuelt på nytt hvis du vil bruke den igjen. Dette gjelder ikke hvis du trenger å bruke hovedpassordet for å låse opp hvelvet etter omstart av nettleseren, da dette fortsatt bare er en opplåsingshandling.
Slik aktiverer du biometriske opplåsinger
Biometriske opplåsinger krever at du har den frittstående skrivebordsversjonen av Bitwarden-appen installert. Den støtter all Windows Hello-kompatibel maskinvare eller Touch ID på MacOS. For å aktivere biometriske opplåsinger i nettleserutvidelsen, må du først installere den frittstående skrivebordsappen, logge på, aktivere biometrisk støtte og aktivere nettleserintegrasjon. Chromium-baserte nettlesere er de eneste som for øyeblikket støtter funksjonen.
Når du har konfigurert skrivebordsappen, åpner du innstillingene for nettleserutvidelsen og merker av for alternativet "Lås opp med biometri." Du kan bli bedt om å gi nettleseren tillatelse til å "kommunisere med samarbeidende native applikasjoner." Denne tillatelsen er trygg å bruke. Den muliggjør bare biometrisk autentisering.
Tips : Hvis du ikke vil tillate tillatelsen, trenger du ikke det; det er valgfritt. Du vil imidlertid ikke kunne bruke biometri til å låse opp nettleserutvidelsen din uten den.
Du kan nå se alternativet "Lås opp med biometri" i utvidelsesruten.
Merk : Hvis du fortsatt ikke ser alternativet, må du kanskje gi utvidelsen tillatelse for å få tilgang til fil-URL-er. For å gjøre det, bla til nettleserens utvidelsesbehandling (f.eks. chrome://extensions), klikk på Bitwarden-utvidelsen og aktiver deretter innstillingen.
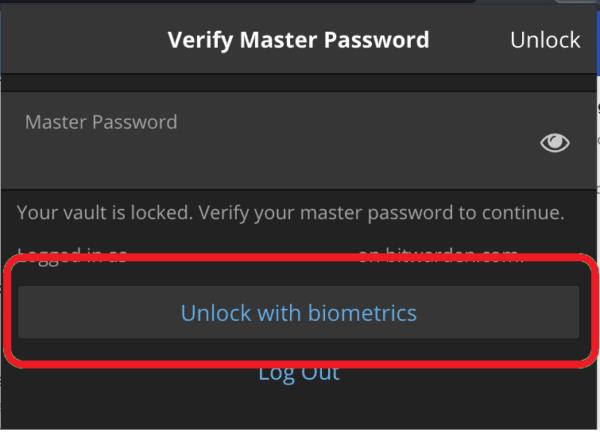
Du bør se "Lås opp med biometri"-knappen.
PIN-koder og biometri er to praktiske opplåsingsalternativer som betyr at du ikke trenger å bruke hele hovedpassordet ditt for å låse opp hvelvet. Ved å følge trinnene i denne veiledningen kan du aktivere PIN-kode og biometrisk opplåsing for Bitwarden-nettleserutvidelsen.