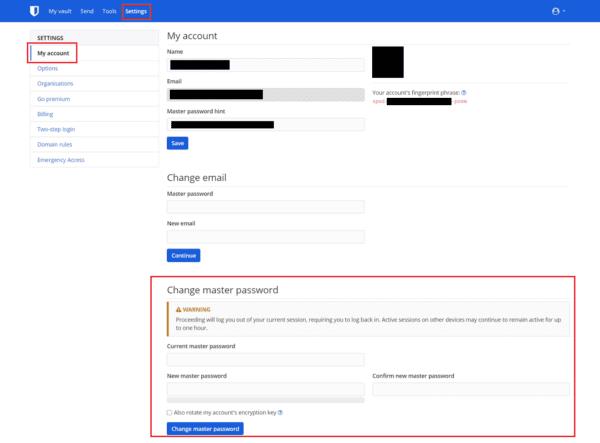Når du oppretter en konto, må du gi den et passord. Når du bruker en passordbehandling, kan du bruke unike og utrolig lange og komplekse passord for hvert nettsted. Dette er åpenbart veldig sikkert, siden disse passordene i hovedsak vil være umulige å gjette.
Du kan bli fristet til å angi passordbehandlerens hovedpassord til å være noe ganske langt og komplisert også. Realistisk sett trenger du bare å huske et par passord nå, ett for å få tilgang til enheten din og ett for å få tilgang til passordbehandlingen. Siden du kanskje må skrive inn hovedpassordet ditt regelmessig, kan dette bli ganske tidkrevende og irriterende. Som sådan kan det være lurt å sette passordet ditt til noe mer håndterlig.
På samme måte, hvis du setter hovedpassordet til noe som er lett å huske, kan du være bekymret for at det er for lett å gjette og at passordhvelvet kan være sårbart for hackere. I dette tilfellet vil du kanskje endre hovedpassordet til noe lengre og sikrere.
Hvordan endre Bitwarden-hovedpassordet
For å endre Bitwarden-hovedpassordet ditt, må du være logget på Bitwarden-netthvelvet . Når du er logget på, bytt til " Innstillinger "-fanen, og bla nedover på standardsiden " Min konto " til delen " Endre hovedpassord ". Her skriver du inn ditt nåværende hovedpassord, og skriv deretter inn det nye hovedpassordet du vil bruke to ganger.
Før du klikker på «Endre hovedpassord»-knappen, sørg for at avmerkingsboksen merket « Roter også min kontos krypteringsnøkkel » ikke er merket av . Aktivering av dette alternativet kan føre til at hele hvelvet ditt blir ødelagt og uopprettelig hvis du ikke forstår hva det gjør og hva du må gjøre for å unngå dette. Du kan lese guiden vår her hvis du vil lære hvordan du gjør det trygt.
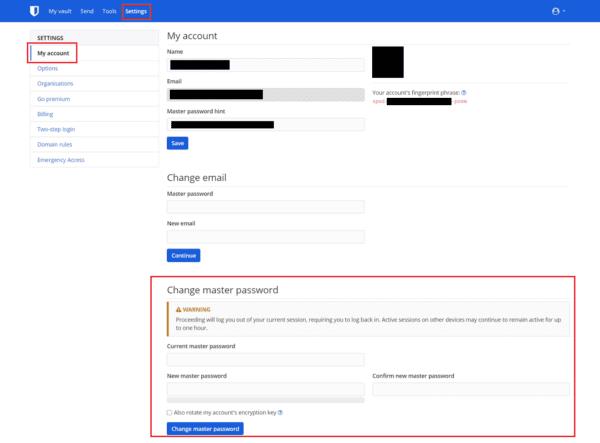
I innstillingene, skriv inn ditt nåværende og nye hovedpassord, sørg for at «Roter også min kontos krypteringsnøkkel» er avmerket, og klikk på «Endre hovedpassord».
Bitwarden-hovedpassordet ditt er nøkkelen for å låse opp tilgangen til passordhvelvet ditt. Det er viktig at du kan huske og skrive det, men det må også være sikkert. Ved å følge trinnene i denne veiledningen kan du endre Bitwarden-hovedpassordet ditt.