FIX: Microsoft Teams-skjermdeling fungerer ikke på Windows 10

Microsoft Teams-skjermdeling fungerer ikke som det skal? I dette tilfellet, sjekk ut vår guide og løs problemet med en gang.
Lansert som en direkte konkurrent til Slack, har Microsoft Teams vært en av de raskest voksende tjenestene i Redmond-gigantens historie og er nå et av de mange foreslåtte verktøyene for samarbeid. Siden lanseringen i 2016 har Teams anskaffet over 20 millioner daglige aktive brukere med kraftige funksjoner som Office 365-integrasjon, direktemeldinger, video- og lydkonferanser, fildeling, sanntidsredigering og ende-til-ende-kryptering.
Ethvert samarbeidsverktøy må få denne ene tingen riktig – tilgjengelighet. Det betyr at alle funksjoner skal være lett tilgjengelige for deg ved fingertuppene, eller med andre ord, det bør være mer enn én måte en funksjon kan nås gjennom. Siden det meste av arbeidet gjøres på PC-er, er det viktig for samarbeidsverktøyet å ha tilgang til alle seksjonene gjennom hurtigtaster.
Følgende er en liste over de mest nyttige snarveiene du kan bruke på Microsoft Teams hvis du vil være mer produktiv og spare tid mens du navigerer gjennom tjenesten.
Innhold
Generell
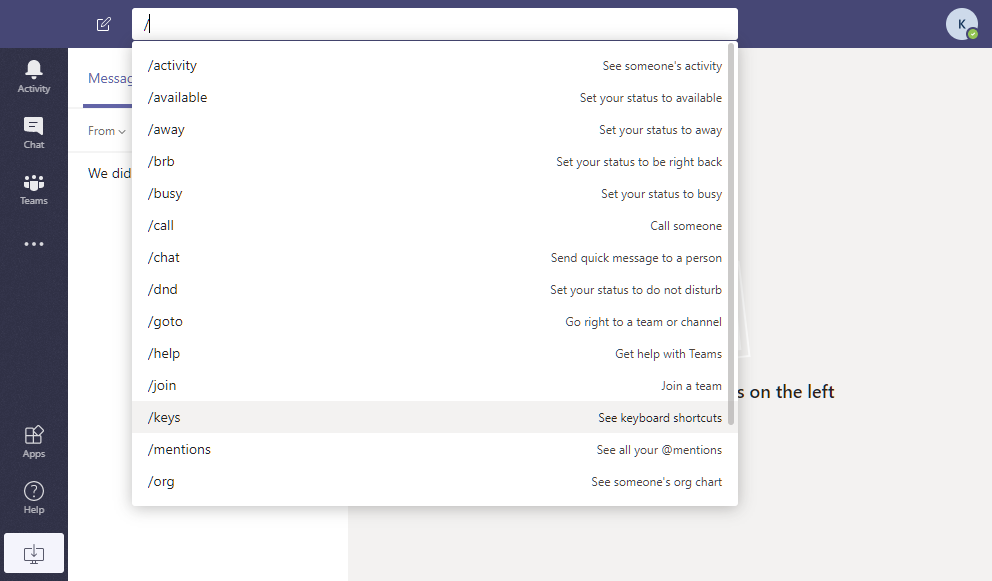
Følgende hurtigtaster lar deg enkelt få tilgang til grunnleggende funksjoner i Microsoft Teams.
| Snarvei | Web – PC (eller Mac) | Windows | Mac |
| Søkefeltet øverst (følg den opp med / eller @ for mer) |
Ctrl/Kommando + E | Ctrl + E | Kommando + E |
| Vis kommandoer | Ctrl/Command + / | Ctrl + / | Kommando + / |
| Åpne filteret | Ctrl/Kommando + Shift + f | Ctrl + Shift + f | Kommando + shift + f |
| Gå til | Ctrl/Kommando + g | Ctrl + g | Kommando + g |
| Åpne apper flyout | Ctrl/Command + ` | Ctrl + 1 | Kommando + ` |
| Finn snarveier | Ctrl/Kommando + . (Periode) | Ctrl + . (Periode) |
Kommando + . (Periode) |
| Innstillinger snarvei (Bruk piltastene for å fortsette navigasjonen) |
Ctrl/Kommando + , (Komma) | Ctrl + ,(Komma) |
Kommando + , (komma) |
| Zoom inn eller ut | NA | Ctrl + [ + eller -] | Kommando + [ + eller -] |
| Send zoom på nytt | NA | Ctrl + 0 | Kommando + 0 |
Meldinger/chat
Teams lar deg bruke snarveier på tastaturet for å starte en ny chat, skrive meldinger, legge ved filer eller svare på en melding.
| Snarvei | Web – PC (eller Mac) | Windows | Mac |
| Start ny chat | Ctrl/Kommando + N | Ctrl + N | Kommando + N |
| Skriv en melding | C | C | C |
| Merk en melding som viktig | Ctrl/Kommando + Shift + i | Ctrl + Shift + X | Kommando + Shift + X |
| Start en ny linje | Shift + Enter | Shift + Enter | Shift + Enter |
| Utvid skriveboksen | Ctrl/Kommando + Shift + X | Ctrl + Shift + X | Kommando + Shift + X |
| Send en melding | Ctrl/Kommando + Enter | Ctrl + Enter | Kommando + Enter |
| Svar på en melding | R | R | R |
| Legg ved en fil | Ctrl/Kommando + Shift + O | Ctrl + O | Kommando + O |
Tastatursnarveiene som er oppført nedenfor, hjelper deg med å navigere på tvers av ulike deler av Microsoft Teams slik at du raskt kan åpne de forskjellige fanene i samarbeidsverktøyet.
| Snarvei | Web – PC (eller Mac) | Windows | Mac |
| Åpne kategorien Aktivitet | Ctrl/Kommando + Shift + 1 | Ctrl + 1 | Kommando + 1 |
| Åpne Chat-fanen | Ctrl/Kommando + Shift + 2 | Ctrl + 2 | Kommando + 2 |
| Åpne Teams-fanen | Ctrl/Kommando + Shift + 3 | Ctrl + 3 | Kommando + 3 |
| Åpne Kalender-fanen | Ctrl/Kommando + Shift + 4 | Ctrl + 4 | Kommando + 4 |
| Åpne Anrop-fanen | Ctrl/Kommando + Shift + 5 | Ctrl + 5 | Kommando + 5 |
| Flytt mellom listeelementer |
Venstre Alt/Venstre alternativ + [Opp eller Ned-tast] |
Venstre Alt + [Opp eller Ned-tast] |
Venstre alternativ + [Opp eller Ned-tast] |
| Gå til neste seksjon | Ctrl/Kommando + F6 | Ctrl + F6 | Kommando + F6 |
| Gå til forrige seksjon | Ctrl/Kommando + F6 + Shift | Ctrl + F6 + Shift |
Kommando + F6 + Shift |
| Flytt lag | Ctrl/Kommando + Shift + [Opp eller Ned-tast] | Ctrl + Shift + [Opp eller Ned-tast] |
Kommando + Shift + [Opp eller Ned-tast] |
| Slå på fullskjerm | Ctrl/Kommando + Shift + F | Ctrl + Shift + F | Kommando + Shift + F |
Samtaler og møter
I tillegg til å navigere i appen, kan du også kontrollere samtaler og møter via hurtigtaster på PC og Mac.
| Snarvei | Web – PC (eller Mac) | Windows | Mac |
| Slå av bakgrunnsuskarphet i en videosamtale | Ctrl/Kommando + Shift + P | Ctrl + Shift + P | Kommando + Shift + P |
| Avtale et møte | Ctrl/Kommando + Shift + N | Ctrl + Shift + N | Tilvalg + Shift + N |
| Lagre/send en møteforespørsel | Ctrl/Kommando + S | Ctrl + S | Kommando + S |
| Bli med på et møte | Ctrl/Kommando + Shift + J | Ctrl + Shift + J | Option + Shift + J |
| Godta en videosamtale | Ctrl/Kommando + Shift + A | Ctrl + Shift + A | Kommando + Shift + A |
| Godta et lydanrop | Ctrl/Kommando + Shift + S | Ctrl + Shift + S | Kommando + Shift + S |
| Start en visningsanrop | Ctrl/Kommando + Shift + U | Ctrl + Shift + U | Kommando + Shift + U |
| Start en lydsamtale | Ctrl/Kommando + Shift + C | Ctrl + Shift + C | Kommando + Shift + C |
| Avvis en samtale | Ctrl/Kommando + Shift + D | Ctrl + Shift + D | Kommando + Shift + D |
| Del skjermen din | Ctrl/Kommando + Shift + E | Ctrl + Shift + E | Kommando + Shift + E |
| Godta skjermdeling | Ctrl/Kommando + Shift + A | Ctrl + Shift + A | Kommando + Shift + A |
| Avvis skjermdeling | Ctrl/Kommando + Shift + D | Ctrl + Shift + D | Kommando + Shift + D |
| Slå av/på demping av en samtale | Ctrl/Kommando + Shift + M | Ctrl + Shift + M | Kommando + Shift + M |
| Slå video PÅ/AV | Ctrl/Kommando + Shift + O | Ctrl + Shift + O | Kommando + Shift + O |
Visste du de nevnte snarveiene du kan bruke på Microsoft Teams? Gi oss beskjed i kommentarene nedenfor.
Microsoft Teams-skjermdeling fungerer ikke som det skal? I dette tilfellet, sjekk ut vår guide og løs problemet med en gang.
Microsoft Teams vil legge til støtte for kamera og GPS til utviklere. Teams øker også antall samtidige videoer i møter. Les mer.
Amazon og Slack har gått sammen for å utvide sin bedriftskunder. Slack vil benytte seg av flere AWS skybaserte ressurser.
Evnen til å åpne møter og samtaler i flere vinduer kommer til Teams
Microsoft Teams har skissert høy CPU-bruk blant sine toppprioriteringer for fremtidige oppdateringer og oppfordrer brukere til å gi tilbakemelding.
Microsoft samarbeidet med Power Virtual Agents, en chatbot-plattform med lav kode. Det vil gjøre det enklere å utvikle Chatbots på Microsoft Teams. Les mer.
For å fikse at Microsoft Teams-mikrofonen ikke fungerer, sjekk mikrofonens personverninnstilling, deaktiver Skype-autostart og kjør feilsøking for lyd.
Selv om det ikke er noe faktisk alternativ for å deaktivere Teams-møtekontrolloppgavelinjen, vent til Auto-hide starter eller bruk Snipping Tool for å ta bedre skjermbilder.
Hvis du vil laste ned Microsoft Teams-opptak, spill først et møteopptak i Stream, og klikk deretter på Last ned video i Microsoft Stream-portalen.
Det er relativt enkelt å opprette et team i Microsoft Teams og administrere teammedlemmer. Se veiledningene for detaljerte instruksjoner.
Koblingen din kjører en gammel konfigurasjonsmelding i Microsft Teams kan være plagsomt, men det er en måte å fikse det på.
Hvis du vil integrere Microsoft Teams-funksjoner i Slack og omvendt, må du vite om flere nettjenester.
Hvis du får problemer med å laste ned filer fra Microsoft Teams, må du sjekke hurtigveiledningen vår for å fikse dette problemet.
Hvis Microsoft Teams-varselet ditt ikke vil forsvinne, gå til appinnstillingene, slå av varsler, vent noen minutter og slå dem på igjen.
Bluetooth-headsettet ditt fungerer ikke med Microsoft Teams? I denne guiden viser du deg de beste metodene som kan løse dette problemet.
Asana annonserte en ny integrasjon med Microsoft Teams. Partnerskapet gjør det mulig for Teams/Asana-brukere å strømlinjeforme og automatisere arbeidsflyter.
Hvis du lurer på hvordan du gjør bakgrunner uskarpe i Microsoft Teams, sjekk ut dette innlegget som gir ytterligere detaljer for Teams uskarp bakgrunnsalternativ.
Microsoft Teams har igjen utvidet den midlertidige grenseøkningen for live-arrangementer som støtter 20 000 brukere frem til juli 2021.
Konfigurering av anropsplaner, sjekk av anropsinnstillinger eller sikring av Internett-tilkobling er levedyktige løsninger når Microsoft Teams-anrop ikke ringer.
Hvis Microsoft Teams-delingsskjermen ikke fungerer på Mac, prøv å redigere sikkerhetstillatelser, velg NetAuthAgent fra Activity Monitor, eller oppdater appen.
Bluetooth lar deg koble Windows 10-enheter og tilbehør til PC-en din uten behov for ledninger. Her er ulike teknikker for å løse Bluetooth-problemer.
Lær deg å ta kontroll over personvernet ditt ved å tømme Bing-søkeloggen og Microsoft Edge-loggen med enkle trinn.
Oppdag den beste samarbeidsprogramvaren for små bedrifter. Finn verktøy som kan forbedre kommunikasjon og produktivitet i teamet ditt.
Lær hvordan du holder statusen din aktiv i Microsoft Teams. Følg våre trinn for å sikre at du alltid er tilgjengelig for kolleger og kunder.
Oppdag den beste prosjektledelsesprogramvaren for småbedrifter som kan hjelpe deg med å organisere prosjekter og oppgaver effektivt.
Gjenopprett siste økt enkelt i Microsoft Edge, Google Chrome, Mozilla Firefox og Internet Explorer. Dette trikset er nyttig når du ved et uhell lukker en hvilken som helst fane i nettleseren.
Hvis du har mange duplikater klumpet på Google Photos eller ønsker å eliminere duplikatbilder, så sjekk ut de mange måtene å slette duplikater i Google Photos.
Hvordan fikse at Nintendo Switch ikke slår seg på? Her er 4 enkle løsninger for å fikse at Nintendo Switch ikke slår seg på.
Lær hvordan du tilbakestiller Gmail-passordet ditt enkelt og sikkert. Endre passordet regelmessig for å beskytte kontoen din.
Lær hvordan du konfigurerer flere skjermer på Windows 10 med denne bloggen. Det være seg to eller tre eller flere skjermer, du kan enkelt sette opp skjermer for spilling eller koding.









![Koblingen din kjører en gammel konfigurasjon [Full guide] Koblingen din kjører en gammel konfigurasjon [Full guide]](https://blog.webtech360.com/resources3/images10/image-339-1008190117267.jpg)


















