Fix: Bluetooth-headset fungerer ikke med Microsoft Teams

Bluetooth-headsettet ditt fungerer ikke med Microsoft Teams? I denne guiden viser du deg de beste metodene som kan løse dette problemet.
Noen brukere bruker Bluetooth-headset for å lytte til møter med Microsoft Teams-appen . Noen få brukere har imidlertid sagt i foruminnlegg at deres Bluetooth-headset ikke fungerer med MS Teams.
Disse brukerne kan ikke høre lyd fra Teams med Bluetooth-headset. En brukers foruminnlegg sa dette:
When I use Hands-free AG Audio, there is some static disturbance. When watching videos, the stereo option gives great sound quality, but for some reason, it doesn’t give any sound during a meeting in Teams. In device settings during a meeting, once I choose Hesh 3 Stereo, the voice just stops.
Hva gjør jeg hvis headsettet ikke fungerer med Microsoft Teams?
1. Oppdater Bluetooth-driveren
Hvis du støter på et mer generelt Bluetooth-lydproblem for Teams og andre apper, anbefales det å oppdatere drivere. Du kan skanne PC-en med driveroppdateringsprogramvare for å sjekke om Bluetooth-driveren trenger oppdatering.
I så fall kan du også installere de nyeste driverne med et driveroppdateringsverktøy.
Noen av de vanligste Windows-feilene og feilene er et resultat av gamle eller inkompatible drivere. Mangelen på et oppdatert system kan føre til etterslep, systemfeil eller til og med BSoDs. For å unngå denne typen problemer kan du bruke et automatisk verktøy som finner, laster ned og installerer riktig driverversjon på din Windows-PC med bare et par klikk, og vi anbefaler på det sterkeste DriverFix . Slik gjør du det:

DriverFix
Drivere vil ikke lenger skape noen problemer hvis du laster ned og bruker denne kraftige programvaren i dag.
Gratis prøveversjon
Besøk nettstedet
Ansvarsfraskrivelse: dette programmet må oppgraderes fra gratisversjonen for å utføre noen spesifikke handlinger.
2. Prøv å bruke MS Teams i en kompatibel nettleser
Hvis Bluetooth-headsettet ditt ikke fungerer med Teams UWP-appen, kan du prøve å bruke Teams-nettappen i stedet.
Den Microsoft Lag web app er kompatibel med alle de store nettleserne, men for best resultat anbefaler vi å bruke Opera.
Nettleseren er bygget på Chromium, noe som betyr at alle Chrome-utvidelsene dine vil fungere med Opera. I tillegg har programvaren en innebygd sporingsbeskyttelse samt egen annonseblokkering.
Kjør en systemskanning for å oppdage potensielle feil

Last ned Restoro
PC Repair Tool

Klikk Start skanning for å finne Windows-problemer.

Klikk på Reparer alle for å fikse problemer med patentert teknologi.
Kjør en PC-skanning med Restoro Repair Tool for å finne feil som forårsaker sikkerhetsproblemer og nedganger. Etter at skanningen er fullført, vil reparasjonsprosessen erstatte skadede filer med nye Windows-filer og -komponenter.
For ekstra sikkerhet tilbyr Opera gratis og ubegrenset VPN, som alltid er en velkomstfunksjon. Hvis du trenger en pålitelig nettleser som fungerer med Microsoft Teams, sørg for å prøve Opera.
3. Kjør Bluetooth-feilsøkeren
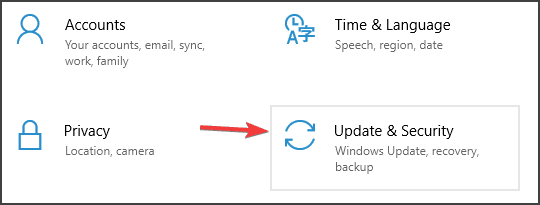
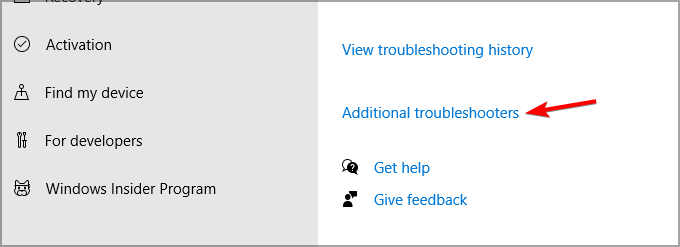
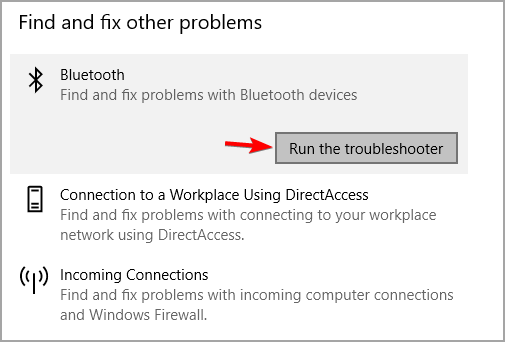
Etter å ha kjørt feilsøkingsprogrammet, sjekk om Bluetooth-headset fortsatt ikke fungerer med Microsoft Teams.
4. Sørg for at mikrofonen er aktivert for apper
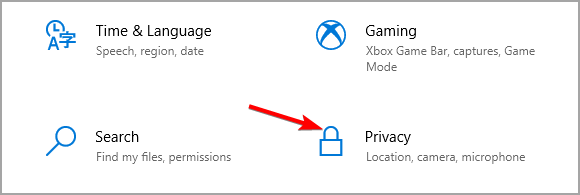
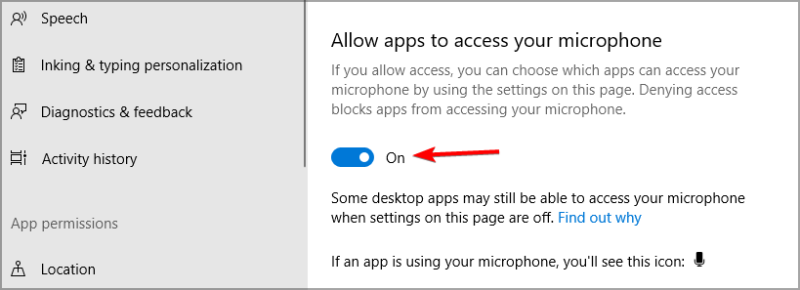
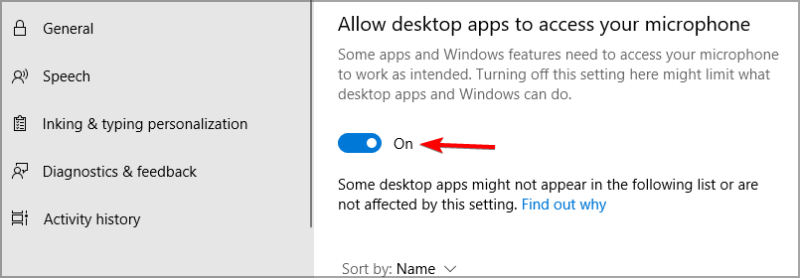
Hvis Bluetooth-headset ikke fungerer med Microsoft Teams, er det mulig at appen ikke har tillatelse til å få tilgang til mikrofonen din, så sørg for å endre det.
5. Deaktiver Bluetooth Enumerator LE-enheten
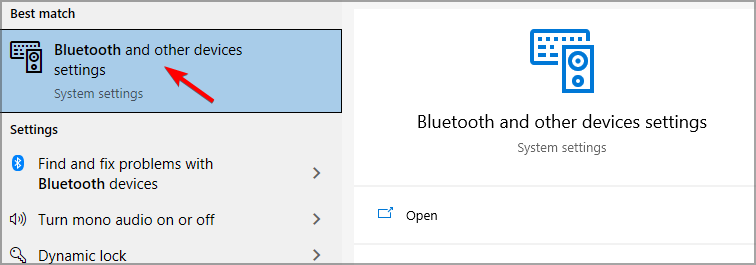
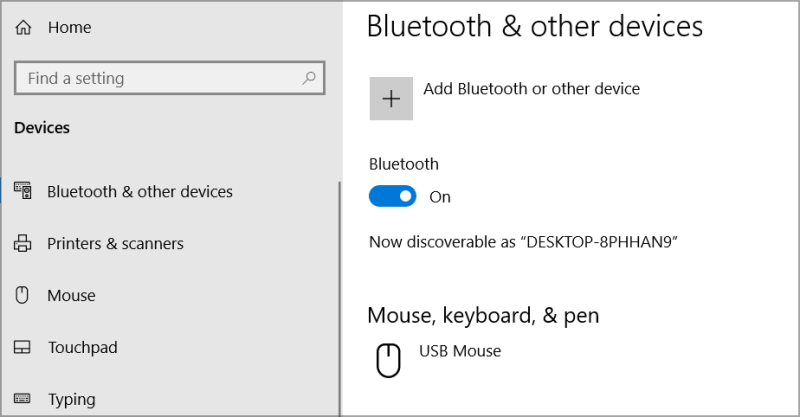
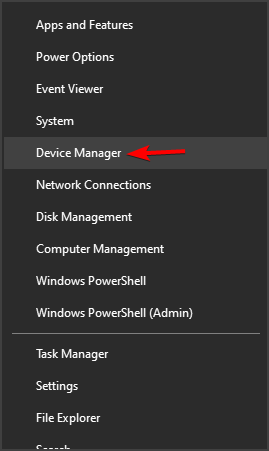
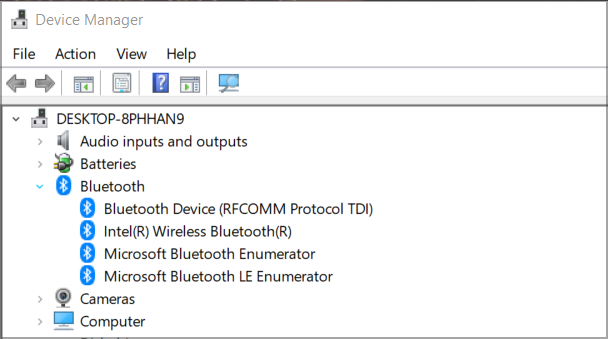
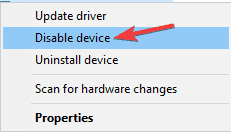
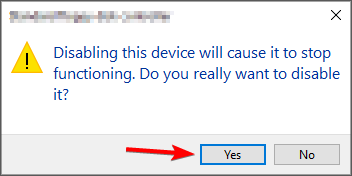
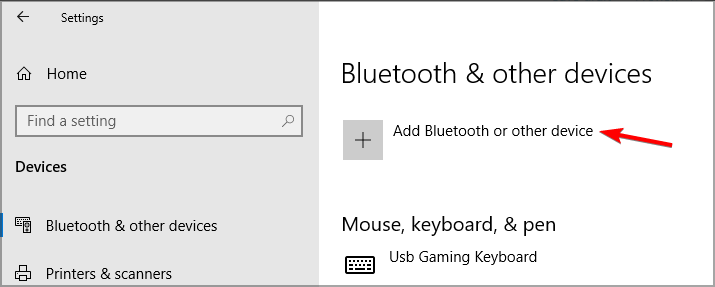
Hvis Bluetooth-headsettet ikke fungerer med Microsoft Teams, må du fjerne enheten og legge den til på nytt for å fikse problemet.
6. Sjekk appens lydkonfigurasjon i Innstillinger
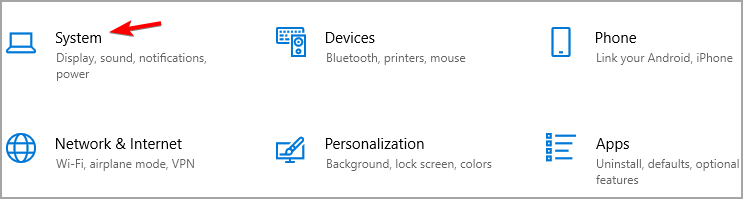
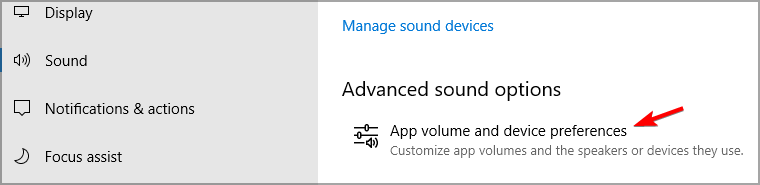
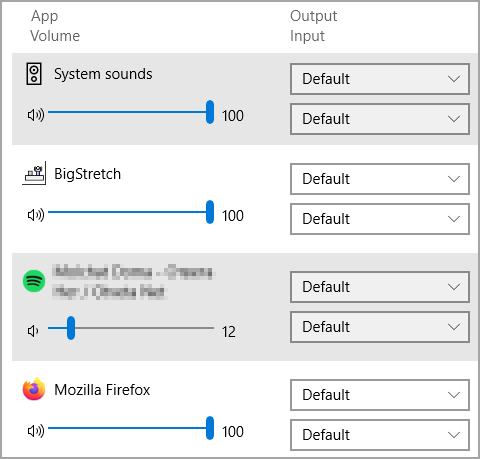
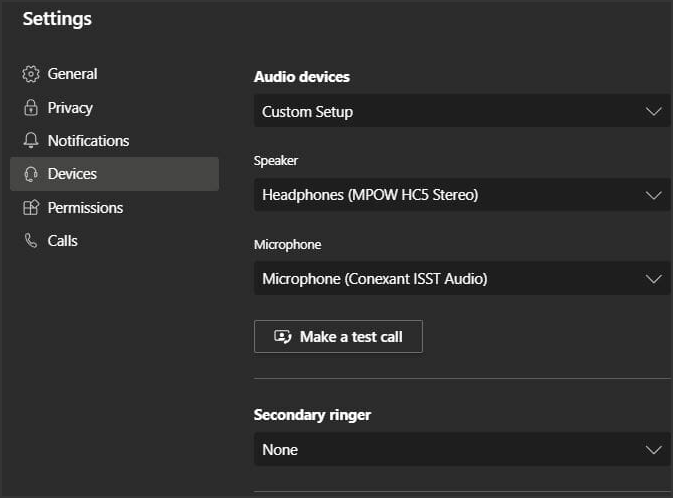
7. Endre MS Teams' tillatelsesinnstillinger
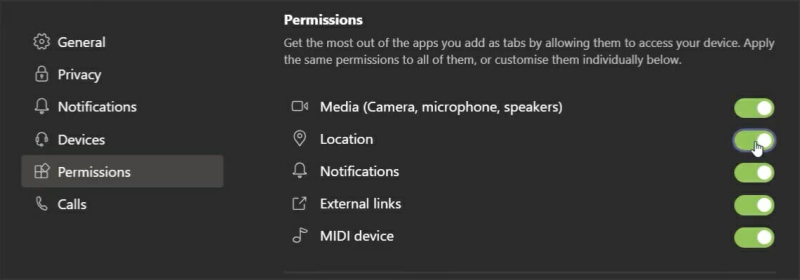
Mange brukere har bekreftet at oppløsningene ovenfor kan fikse problemer med Bluetooth-headset med Microsoft Teams. Derfor er det en ganske god sjanse for at disse oppløsningene vil fikse Bluetooth-headset-lyd for Microsoft Teams.
Fant du en løsning på dette problemet på egen hånd? Del det med oss i kommentarfeltet nedenfor.
 Har du fortsatt problemer? Løs dem med dette verktøyet:
Har du fortsatt problemer? Løs dem med dette verktøyet:
Restoro har blitt lastet ned av 540 432 lesere denne måneden.
Bluetooth lar deg koble Windows 10-enheter og tilbehør til PC-en din uten behov for ledninger. Her er ulike teknikker for å løse Bluetooth-problemer.
Lær deg å ta kontroll over personvernet ditt ved å tømme Bing-søkeloggen og Microsoft Edge-loggen med enkle trinn.
Oppdag den beste samarbeidsprogramvaren for små bedrifter. Finn verktøy som kan forbedre kommunikasjon og produktivitet i teamet ditt.
Lær hvordan du holder statusen din aktiv i Microsoft Teams. Følg våre trinn for å sikre at du alltid er tilgjengelig for kolleger og kunder.
Oppdag den beste prosjektledelsesprogramvaren for småbedrifter som kan hjelpe deg med å organisere prosjekter og oppgaver effektivt.
Gjenopprett siste økt enkelt i Microsoft Edge, Google Chrome, Mozilla Firefox og Internet Explorer. Dette trikset er nyttig når du ved et uhell lukker en hvilken som helst fane i nettleseren.
Hvis du har mange duplikater klumpet på Google Photos eller ønsker å eliminere duplikatbilder, så sjekk ut de mange måtene å slette duplikater i Google Photos.
Hvordan fikse at Nintendo Switch ikke slår seg på? Her er 4 enkle løsninger for å fikse at Nintendo Switch ikke slår seg på.
Lær hvordan du tilbakestiller Gmail-passordet ditt enkelt og sikkert. Endre passordet regelmessig for å beskytte kontoen din.
Lær hvordan du konfigurerer flere skjermer på Windows 10 med denne bloggen. Det være seg to eller tre eller flere skjermer, du kan enkelt sette opp skjermer for spilling eller koding.









