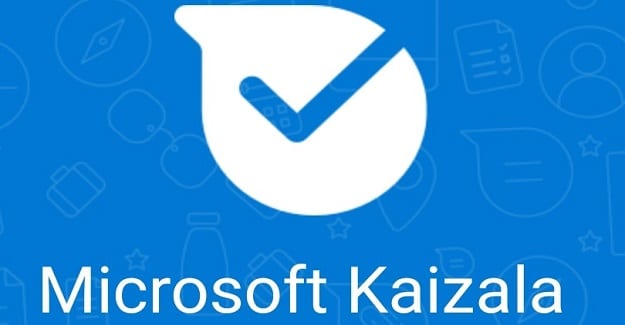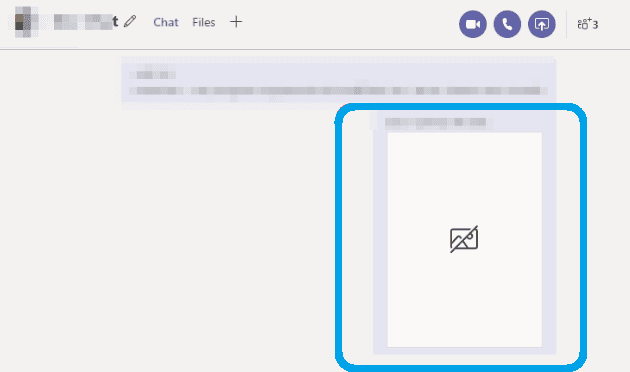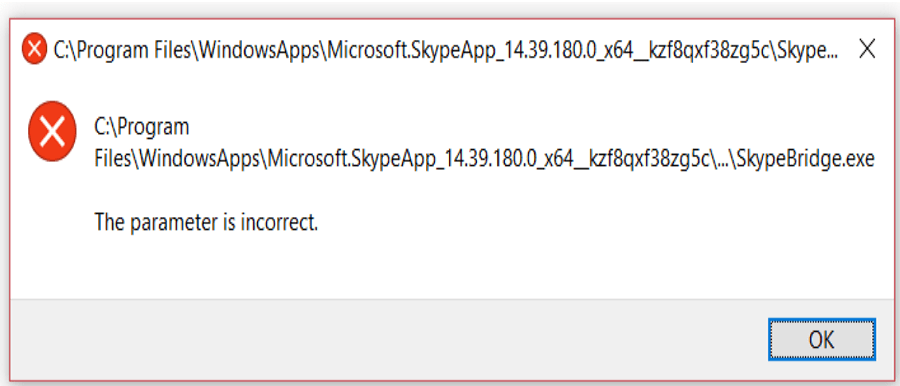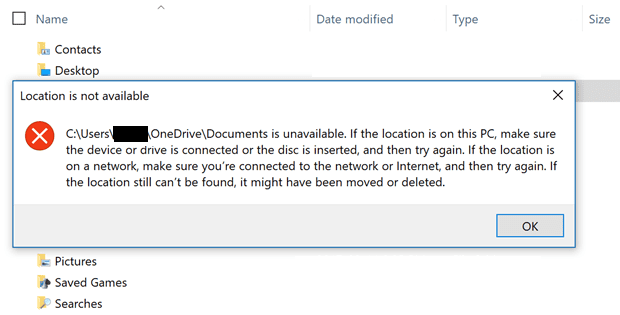IE/Edge: saturs tika bloķēts, drošības sertifikāts nav derīgs

Ja Microsoft Edge neatrod derīgu drošības sertifikātu jūsu apmeklētajai tīmekļa lapai, tas to bloķēs.
OneNote piezīmju grāmatiņu eksportēšana ir tikpat vienkārša kā pastaiga pa parku. Palaidiet programmu OneNote tīmeklim, ar peles labo pogu noklikšķiniet uz piezīmju grāmatiņas un atlasiet opciju Eksportēt .
Piezīmju grāmatiņu eksportēšana ir lielisks veids, kā dublēt datus, it īpaši, ja esat pierakstījis svarīgas idejas. Iedvesma var netikt divreiz. No otras puses, negaidīti notikumi, piemēram, piekļuves zaudēšana jūsu OneNote kontam vai OneNote darbības pārtraukumi, notiek tad, kad tos vismazāk gaidāt. Tāpēc pogai Eksportēt ir tik svarīga loma piezīmju dublējumkopijā.
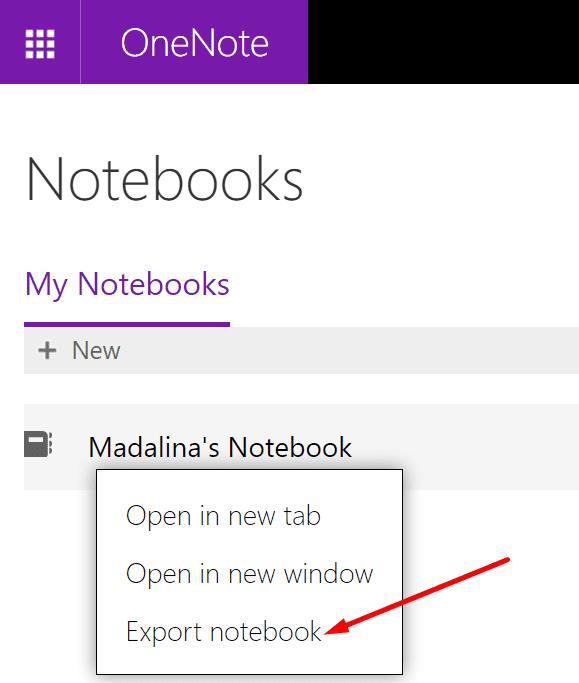
Nu tāda ir teorija. Praksē opcija Eksportēšana dažkārt var pārstāt darboties. Vai arī jūsu piezīmjdatoram var nebūt pieejama eksportēšanas opcija.
Ja izmantojat OneNote tīmeklim, varat eksportēt un importēt tikai tos failus, kas saglabāti jūsu personīgajā OneDrive kontā. Ja izmantojat SharePoint vai OneDrive darbam, jūs nevarēsit eksportēt savas piezīmes.
Izmantojiet modernu pārlūkprogrammu, lai eksportētu piezīmju grāmatiņas. Ja joprojām izmantojat pārlūkprogrammu Internet Explorer, pārslēdzieties uz Edge vai Chrome. Ja jau izmantojat modernu pārlūkprogrammu, pārbaudiet, vai nav atjauninājumu . Pārliecinieties, vai datorā darbojas jaunākā pārlūkprogrammas versija.
Piesakieties savā OneNote kontā un noklikšķiniet uz opcijas Konts .
Pēc tam noklikšķiniet uz pogas Savienotais pakalpojums . Pievienojiet savu personīgo OneDrive kontu kā savienotu pakalpojumu.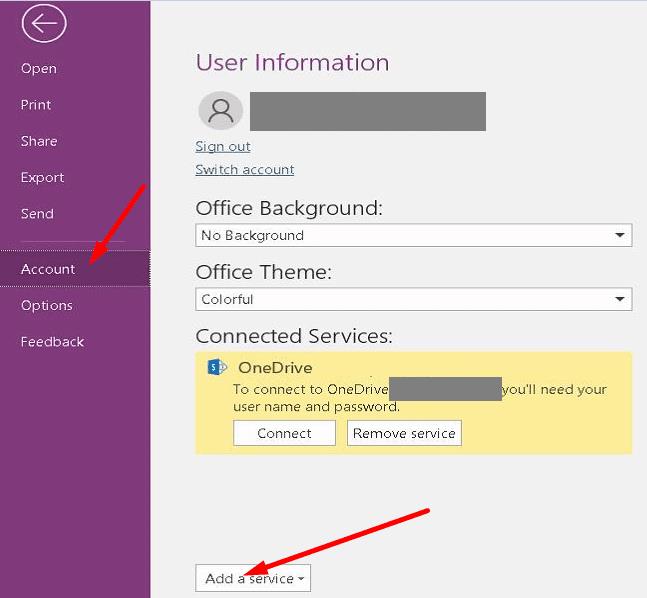
Atlasiet OneDrive darbam vai SharePoint un noklikšķiniet uz Citas piezīmju grāmatiņas .
Izvēlieties piezīmju grāmatiņas un ar peles labo pogu noklikšķiniet uz tām. Noklikšķiniet uz sadaļas Pārvietot uz un atlasiet savu personīgo OneDrive kontu.
Ja jūsu OneNote piezīmju grāmatiņas ir saglabātas jūsu personīgajā OneDrive kontā, varat tās lejupielādēt tieši savā datorā.
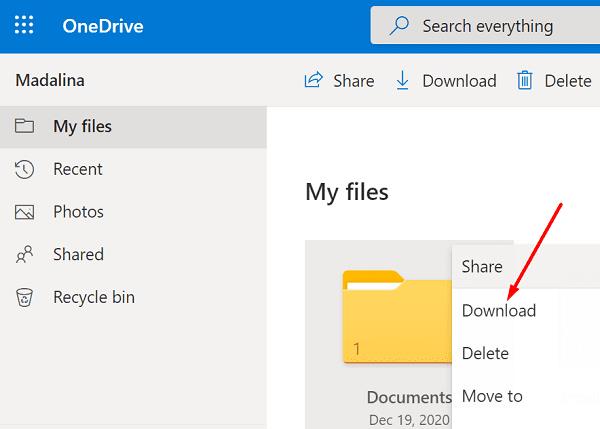
Piezīme : ja izveidojāt īpašu mapi savām piezīmju grāmatiņām, lejupielādējiet šo mapi.
Varat arī saglabāt piezīmju grāmatiņas kā PDF failus. Lai to izdarītu, varat izmantot opciju Drukāt.
Palaidiet programmu OneNote un atveriet piezīmju grāmatiņu, kuru vēlaties eksportēt.
Noklikšķiniet uz Citas opcijas (trīs punkti).
Pēc tam atlasiet opciju Drukāt .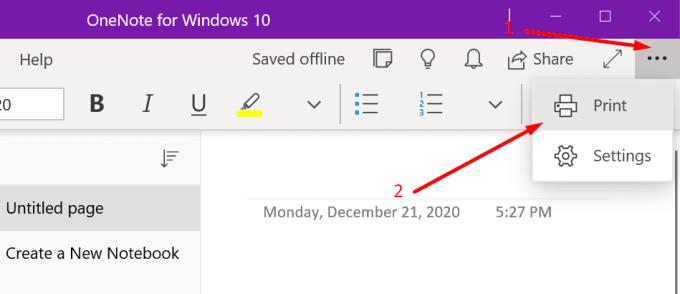
Atlasiet Microsoft Print to PDF un nospiediet pogu Drukāt .
Secinājums
Šeit jums ir trīs ērtas metodes OneNote piezīmju grāmatiņu eksportēšanai. Neatkarīgi no tā, vai vēlaties kādam iepazīstināt ar savām idejām vai vienkārši dublēt datus, piezīmju grāmatiņu regulāra eksportēšana vienmēr ir laba prakse.
Vienkārši rūpīgi sakārtojiet lejupielādētās piezīmju grāmatiņas; pretējā gadījumā valdīs haoss. Izmantojiet vienkāršus un viegli saprotamus piezīmju grāmatiņu nosaukumus un saglabājiet tos speciālās mapēs.
Ja Microsoft Edge neatrod derīgu drošības sertifikātu jūsu apmeklētajai tīmekļa lapai, tas to bloķēs.
Skype nepārtraukta atvienošana un atkārtota savienošana norāda, ka jūsu tīkla savienojums nav stabils vai jums nav pietiekami daudz joslas platuma.
Ja jūsu pārlūkprogramma nevar izveidot savienojumu ar jūsu darbvirsmas lietotni 1Password, atjauniniet datoru, aizveriet 1Password un restartējiet ierīci.
Ja nevarat nosūtīt fotoattēlus, videoklipus vai citus failus, izmantojot WhatsApp, faila formāts var netikt atbalstīts. Vai arī tā varētu būt īslaicīga kļūme.
Ja Gboard nejauši pārstāja darboties, piespiedu kārtā aizveriet lietotni un restartējiet Android ierīci. Pārliecinieties, vai Gboard ir iestatīta kā noklusējuma tastatūra.
Ja 1Password nevar sasniegt serveri, pielāgojiet pārlūkprogrammas iestatījumus, lai atļautu visus sīkfailus, un atjauniniet pārlūkprogrammas versiju.
Lai labotu multivides procesa kļūdas operētājsistēmā Android, notīriet kešatmiņu, pārbaudiet, vai nav atjauninājumu, izņemiet SD karti un pārbaudiet, vai kļūda ir pazudusi.
Ja izmantojat programmu OneNote tīmeklim, varat eksportēt un importēt tikai personīgajā OneDrive kontā saglabātos failus.
Microsoft fotoattēli dažkārt var sastingt un avarēt, importējot attēlus no iPhone ierīcēm. Lietojumprogrammas labošanai vajadzētu palīdzēt.
Ir divi galvenie iemesli, kāpēc LastPass neizdodas automātiski aizpildīt jūsu pieteikšanās informāciju: vai nu funkcija ir atspējota, vai arī kaut kas to bloķē.
Kļūdas kods c02901df norāda, ka Microsoft Teams darbvirsmas lietotnē radās problēma un tā avarēja. Šī kļūda rodas datoros ar operētājsistēmu Windows 10.
Dažas vietnes neatbalsta URL iegulšanu citās programmās vai vietnēs. Tāpēc jūs nevarat tos atvērt Teams darbvirsmas lietotnē.
Ja nevarat instalēt Slack operētājsistēmā Windows 10, kaut kas bloķē instalācijas failus. Tas varētu būt jūsu pretvīrusu, ugunsmūris vai citas lietotnes.
Microsoft Teams kļūdas kods caad0009 norāda, ka pakalpojums nevarēja apstiprināt jūsu akreditācijas datus vai ierīce netika atpazīta.
Ja Microsoft Kaizala nedarbosies jūsu datorā, iztīriet pārlūkprogrammas kešatmiņu, atspējojiet paplašinājumus un atjauniniet pārlūkprogrammas versiju.
Ja jūsu Android tālrunis USB portā konstatē mitrumu, ļaujiet tam dažas stundas nožūt labi vēdināmā vietā.
Ja Microsoft Teams neizdodas parādīt attēlus un tiek parādīts tikai pelēks vai purpursarkans taisnstūris, atspējojiet GPU aparatūras paātrinājumu.
Kļūdas kods caa70004 parasti rodas, ja Microsoft Teams neizdodas jūs pierakstīties vai kad programma sasalst un avarē.
Skypebridge.exe kļūdas norāda, ka izmantojat novecojušas Skype versijas. Vai arī trešās puses programma vai lietotne bloķē Skype.
Vai tiek parādīts šāds kļūdas ziņojums: C:UsersUserNameOneDriveDocuments nav pieejams? Atjaunojiet noklusējuma atrašanās vietu.
Ir daudz iemeslu, kāpēc klēpjdators nevar izveidot savienojumu ar Wi-Fi, un tāpēc ir daudz veidu, kā novērst kļūdu. Ja klēpjdators nevar izveidot savienojumu ar Wi-Fi, varat izmēģināt šādus veidus, kā novērst šo problēmu.
Pēc USB sāknēšanas izveides Windows instalēšanai lietotājiem jāpārbauda USB sāknēšanas veiktspēja, lai redzētu, vai tā ir veiksmīgi izveidota.
Vairāki bezmaksas rīki var paredzēt diska kļūmes, pirms tās notiek, dodot laiku datu dublēšanai un diska savlaicīgai nomaiņai.
Izmantojot pareizos rīkus, varat skenēt sistēmu un noņemt spiegprogrammatūru, reklāmprogrammatūru un citas ļaunprātīgas programmas, kas varētu slēpties jūsu sistēmā.
Piemēram, ja dators, mobilā ierīce vai printeris mēģina izveidot savienojumu ar Microsoft Windows datoru tīklā, var parādīties kļūdas ziņojums “Tīkla ceļš nav atrasts — kļūda 0x80070035”.
Zilais nāves ekrāns (BSOD) ir izplatīta un ne jauna Windows kļūda, kad datorā rodas nopietna sistēmas kļūda.
Tā vietā, lai veiktu manuālas un tiešas piekļuves darbības operētājsistēmā Windows, mēs varam tās aizstāt ar pieejamajām CMD komandām, lai nodrošinātu ātrāku piekļuvi.
Pēc neskaitāmām stundām, kas pavadītas, lietojot koledžas klēpjdatoru un galddatora skaļruņu sistēmu, daudzi cilvēki atklāj, ka daži gudri uzlabojumi var pārvērst viņu šauro kopmītņu telpu par galveno straumēšanas centru, neiztērējot pārāk daudz naudas.
No Windows 11 pārlūkprogramma Internet Explorer tiks noņemta. Šajā rakstā WebTech360 sniegs norādījumus, kā lietot pārlūkprogrammu Internet Explorer operētājsistēmā Windows 11.
Klēpjdatora skārienpaliktnis nav paredzēts tikai norādīšanai, klikšķināšanai un tālummaiņai. Taisnstūrveida virsma atbalsta arī žestus, kas ļauj pārslēgties starp lietotnēm, kontrolēt multivides atskaņošanu, pārvaldīt failus un pat skatīt paziņojumus.