Vienkārša un ātra Android sakņu rokasgrāmata

Pēc Android tālruņa saknes piekļuves iegūšanas jums ir pilnīga piekļuve sistēmai un varat palaist daudzu veidu lietotnes, kurām nepieciešama saknes piekļuve.
Gboard ir virtuāla tastatūra, ko Google izstrādāja mobilajām ierīcēm. Miljoniem Android lietotāju paļaujas uz to, lai sūtītu ziņojumus, rakstītu e-pastus, ievadītu vaicājumus Google tīklā un tā tālāk. Kā redzat, Gboard ir svarīga Android ekosistēmas daļa. Diemžēl virtuālā tastatūra dažkārt var pārstāt darboties. Apskatīsim, kā jūs varat to labot.
Dodieties uz Iestatījumi , atlasiet Sistēma un pieskarieties pie Valodas un ievade . Pēc tam atlasiet Virtuālā tastatūra un dodieties uz Pārvaldīt tastatūras . Pārliecinieties, vai Gboard ir iestatīta kā noklusējuma tastatūra.
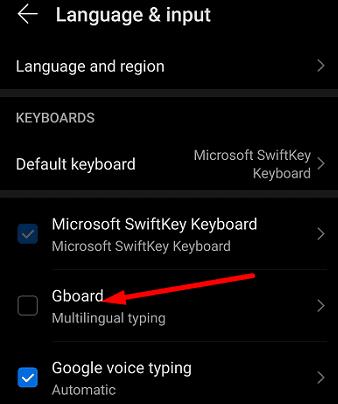
Ja jūsu Android ierīce automātiski pārslēdzās uz citu tastatūru, tas varētu izskaidrot, kāpēc Gboard pazuda no tastatūras saraksta. Starp citu, tas bieži notiek neilgi pēc jaunas Android versijas instalēšanas savā ierīcē.
Ja tastatūras iestatījumos nav nekādu kļūdu, iespējams, Gboard nav saderīgs ar jūsu izmantoto lietotni. Atveriet citu lietotni, ierakstiet kaut ko un pārbaudiet, vai tastatūra darbojas. Atjauniniet problemātisko lietotni un pārbaudiet rezultātus. Vai varbūt jums ar šo lietotni ir jāizmanto cita tastatūra.
Atveriet sadaļu Iestatījumi , pieskarieties Apps un atlasiet Gboard . Pēc tam atlasiet opciju Piespiedu apturēšana un pārbaudiet, vai šis risinājums atrisināja problēmu. Restartējiet ierīci, ja joprojām nevarat izmantot tastatūru.
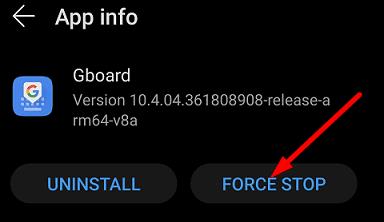
Pārliecinieties, vai terminālī darbojas jaunākā Gboard un Android versija. Lai atjauninātu virtuālo tastatūru, palaidiet lietotni Google Play veikals, meklējiet Gboard un nospiediet pogu Atjaunināt .

Lai atjauninātu savu Android versiju, atveriet sadaļu Iestatījumi , atlasiet Sistēma un atjauninājumi un pēc tam pieskarieties Programmatūras atjaunināšana .
Jūsu Gboard kešatmiņa var sabojāt noteiktas tastatūras funkcijas vai pat padarīt to pilnībā neizmantojamu.
Pārejiet uz sadaļu Iestatījumi , atlasiet Lietotnes , meklējiet Gboard un atlasiet Krātuve .
Pieskarieties pogai Notīrīt kešatmiņu un pārbaudiet, vai problēma ir pazudusi.
Ja tā joprojām pastāv, dodieties atpakaļ uz krātuvi un nospiediet pogu Notīrīt datus .
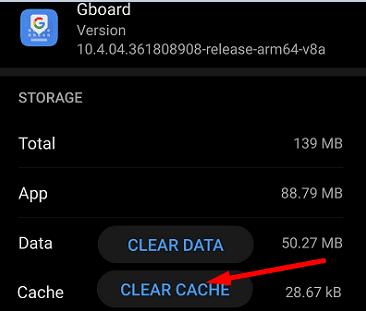
Ņemiet vērā, ka, izmantojot šo opciju, varat zaudēt tastatūras iestatījumus.
Ja problēma joprojām pastāv, atveriet sadaļu Iestatījumi , atlasiet Lietotnes , dodieties uz Gboard un pieskarieties opcijai Atinstalēt, lai noņemtu Gboard. Restartējiet ierīci, palaidiet lietotni Google Play un meklējiet Gboard. Vēlreiz instalējiet tastatūru un pārbaudiet, vai šis risinājums atrisināja problēmu.
Ja Gboard nejauši pārstāj darboties vai nereaģē, piespiedu kārtā aizveriet lietotni un restartējiet Android ierīci. Turklāt pārliecinieties, vai Gboard ir iestatīta kā noklusējuma tastatūra, notīriet kešatmiņu un atjauniniet savu Gboard versiju. Ja nekas nedarbojās, atkārtoti instalējiet lietotni Gboard. Vai Gboard tagad ir pilnībā funkcionāls? Pastāstiet mums, kurš risinājums jums palīdzēja.
Pēc Android tālruņa saknes piekļuves iegūšanas jums ir pilnīga piekļuve sistēmai un varat palaist daudzu veidu lietotnes, kurām nepieciešama saknes piekļuve.
Android tālruņa pogas nav paredzētas tikai skaļuma regulēšanai vai ekrāna aktivizēšanai. Ar dažām vienkāršām izmaiņām tās var kļūt par īsinājumtaustiņiem ātrai fotoattēla uzņemšanai, dziesmu izlaišanai, lietotņu palaišanai vai pat ārkārtas funkciju aktivizēšanai.
Ja atstājāt klēpjdatoru darbā un jums steidzami jānosūta ziņojums priekšniekam, ko jums vajadzētu darīt? Izmantojiet savu viedtālruni. Vēl sarežģītāk — pārvērtiet savu tālruni par datoru, lai vieglāk veiktu vairākus uzdevumus vienlaikus.
Android 16 ir bloķēšanas ekrāna logrīki, lai jūs varētu mainīt bloķēšanas ekrānu pēc savas patikas, padarot bloķēšanas ekrānu daudz noderīgāku.
Android režīms “Attēls attēlā” palīdzēs samazināt video izmēru un skatīties to attēla attēlā režīmā, skatoties video citā saskarnē, lai jūs varētu darīt citas lietas.
Video rediģēšana operētājsistēmā Android kļūs vienkārša, pateicoties labākajām video rediģēšanas lietotnēm un programmatūrai, ko mēs uzskaitām šajā rakstā. Pārliecinieties, ka jums būs skaisti, maģiski un eleganti fotoattēli, ko kopīgot ar draugiem Facebook vai Instagram.
Android Debug Bridge (ADB) ir jaudīgs un daudzpusīgs rīks, kas ļauj veikt daudzas darbības, piemēram, atrast žurnālus, instalēt un atinstalēt lietotnes, pārsūtīt failus, root un flash pielāgotas ROM, kā arī izveidot ierīču dublējumkopijas.
Ar automātisko lietojumprogrammu klikšķināšanu. Jums nebūs daudz jādara, spēlējot spēles, izmantojot lietojumprogrammas vai veicot ierīcē pieejamos uzdevumus.
Lai gan nav brīnumlīdzekļa, nelielas izmaiņas ierīces uzlādes, lietošanas un glabāšanas veidā var būtiski palēnināt akumulatora nodilumu.
Tālrunis, ko daudzi cilvēki šobrīd iecienījuši, ir OnePlus 13, jo papildus izcilai aparatūrai tam ir arī funkcija, kas pastāv jau gadu desmitiem: infrasarkanais sensors (IR Blaster).
Google Play ir ērts, drošs un labi darbojas lielākajai daļai cilvēku. Taču ir vesela pasaule alternatīvu lietotņu veikalu — daži piedāvā atvērtību, citi piešķir prioritāti privātumam, bet citi ir vienkārši jautra pārmaiņa par laika pavadīšanu.
TWRP ļauj lietotājiem saglabāt, instalēt, dublēt un atjaunot programmaparatūru savās ierīcēs, neuztraucoties par ierīces stāvokļa ietekmēšanu, veicot sakņošanu, mirgošanu vai instalējot jaunu programmaparatūru Android ierīcēs.
Ja domājat, ka labi pazīstat savu Galaxy ierīci, Good Lock parādīs, cik daudz vairāk tā spēj.
Lielākā daļa no mums izturas pret sava viedtālruņa uzlādes portu tā, it kā tā vienīgais uzdevums būtu uzturēt akumulatoru. Taču šī mazā pieslēgvieta ir daudz jaudīgāka, nekā varētu šķist.
Ja esat noguris no vispārīgiem padomiem, kas nekad nedarbojas, šeit ir daži, kas nemanāmi maina jūsu fotografēšanas veidu.
Lielākā daļa bērnu dod priekšroku spēlēties, nevis mācīties. Tomēr šīs mobilās spēles, kas ir gan izglītojošas, gan izklaidējošas, patiks maziem bērniem.
Apskati digitālo labsajūtu savā Samsung tālrunī, lai redzētu, cik daudz laika dienas laikā pavadi pie tālruņa!
Viltus zvanu lietotne palīdz jums izveidot zvanus no sava tālruņa, lai izvairītos no neērtām, nevēlamām situācijām.
Ja patiešām vēlaties aizsargāt savu tālruni, ir pienācis laiks sākt to bloķēt, lai novērstu zādzības, kā arī pasargātu to no uzlaušanas un krāpniecības.
Samsung tālruņa USB ports ir paredzēts ne tikai uzlādei. Sākot ar tālruņa pārvēršanu par galda datoru un beidzot ar citu ierīču barošanu, šīs mazpazīstamās lietotnes mainīs jūsu ierīces lietošanas veidu.
Pēc Android tālruņa saknes piekļuves iegūšanas jums ir pilnīga piekļuve sistēmai un varat palaist daudzu veidu lietotnes, kurām nepieciešama saknes piekļuve.
Android tālruņa pogas nav paredzētas tikai skaļuma regulēšanai vai ekrāna aktivizēšanai. Ar dažām vienkāršām izmaiņām tās var kļūt par īsinājumtaustiņiem ātrai fotoattēla uzņemšanai, dziesmu izlaišanai, lietotņu palaišanai vai pat ārkārtas funkciju aktivizēšanai.
Ja atstājāt klēpjdatoru darbā un jums steidzami jānosūta ziņojums priekšniekam, ko jums vajadzētu darīt? Izmantojiet savu viedtālruni. Vēl sarežģītāk — pārvērtiet savu tālruni par datoru, lai vieglāk veiktu vairākus uzdevumus vienlaikus.
Android 16 ir bloķēšanas ekrāna logrīki, lai jūs varētu mainīt bloķēšanas ekrānu pēc savas patikas, padarot bloķēšanas ekrānu daudz noderīgāku.
Android režīms “Attēls attēlā” palīdzēs samazināt video izmēru un skatīties to attēla attēlā režīmā, skatoties video citā saskarnē, lai jūs varētu darīt citas lietas.
Video rediģēšana operētājsistēmā Android kļūs vienkārša, pateicoties labākajām video rediģēšanas lietotnēm un programmatūrai, ko mēs uzskaitām šajā rakstā. Pārliecinieties, ka jums būs skaisti, maģiski un eleganti fotoattēli, ko kopīgot ar draugiem Facebook vai Instagram.
Android Debug Bridge (ADB) ir jaudīgs un daudzpusīgs rīks, kas ļauj veikt daudzas darbības, piemēram, atrast žurnālus, instalēt un atinstalēt lietotnes, pārsūtīt failus, root un flash pielāgotas ROM, kā arī izveidot ierīču dublējumkopijas.
Ar automātisko lietojumprogrammu klikšķināšanu. Jums nebūs daudz jādara, spēlējot spēles, izmantojot lietojumprogrammas vai veicot ierīcē pieejamos uzdevumus.
Lai gan nav brīnumlīdzekļa, nelielas izmaiņas ierīces uzlādes, lietošanas un glabāšanas veidā var būtiski palēnināt akumulatora nodilumu.
Tālrunis, ko daudzi cilvēki šobrīd iecienījuši, ir OnePlus 13, jo papildus izcilai aparatūrai tam ir arī funkcija, kas pastāv jau gadu desmitiem: infrasarkanais sensors (IR Blaster).
















