LastPass: Radās kļūda, sazinoties ar serveri

Ja LastPass nevar pieslēgties saviem serveriem, iztukšojiet vietējo kešu, atjauniniet paroles pārvaldnieku un atspējojiet pārlūkprogrammas paplašinājumus.
Ja katru dienu izmantojat desmitiem paroļu un vēlaties atbrīvoties no visām šīm problēmām, instalējiet paroļu pārvaldnieku un ļaujiet tam parūpēties par visām jūsu parolēm. LastPass ir viens no šādiem piemēriem. Instalējiet to savā datorā vai viedtālrunī, un rīks automātiski saglabās un pārvaldīs jūsu pieteikšanās informāciju. Bet ir brīži, kad automātiskās aizpildes opcija nedarbojas. Šajā rokasgrāmatā mēs sīkāk aplūkosim šo jautājumu un palīdzēsim jums veikt problēmu novēršanas procesu.
Pēc konstrukcijas automātiskā aizpilde, izmantojot LastPass, nedarbojas HTTP tīmekļa lapās acīmredzamu drošības apsvērumu dēļ. Ja jūsu apmeklētā vietne nav droša, LastPass neaktivizēs automātiskās aizpildes funkciju. Bet jūs vienmēr varat manuāli ievadīt pieteikšanās datus HTTP tīmekļa lapās.
Ir arī vērts pieminēt, ka LastPass neatbalsta vietnes, kuru pamatā ir Flash vai Silverlight. Ja jūsu apmeklētā tīmekļa lapa ir veidota uz kādas no šīm platformām, automātiskā aizpilde nedarbosies.
Vēl viens iemesls, kāpēc LastPass automātiskā aizpilde nedarbosies, ir tas, ka izmantojat novecojušu lietotnes vai paplašinājuma versiju. Instalējiet jaunāko LastPass versiju un pārbaudiet rezultātus.
Pirmkārt, pārliecinieties, vai esat iespējojis automātiskās aizpildes opciju. Varbūt jūs to nejauši atspējojāt.
Pārlūkprogrammā noklikšķiniet uz paplašinājumu ikonas.
Atrodiet LastPass, noklikšķiniet uz Vairāk un atlasiet Opcijas .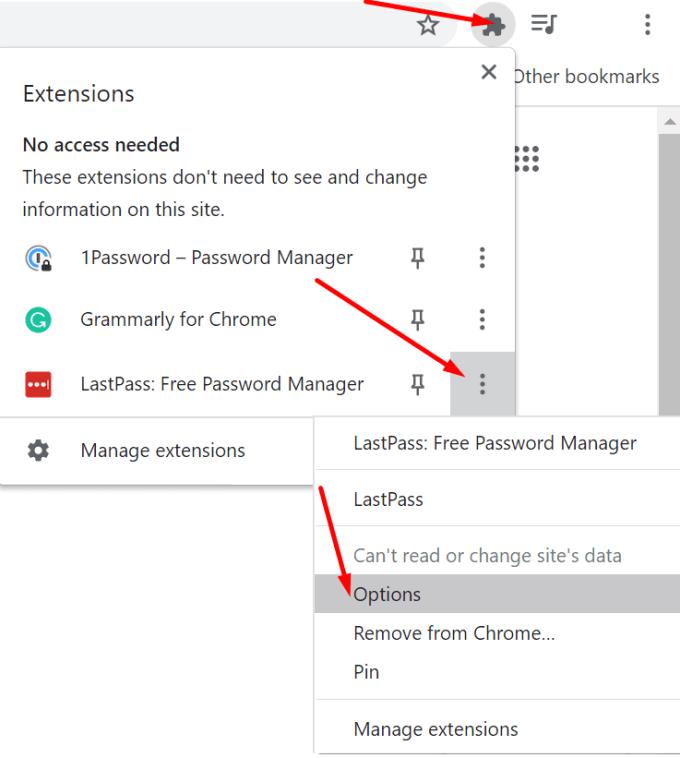
Pēc tam dodieties uz Preferences .
Atlasiet Vispārīgi un ieslēdziet opciju Automātiski aizpildīt pieteikšanās informāciju . Pielietojiet izmaiņas.
Pēc tam pārejiet uz sadaļu Konta opcijas un atlasiet Paplašinājuma preferences .
Noteikti iespējojiet Automātiski aizpildīt pieteikšanās informāciju. Saglabājiet izmaiņas un pārbaudiet rezultātus.
LastPass ir lieliska funkcija ar nosaukumu Nekad URL, kas ļauj atspējot paroļu pārvaldnieku noteiktām vietnēm. Ja rīks automātiski neiepilda jūsu pieteikšanās informāciju noteiktām vietnēm, noņemiet tīmekļa lapas no saraksta Nekad URL.
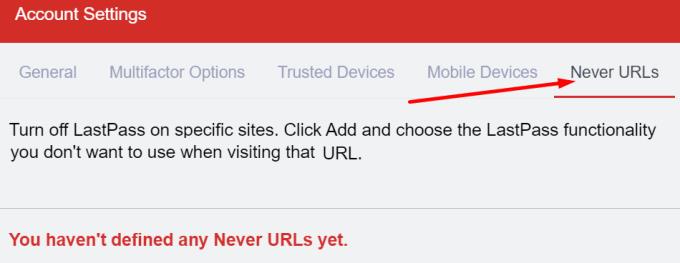
Ja izmantojat kādus pārlūkprogrammas paplašinājumus, daži var traucēt LastPass bloķēt rīka automātiskās aizpildes funkciju. Ir zināms, ka reklāmu bloķētāji un konfidencialitātes paplašinājumi bloķē jūsu apmeklēto vietņu skriptus, kā arī traucē citu paplašinājumu darbību. Viens ātrs veids, kā pārbaudīt šo hipotēzi, ir atspējot visus paplašinājumus un pārbaudīt, vai automātiskās aizpildes opcija darbojas.
Ja izmantojat Google Chrome vai citu pārlūkprogrammu, kuras pamatā ir Chromium, noklikšķiniet uz izvēlnes un atveriet sadaļu Citi rīki . Pēc tam atlasiet Paplašinājumi un izslēdziet tos visus.
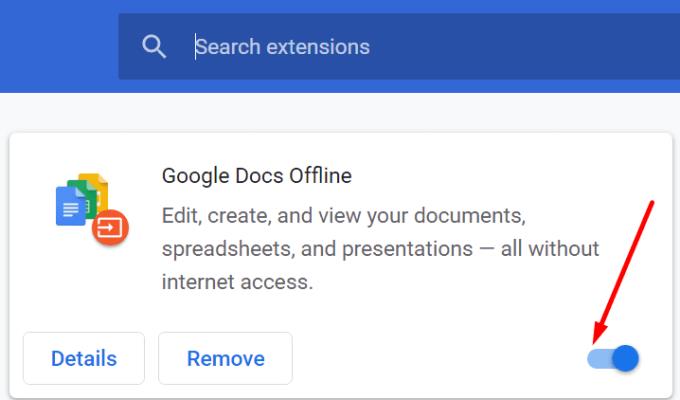
Ja izmantojat pārlūkprogrammu Safari, dodieties uz Preferences , noklikšķiniet uz Paplašinājumi un noņemiet atzīmi no izvēles rūtiņām, kas atbilst jūsu paplašinājumiem.
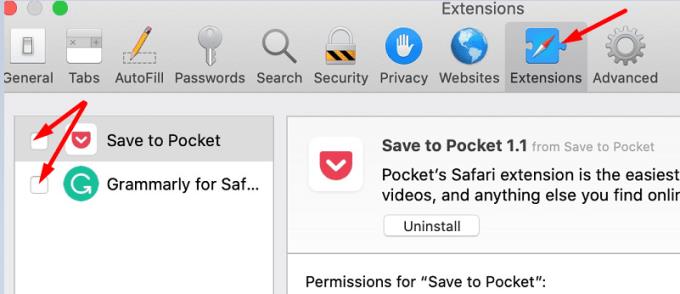
Ja jūsu pārlūkprogrammas automātiskās aizpildes funkcija ir iespējota, tas var bloķēt LastPass no automātiskās pieteikšanās informācijas aizpildīšanas. Tātad, atspējojiet šo opciju un pārbaudiet rezultātus.
Palaidiet pārlūku Chrome un atveriet sadaļu Iestatījumi .
Pēc tam noklikšķiniet uz Automātiskā aizpilde un atlasiet Paroles .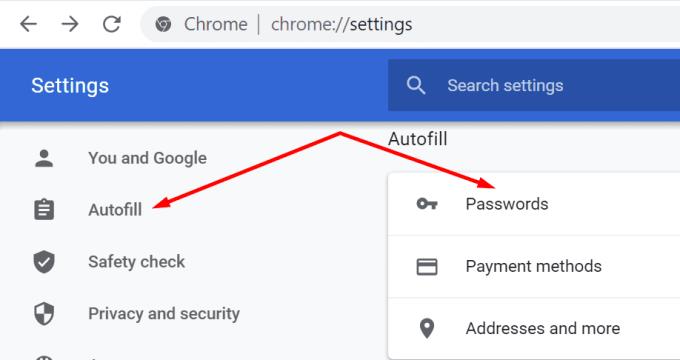
Izslēdziet piedāvājumu saglabāt paroles un automātisko pierakstīšanos .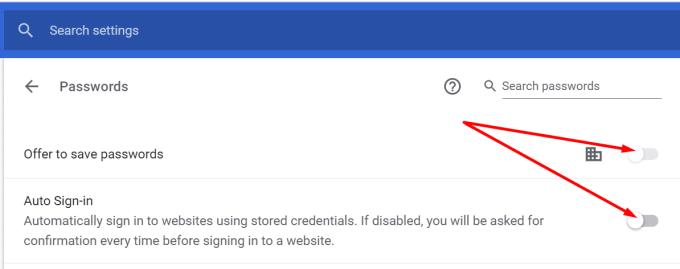
Restartējiet pārlūkprogrammu, palaidiet LastPass un pārbaudiet, vai pamanāt uzlabojumus.
Programmā Safari dodieties uz Preferences , atlasiet Automātiskā aizpilde un dodieties uz Automātiskās aizpildes iestatījumiem. Atspējojiet visas četras opcijas un pārbaudiet rezultātus.
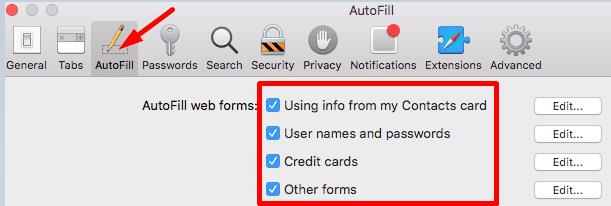
Ja nekas nedarbojās, iespējams, jūsu paroļu pārvaldnieks ir bojāts. Rīka atkārtota instalēšana var palīdzēt novērst automātiskās aizpildes problēmu. Bet pirms to darāt, pārliecinieties, vai jums ir piekļuve galvenajai parolei.
Operētājsistēmā Windows 10 atveriet sadaļu Programmas un līdzekļi , atlasiet LastPass un nospiediet pogu Atinstalēt .
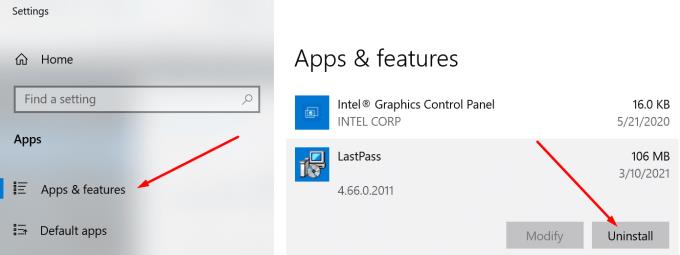
Operētājsistēmā MacOS palaidiet Finder, atrodiet un atlasiet LastPass un pārvietojiet to uz miskasti. Restartējiet datoru un atkārtoti instalējiet LastPass.
Ja paroļu pārvaldnieks nedarbojas jūsu mobilajā ierīcē, izmantojiet tālāk norādītos risinājumus.
Rezumējot, ir divi galvenie iemesli, kāpēc LastPass neizdodas automātiski aizpildīt jūsu pieteikšanās informāciju: vai nu funkcija ir atspējota, vai arī kaut kas to bloķē. Lai novērstu problēmu, pārbaudiet sava konta iestatījumus. Varat arī atjaunināt lietotni un atspējot paplašinājumus.
Turklāt var palīdzēt arī pārlūkprogrammas automātiskās aizpildes funkcijas atspējošana. Vai šie risinājumi palīdzēja novērst problēmu? Mēs patiešām vēlamies uzzināt, kura metode jums bija piemērota. Paziņojiet mums tālāk sniegtajos komentāros.
Ja LastPass nevar pieslēgties saviem serveriem, iztukšojiet vietējo kešu, atjauniniet paroles pārvaldnieku un atspējojiet pārlūkprogrammas paplašinājumus.
Izmantojot Windows 10 Insider Preview būvējumu 14361, Windows Insiders tagad var lejupielādēt un instalēt LastPass paplašinājumu pārlūkprogrammai Microsoft Edge.
Pievienojot līdzvērtīgus domēnus savos LastPass iestatījumos, pārliecinieties, vai izmantojat pareizo sintaksi. Virknē neizmantojiet http://.
ja LastPass neizdodas atcerēties jūsu datoru kā uzticamu ierīci, tas ir tāpēc, ka sīkfails, kas nodrošina jūsu datora uzticamību, tiek izdzēsts.
Ja LastPass neizdodas ģenerēt jaunas drošas paroles, iztīriet pārlūkprogrammas kešatmiņu, atspējojiet paplašinājumus un mēģiniet vēlreiz.
Ja LastPass nesaglabā jaunas paroles, citi paroļu pārvaldnieki vai jūsu pārlūkprogramma, iespējams, neļauj rīkam saglabāt jaunu pieteikšanās informāciju.
Rezumējot, LastPass var neizdoties sinhronizēt jūsu pieteikšanās informāciju starp pārlūkprogrammām nepareizu iestatījumu vai novecojušu pārlūkprogrammu versiju dēļ.
Ja LastPass neizdodas izveidot savienojumu ar saviem serveriem, notīriet vietējo kešatmiņu, atjauniniet paroļu pārvaldnieku un atspējojiet pārlūkprogrammas paplašinājumus.
Ir divi galvenie iemesli, kāpēc LastPass neizdodas automātiski aizpildīt jūsu pieteikšanās informāciju: vai nu funkcija ir atspējota, vai arī kaut kas to bloķē.
Ja LastPass neatpazīst jūsu pirksta nospiedumu, pārliecinieties, vai sistēma ir atjaunināta, un notīriet lietotnes kešatmiņu.
LastPass kļūdas kods 1603 norāda, ka jūsu dators nevarēja instalēt paroļu pārvaldnieku programmatūras konflikta problēmu dēļ.
Lai novērstu LastPass pieteikšanās problēmas, atspējojiet VPN vai IP slēpšanas programmatūru, izslēdziet pārlūkprogrammas paplašinājumus un atiestatiet paroli.
Ja LastPass turpina jūs izrakstīties, pārbaudiet iestatījumus un atspējojiet opciju, kas jūs automātiski izraksta pēc pārlūkprogrammas aizvēršanas.
Vai jums ir RAR faili, kurus vēlaties pārvērst ZIP failos? Uzziniet, kā pārvērst RAR failu ZIP formātā.
Atklājiet, kā labot OneDrive kļūdas kodu 0x8004de88, lai varētu atjaunot savu mākoņu krātuvi.
Spotify var būt traucējošs, ja tas automātiski atveras katru reizi, kad jūs sākat datoru. Atspējojiet automātisko palaišanu, izmantojot šos soļus.
Saglabājiet kešu iztīrītu savā Google Chrome tīmekļa pārlūkā, sekojot šiem soļiem.
Microsoft Teams pašlaik neatbalsta jūsu tikšanās un zvanus kastēšanai uz TV dabiski. Bet jūs varat izmantot ekrāna atspoguļošanas lietotni.
Vai domājat, kā integrēt ChatGPT Microsoft Word? Šis ceļvedis parāda, kā to izdarīt ar ChatGPT for Word papildinājumu 3 vienkāršos soļos.
Šajā pamācībā mēs parādām, kā mainīt noklusējuma tālummaiņas iestatījumu Adobe Reader.
Šeit atradīsit detalizētas instrukcijas, kā mainīt lietotāja aģentu virkni Apple Safari pārlūkprogrammā MacOS.
Vai bieži redzat paziņojumu "Atvainojiet, mēs nevarējām savienoties" MS Teams? Izmēģiniet šos problēmu novēršanas padomus, lai tagad atbrīvotos no šīs problēmas!
Ja meklējat atsvaidzinošu alternatīvu tradicionālajai ekrānām, Samsung Galaxy S23 Ultra piedāvā lielisku risinājumu. Ar




















