LastPass: Radās kļūda, sazinoties ar serveri

Ja LastPass nevar pieslēgties saviem serveriem, iztukšojiet vietējo kešu, atjauniniet paroles pārvaldnieku un atspējojiet pārlūkprogrammas paplašinājumus.
Spēcīgas paroles palīdz novērst hakerus. Sarežģītu paroļu izmantošana ir obligāta mūsdienu pasaulē, kur hakeri nevar vien sagaidīt, kad varēs uzzināt jūsu akreditācijas datus . Bet vidusmēra interneta lietotājam katru dienu ir jāpārvalda desmitiem paroļu, kas var kļūt diezgan grūti.
Tā vietā, lai neskaitāmas reizes nospiestu pogu “Es aizmirsu savu paroli”, varat izmantot paroļu pārvaldnieku, lai saglabātu un pārvaldītu visas savas paroles. LastPass pašlaik ir viens no populārākajiem paroļu pārvaldniekiem, taču tā instalēšana var aizņemt ilgāku laiku, nekā paredzēts kļūdas 1603 dēļ. Apskatīsim, kā to novērst.
Instalējot jaunas programmas savā datorā, pārliecinieties, vai izmantojat administratora kontu. Neaizmirstiet pārbaudīt atjauninājumus un instalēt jaunāko OS versiju savā datorā.
Kļūdas kods 1603 var norādīt, ka jūsu datorā jau ir instalēta novecojusi LastPass versija. Tā pati kļūda var arī norādīt, ka jūsu ierīcei neizdevās noņemt visus LastPass failus no iepriekšējās instalācijas.
Citiem vārdiem sakot, jums ir jāatinstalē vecās LastPass versijas vai jāizdzēš pārpalikumi no iepriekšējās instalācijas.
Palaidiet vadības paneli un dodieties uz Atinstalēt programmu .
Atlasiet LastPass un nospiediet pogu Atinstalēt .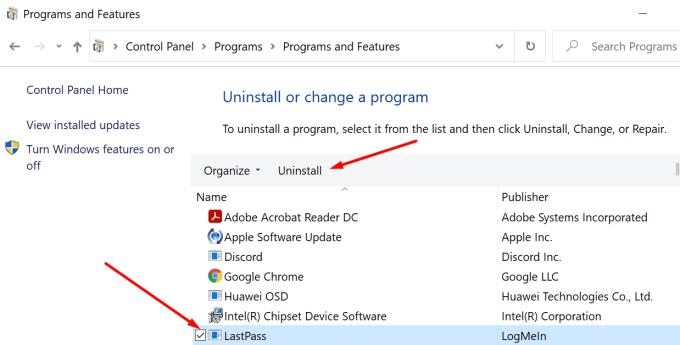
Palaidiet diska tīrīšanu, lai atinstalētu pagaidu failus, tostarp LastPass pagaidu failus.
Meklēšanas joslā ierakstiet diska tīrīšana un atlasiet disku, kurā instalējāt LastPass.
Pēc tam atzīmējiet abas pagaidu failiem paredzētās izvēles rūtiņas un nospiediet pogu Labi.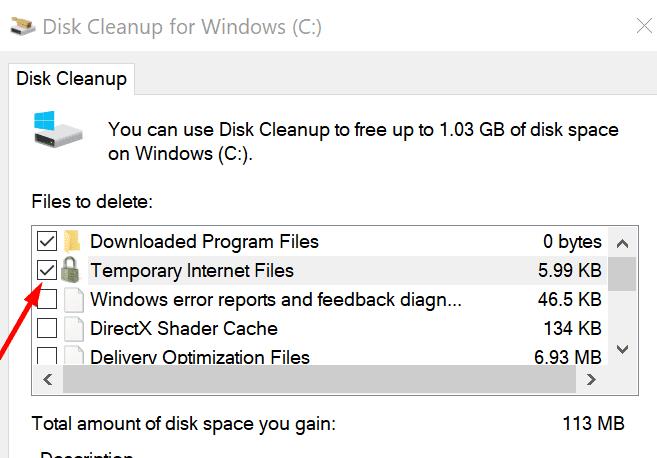
Apstipriniet, ka vēlaties neatgriezeniski noņemt šos failus.
Restartējiet datoru.
Lejupielādējiet un instalējiet savā ierīcē jaunāko LastPass versiju. Pārbaudiet, vai joprojām tiek rādīta kļūda 1603.
Ja izmantojat pārlūkprogrammas paplašinājumu LastPass, noklikšķiniet uz pārlūkprogrammas izvēlnes un atlasiet Paplašinājumi (vai Vairāk rīku un pēc tam Paplašinājumi ). Atlasiet LastPass un nospiediet pogu Noņemt .
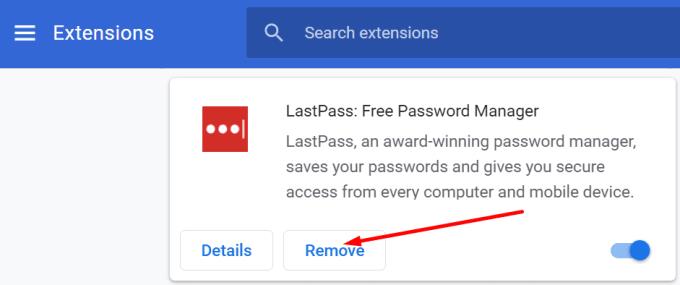
Starp citu, varat arī izmantot programmatūras atinstalētāju, lai pārliecinātos, ka dators veiksmīgi noņem visus failus no iepriekšējām LastPass instalācijām.
Dažas programmas, kas darbojas fonā, var traucēt LastPass darbību. Pirms paroļu pārvaldnieka instalēšanas noteikti aizveriet visas fona programmas. Tas ietver arī jūsu pretvīrusu un ugunsmūri. Jūsu drošības programmas var kļūdaini atzīmēt LastPass failus kā aizdomīgus un bloķēt to instalēšanu jūsu datorā.
Palaidiet uzdevumu pārvaldnieku un noklikšķiniet uz cilnes Procesi .
Ar peles labo pogu noklikšķiniet uz programmām, kuras vēlaties aizvērt, un atlasiet Beigt uzdevumu .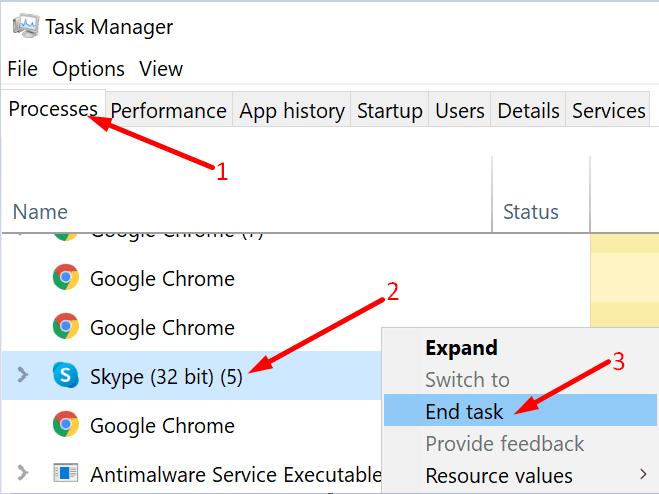
Pēc tam atveriet sadaļu Windows drošība, atlasiet Pārvaldīt iestatījumus un atspējojiet reāllaika aizsardzību .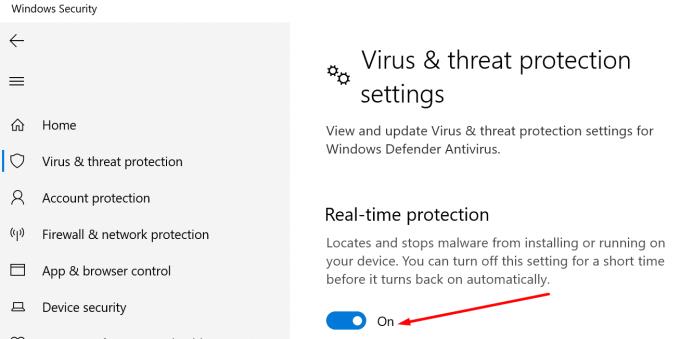
Palaidiet vadības paneli un dodieties uz Sistēma un drošība → Windows Defender ugunsmūris → Ieslēgt vai izslēgt Windows Defender ugunsmūri .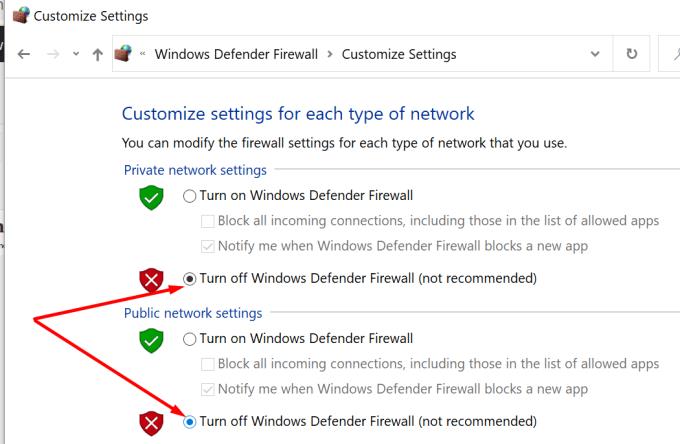
Mēģiniet vēlreiz instalēt LastPass.
LastPass kļūdas kods 1603 norāda, ka jūsu dators nevarēja instalēt paroļu pārvaldnieku. Lai novērstu problēmu, izmantojiet administratora kontu, aizveriet fona programmas un noņemiet visas programmatūras pārpalikumus no iepriekšējām LastPass instalācijām. Izmantojiet tālāk sniegtos komentārus un dariet mums zināmu, vai jums izdevās novērst šo problēmu.
Ja LastPass nevar pieslēgties saviem serveriem, iztukšojiet vietējo kešu, atjauniniet paroles pārvaldnieku un atspējojiet pārlūkprogrammas paplašinājumus.
Izmantojot Windows 10 Insider Preview būvējumu 14361, Windows Insiders tagad var lejupielādēt un instalēt LastPass paplašinājumu pārlūkprogrammai Microsoft Edge.
Pievienojot līdzvērtīgus domēnus savos LastPass iestatījumos, pārliecinieties, vai izmantojat pareizo sintaksi. Virknē neizmantojiet http://.
ja LastPass neizdodas atcerēties jūsu datoru kā uzticamu ierīci, tas ir tāpēc, ka sīkfails, kas nodrošina jūsu datora uzticamību, tiek izdzēsts.
Ja LastPass neizdodas ģenerēt jaunas drošas paroles, iztīriet pārlūkprogrammas kešatmiņu, atspējojiet paplašinājumus un mēģiniet vēlreiz.
Ja LastPass nesaglabā jaunas paroles, citi paroļu pārvaldnieki vai jūsu pārlūkprogramma, iespējams, neļauj rīkam saglabāt jaunu pieteikšanās informāciju.
Rezumējot, LastPass var neizdoties sinhronizēt jūsu pieteikšanās informāciju starp pārlūkprogrammām nepareizu iestatījumu vai novecojušu pārlūkprogrammu versiju dēļ.
Ja LastPass neizdodas izveidot savienojumu ar saviem serveriem, notīriet vietējo kešatmiņu, atjauniniet paroļu pārvaldnieku un atspējojiet pārlūkprogrammas paplašinājumus.
Ir divi galvenie iemesli, kāpēc LastPass neizdodas automātiski aizpildīt jūsu pieteikšanās informāciju: vai nu funkcija ir atspējota, vai arī kaut kas to bloķē.
Ja LastPass neatpazīst jūsu pirksta nospiedumu, pārliecinieties, vai sistēma ir atjaunināta, un notīriet lietotnes kešatmiņu.
LastPass kļūdas kods 1603 norāda, ka jūsu dators nevarēja instalēt paroļu pārvaldnieku programmatūras konflikta problēmu dēļ.
Lai novērstu LastPass pieteikšanās problēmas, atspējojiet VPN vai IP slēpšanas programmatūru, izslēdziet pārlūkprogrammas paplašinājumus un atiestatiet paroli.
Ja LastPass turpina jūs izrakstīties, pārbaudiet iestatījumus un atspējojiet opciju, kas jūs automātiski izraksta pēc pārlūkprogrammas aizvēršanas.
Ir daudz iemeslu, kāpēc klēpjdators nevar izveidot savienojumu ar Wi-Fi, un tāpēc ir daudz veidu, kā novērst kļūdu. Ja klēpjdators nevar izveidot savienojumu ar Wi-Fi, varat izmēģināt šādus veidus, kā novērst šo problēmu.
Pēc USB sāknēšanas izveides Windows instalēšanai lietotājiem jāpārbauda USB sāknēšanas veiktspēja, lai redzētu, vai tā ir veiksmīgi izveidota.
Vairāki bezmaksas rīki var paredzēt diska kļūmes, pirms tās notiek, dodot laiku datu dublēšanai un diska savlaicīgai nomaiņai.
Izmantojot pareizos rīkus, varat skenēt sistēmu un noņemt spiegprogrammatūru, reklāmprogrammatūru un citas ļaunprātīgas programmas, kas varētu slēpties jūsu sistēmā.
Piemēram, ja dators, mobilā ierīce vai printeris mēģina izveidot savienojumu ar Microsoft Windows datoru tīklā, var parādīties kļūdas ziņojums “Tīkla ceļš nav atrasts — kļūda 0x80070035”.
Zilais nāves ekrāns (BSOD) ir izplatīta un ne jauna Windows kļūda, kad datorā rodas nopietna sistēmas kļūda.
Tā vietā, lai veiktu manuālas un tiešas piekļuves darbības operētājsistēmā Windows, mēs varam tās aizstāt ar pieejamajām CMD komandām, lai nodrošinātu ātrāku piekļuvi.
Pēc neskaitāmām stundām, kas pavadītas, lietojot koledžas klēpjdatoru un galddatora skaļruņu sistēmu, daudzi cilvēki atklāj, ka daži gudri uzlabojumi var pārvērst viņu šauro kopmītņu telpu par galveno straumēšanas centru, neiztērējot pārāk daudz naudas.
No Windows 11 pārlūkprogramma Internet Explorer tiks noņemta. Šajā rakstā WebTech360 sniegs norādījumus, kā lietot pārlūkprogrammu Internet Explorer operētājsistēmā Windows 11.
Klēpjdatora skārienpaliktnis nav paredzēts tikai norādīšanai, klikšķināšanai un tālummaiņai. Taisnstūrveida virsma atbalsta arī žestus, kas ļauj pārslēgties starp lietotnēm, kontrolēt multivides atskaņošanu, pārvaldīt failus un pat skatīt paziņojumus.





















