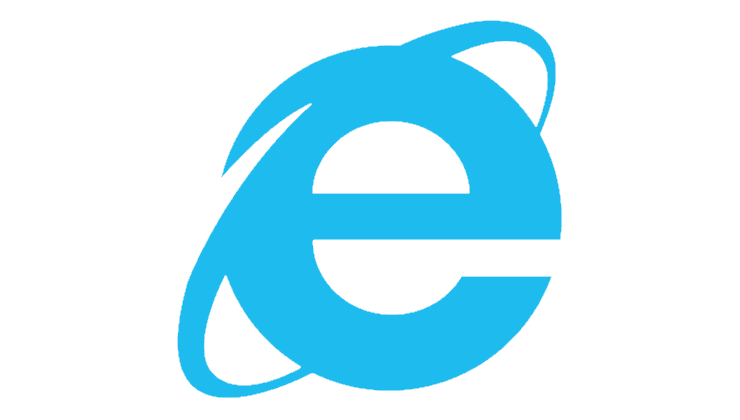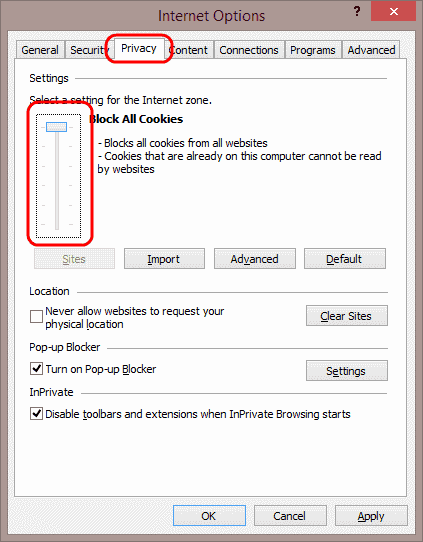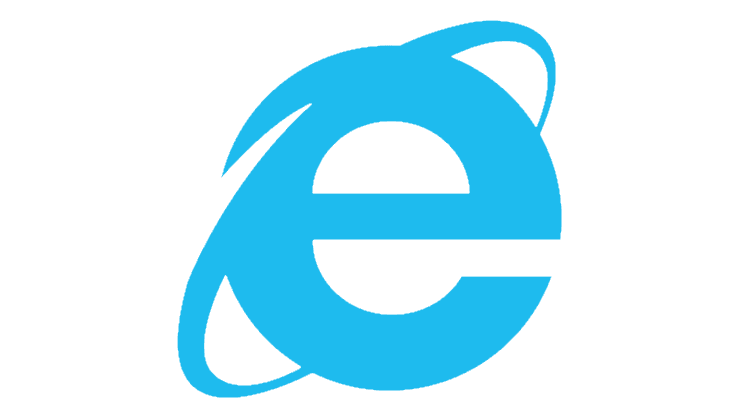IE/Edge: saturs tika bloķēts, drošības sertifikāts nav derīgs

Ja Microsoft Edge neatrod derīgu drošības sertifikātu jūsu apmeklētajai tīmekļa lapai, tas to bloķēs.
Ja Microsoft Edge neatrod derīgu drošības sertifikātu jūsu apmeklētajai tīmekļa lapai, tas to bloķēs. Un, kad tas notiks, ekrānā tiks parādīts šāds brīdinājums: "Saturs tika bloķēts, jo tas nebija parakstīts ar derīgu drošības sertifikātu". Tāda pati kļūda var parādīties pārlūkprogrammās Internet Explorer 11 un SharePoint.
Tomēr citas pārlūkprogrammas nedrīkst bloķēt saturu, ko Edge un IE11 atzīmēja kā potenciāli bīstamu. Tas norāda, ka šai tīmekļa lapai nav nekā slikta. Ja jums ir aizdomas, ka jūsu pārlūkprogramma ir kļūdaini bloķējusi vietni, izmantojiet tālāk norādītās problēmu novēršanas metodes.
Vietnes drošības sertifikāts garantē, ka savienojums ir drošs. Ja izmantojat novecojušu pārlūkprogrammas versiju, Edge vai IE11 var neizdoties noteikt drošības sertifikātu vai jaunākās drošības sertifikāta izmaiņas.
Noklikšķiniet uz Citas opcijas un atlasiet Palīdzība un atsauksmes .
Atlasiet Par Microsoft Edge, lai automātiski pārbaudītu, vai nav atjauninājumu.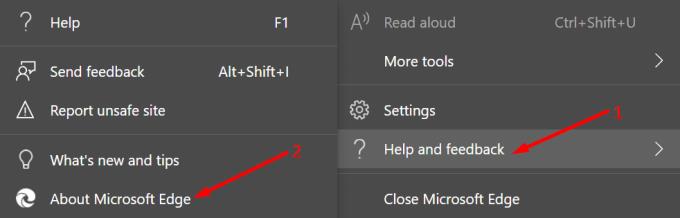
Pēc atjauninājumu instalēšanas restartējiet pārlūkprogrammu.
Noklikšķiniet uz Citas opcijas un dodieties uz Vēsture .
Pēc tam atlasiet Notīrīt pārlūkošanas datus . Laika diapazonā atlasiet Pēdējās 4 nedēļas .
Atlasiet visas četras opcijas. Taču ņemiet vērā, ka jūs tiksiet izrakstījies no vairuma vietņu.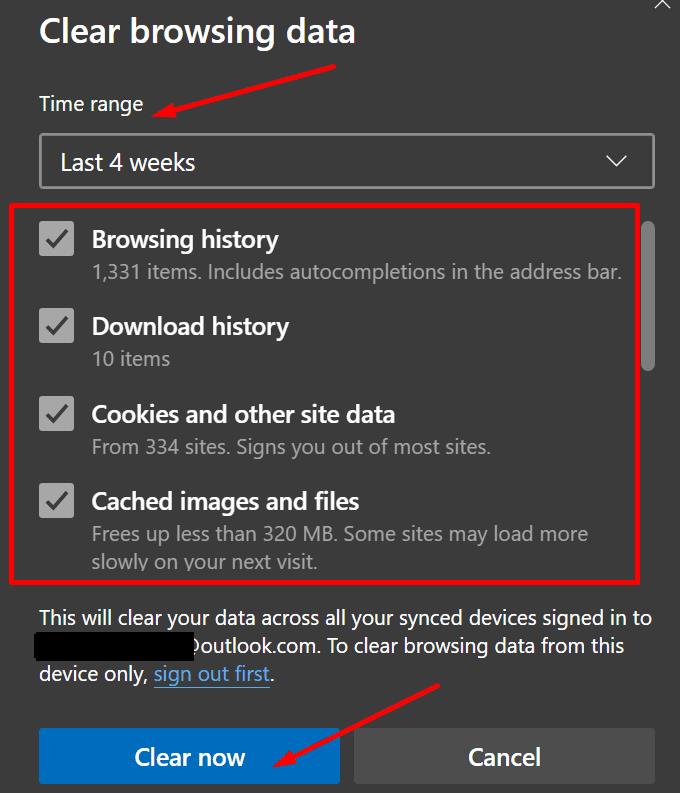
Nospiediet pogu Notīrīt tūlīt . Restartējiet pārlūkprogrammu.
Ja datuma un laika iestatījumi ir nepareizi, Edge var neatpazīt jaunākās drošības sertifikāta izmaiņas.
Atveriet sadaļu Iestatījumi un atlasiet Laiks un valoda .
Pēc tam noklikšķiniet uz Datums un laiks un iespējojiet šīs divas opcijas:
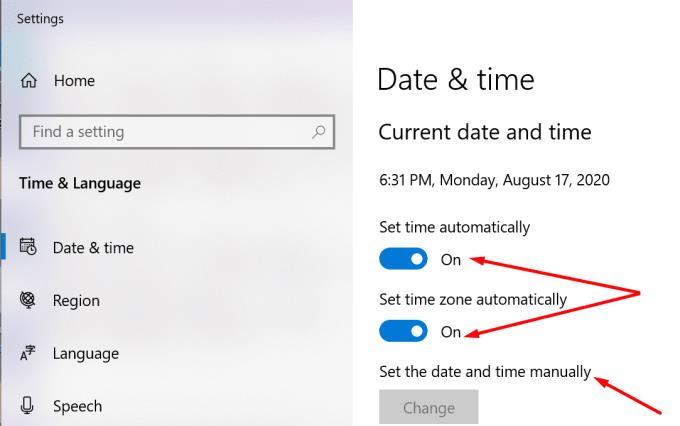
Restartējiet datoru, palaidiet Edge un pārbaudiet, vai sertifikāta kļūda joprojām pastāv.
Ja nekas nedarbojās, atveriet interneta opcijas un pielāgojiet iestatījumus. Mēs pievienosim problemātisko vietni uzticamo vietņu sarakstam un pievienosim sertifikāta izņēmumu. Kā pēdējo līdzekli mēs atiestatīsim visus iestatījumus.
⇒ Piezīme : veiciet šīs darbības tikai tad, ja esat pilnīgi pārliecināts, ka apmeklētā vietne ir droša. Ja drošības sertifikāts patiešām ir nederīgs, jūs riskējat inficēt datoru ar ļaunprātīgu programmatūru.
Windows meklēšanas joslā ierakstiet "interneta opcijas" un veiciet dubultklikšķi uz interneta opcijas .
Pēc tam atveriet sadaļu Drošība un noklikšķiniet uz Uzticamās vietnes . Nospiediet pogu Vietnes .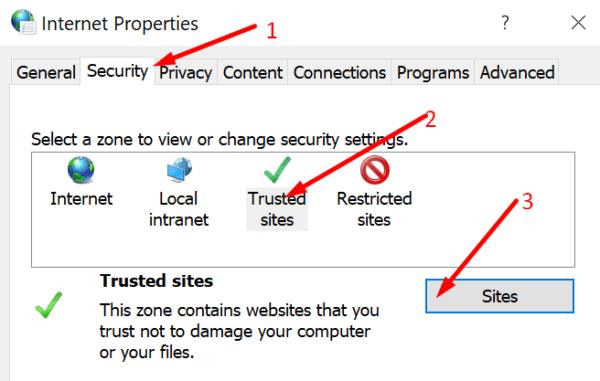
Jaunajā uzticamo vietņu logā pievienojiet problemātiskās vietnes adresi. Saglabājiet izmaiņas šīs lapas baltajā sarakstā, restartējiet datoru un mēģiniet vēlreiz.
Ja problēma nav atrisināta, noklikšķiniet uz cilnes Papildu .
Ritiniet uz leju līdz Drošība un noņemiet atzīmi no izvēles rūtiņas Pārbaudīt servera sertifikāta atsaukšanu . Pielietojiet izmaiņas.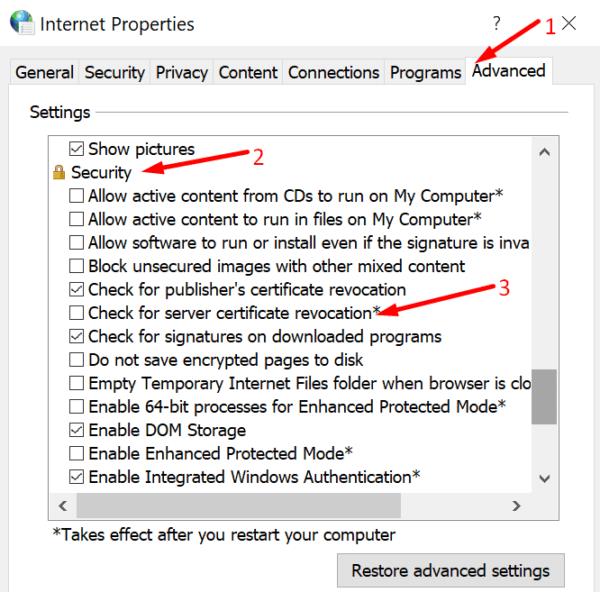
Ja problēma joprojām pastāv, vēlreiz noklikšķiniet uz cilnes Papildu. Nospiediet pogu Atiestatīt . Tādējādi tiks atjaunoti noklusējuma iestatījumi.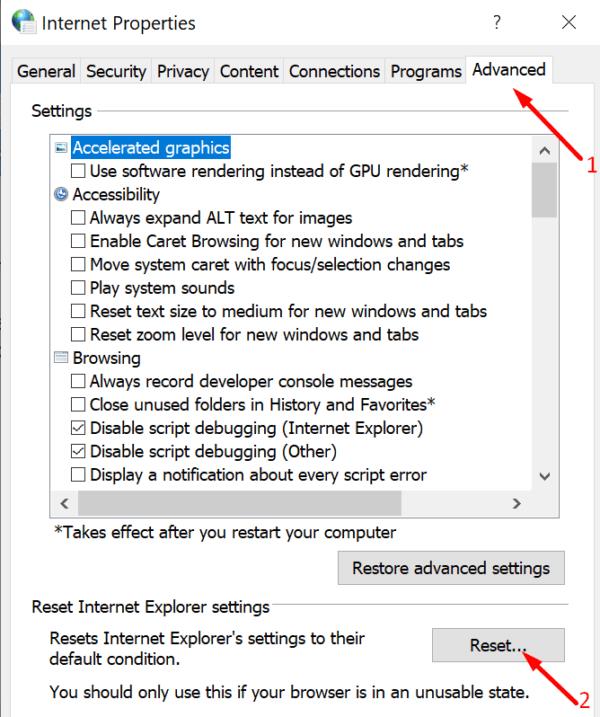
Ja problēma joprojām pastāv, pārslēdzieties uz citu pārlūkprogrammu. Chrome un Firefox ir divas lieliskas alternatīvas.
Ja Microsoft Edge neatrod derīgu drošības sertifikātu jūsu apmeklētajai tīmekļa lapai, tas to bloķēs.
Kā novērst Ir problēma ar šo vietņu drošības sertifikāta ziņojumu, kas tiek parādīts, apmeklējot vietnes programmā Microsoft Internet Explorer.
Programmā Internet Explorer 11 pilnībā atspējojiet uzvedni, lai iestatītu to kā noklusējuma pārlūkprogrammu, kad lietotājs to pirmo reizi izmanto.
Internet Explorer 11 noņemšana no Microsoft Windows 10 ir nedaudz sarežģīta. Šī apmācība var palīdzēt.
Bloķējiet vai ļaujiet pārlūkprogrammai Internet Explorer 11 operētājsistēmai Windows 10 pieņemt visus sīkfailus vai iestatiet to, lai atļautu noteiktu to kopu, izmantojot šo apmācību.
Kur IE11 var piekļūt JavaScript iestatījumiem? Ar mūsu apmācību mēs parādīsim, kur.
Atslēdziet grupas īsziņas Android 11, lai kontrolētu paziņojumus ziņu lietotnē, WhatsApp un Telegram.
Atverot sākumlapa jebkurā pārlūkā, vēlaties redzēt savas iecienītās lietas. Kad sākat lietot citu pārlūku, vēlaties to iestatīt pēc savas gaumes. Iestatiet pielāgotu sākumlapu Firefox Android ar šiem detalizētajiem soļiem un uzziniet, cik ātri un viegli tas var tikt izdarīts.
Tālruņu pasaulē, kur tehnoloģijas nepārtraukti attīstās, Samsung Galaxy Z Fold 5 izceļas ar savu unikālo salokāmo dizainu. Taču, cik futuristisks tas būtu, tas joprojām balstās uz pamata funkcijām, ko mēs visi ikdienā izmantojam, piemēram, ierīces ieslēgšanu un izslēgšanu.
Mēs esam pavadījuši nedaudz laika ar Galaxy Tab S9 Ultra, un tas ir ideāls planšetdators, ko apvienot ar jūsu Windows PC vai Galaxy S23.
Izmantojiet jautrus filtrus jūsu Zoom sanāksmēs. Pievienojiet halo vai izskatieties pēc vienradža Zoom sanāksmē ar šiem smieklīgajiem filtriem.
Vēlaties izveidot drošu OTT pieredzi bērniem mājās? Izlasiet šo ceļvedi, lai uzzinātu par Amazon Prime Video profiliem bērniem.
Lai izveidotu atkārtotus pasākumus Facebook, dodieties uz savu lapu un noklikšķiniet uz Pasākumiem. Pēc tam pievienojiet jaunu pasākumu un noklikšķiniet uz Atkārtota pasākuma pogas.
Kā konfigurēt reklāmu bloķētāja iestatījumus Brave pārlūkā Android, sekojot šiem soļiem, kurus var izpildīt mazāk nekā minūtē. Aizsargājiet sevi no uzmācīgām reklāmām, izmantojot šos reklāmu bloķētāja iestatījumus Brave pārlūkā Android.
Jūs varat atrast vairākus paplašinājumus Gmail, lai padarītu savu e-pasta pārvaldību produktīvāku. Šeit ir labākie Gmail Chrome paplašinājumi.
Ja neesi pārliecināts, kas ir ietekme, sasniegšana un iesaistīšanās Facebook, turpini lasīt, lai uzzinātu. Apskati šo vieglo skaidrojumu.