Miljoniem cilvēku paļaujas uz Microsoft Teams, lai apmeklētu video sapulces. Neatkarīgi no tā, vai esat skolas skolotājs, students vai biznesa profesionālis, komandas ir daļa no jūsu ikdienas.
Microsoft Teams dažkārt var neizdoties noteikt kameru. Tas nozīmē, ka jūs nevarat kopīgot video attēlus un citi sapulces dalībnieki jūs neredz. Un procesā var rasties arī visa veida kļūdas, piemēram:
- Nav atrasta neviena pieejama kamera.
- Kamera nav noteikta.
- Kamera nedarbojas.
Apskatīsim, kā varat novērst šo problēmu operētājsistēmās Windows un Mac.
Labojiet Microsoft Teams, kas nepiekļūst kamerai
Atvienojiet kameru un atvienojiet citas ierīces
Ja izmantojat ārējo kameru, uzmanīgi nospiediet tās malas, lai pārliecinātos, ka viss ir pareizi pievienots. Ja tas nedarbojas, atvienojiet to un restartējiet datoru. Pēc tam varat atkal pievienot tīmekļa kameru.
Ja datoram ir pievienotas citas perifērijas ierīces, atvienojiet tās visas. Tas ietver ārējās atmiņas ierīces, kontrolierus, dzesētājus. Tie var traucēt jūsu tīmekļa kameras darbību.
Konfigurējiet kameras iestatījumus komandās
Palaidiet Teams, noklikšķiniet uz sava profila un atlasiet Iestatījumi .
Pēc tam noklikšķiniet uz Ierīces un ritiniet uz leju līdz Kamera .
Pārbaudiet kameras priekšskatījumu vai izmantojiet nolaižamo izvēlni, lai atlasītu kameru, kuru vēlaties izmantot.
- Dariet to, ja jums ir iebūvēta tīmekļa kamera un ārējā kamera.
Pēc tam noklikšķiniet uz Atļaujas un pārliecinieties, vai Teams drīkst izmantot kameru. Ieslēdziet opciju Multivide .

Pārbaudiet savus konfidencialitātes iestatījumus
Gan operētājsistēmā Windows 10, gan Mac ir iebūvēti konfidencialitātes iestatījumi, kurus varat izmantot, lai neļautu lietotnēm piekļūt jūsu kamerai. Ja iespējosiet šos iestatījumus, Microsoft Teams nevarēs piekļūt jūsu kamerai un to izmantot.
Operētājsistēmā Windows 10
Dodieties uz Iestatījumi un noklikšķiniet uz Privātums .
Kreisās puses rūtī sadaļā Lietotņu atļaujas noklikšķiniet uz Kamera .
Iespējojiet opciju Atļaut programmām piekļūt jūsu kamerai .
Pēc tam atveriet sadaļu Atļaut darbvirsmas programmām piekļūt kamerai .
Pārliecinieties, vai šī opcija ir iespējota un komandā ir iekļauta sarakstā.
- Piezīme . Ja instalējāt Teams no Microsoft veikala, atveriet sadaļu Izvēlēties, kuras Microsoft Store programmas var piekļūt jūsu kamerai . Iespējojiet opciju un ieslēdziet Teams.
Operētājsistēmā Mac
Noklikšķiniet uz Apple izvēlnes un dodieties uz System Preferences .
Pēc tam noklikšķiniet uz Drošība un privātums un atlasiet Privātums .
Noklikšķiniet uz Kamera un pēc tam uz Mikrofons .
Atzīmējiet izvēles rūtiņu blakus Teams, lai ļautu lietotnei piekļūt jūsu kamerai un mikrofonam.
Pārreģistrējiet savu kameras lietotni (Windows)
Izmantojiet šo labojumu Windows 10 datoros.
Vienlaikus nospiediet Windows + X taustiņus. Ar peles labo pogu noklikšķiniet uz Windows PowerShell un palaidiet to ar administratora tiesībām.
Ievadiet šo komandu, lai atkārtoti reģistrētu lietotni Kamera:
- Get-AppxPackage -allusers Microsoft.WindowsCamera | Foreach {Add-AppxPackage -DisableDevelopmentMode -Reģistrēt “$($_.InstallLocation)\AppXManifest.xml”}

Aizveriet programmu Windows PowerShell. Pārbaudiet, vai Teams tagad var piekļūt jūsu kamerai.
Aizveriet citas programmas, kas piekļūst kamerai
Pārbaudiet, vai citas programmas var piekļūt jūsu kamerai. Ja tie darbojas fonā, aizveriet tos. Ja jūsu kameru izmanto cita programma, Teams tai nevarēs piekļūt.
Operētājsistēmā Windows 10
Atveriet uzdevumu pārvaldnieku un noklikšķiniet uz cilnes Procesi .
Atrodiet visas programmas, kas varētu izmantot jūsu kameru (Zoom, Skype utt.).
Ar peles labo pogu noklikšķiniet uz tiem un atlasiet Beigt uzdevumu .
Operētājsistēmā Mac
Palaidiet programmu Finder un atlasiet Programmas .
Pēc tam atveriet Utilities .
Pēc tam veiciet dubultklikšķi uz Activity Monitor . Visas programmas un procesi, kas darbojas fonā, ir norādīti kolonnā Procesa nosaukums .
Noklikšķiniet uz Visi procesi, lai filtrētu aktīvos procesus un programmas.
Atlasiet programmas, kas, iespējams, izmanto kameru, tostarp FaceTime, un nospiediet Piespiedu iziet .

Atjaunināt komandas
Pārliecinieties, vai datorā darbojas jaunākā Teams versija. Lietotne automātiski instalē jaunākos atjauninājumus. Bet, ja kaut kas nogāja greizi un atjauninājumu neizdevās instalēt, varat manuāli instalēt jaunāko Teams versiju.
Noklikšķiniet uz sava profila attēla un atlasiet Pārbaudīt atjauninājumus . Pēc jaunāko atjauninājumu instalēšanas restartējiet datoru.

Atjauniniet savu OS un draiverus
Runājot par atjauninājumiem, pārliecinieties, vai datorā darbojas jaunākā Windows 10 vai macOS versija.
Operētājsistēmā Windows 10
Dodieties uz Iestatījumi → Atjaunināšana un drošība → Windows atjaunināšana un pārbaudiet atjauninājumus .
Lai atjauninātu draiverus :
Atveriet ierīču pārvaldnieku un noklikšķiniet uz Kameras .
Ar peles labo pogu noklikšķiniet uz kameras draivera un atlasiet Atjaunināt draiveri .
Restartējiet datoru. Ja tas nedarbojās, atkārtojiet tās pašas darbības un šoreiz atlasiet Atinstalēt ierīci . Vēlreiz restartējiet datoru un palaidiet Teams.
Operētājsistēmā Mac
Jūsu Mac automātiski instalē jaunākos draiverus, kad atjaunināt pašu OS. Lai to izdarītu, noklikšķiniet uz Apple izvēlnes un atlasiet Sistēmas preferences . Pēc tam noklikšķiniet uz Programmatūras atjaunināšana un pārbaudiet, vai nav atjauninājumu.

Novērsiet kameras problēmas komandām tīmeklī
Ja izmantojat Teams tīmekļa versiju, pārliecinieties, vai pārlūkprogrammas iestatījumi ļauj lietotnei piekļūt jūsu kamerai un to izmantot.
Chromium pārlūkprogrammās
Dodieties uz Iestatījumi → Konfidencialitāte un drošība → Vietnes iestatījumi .
Pēc tam dodieties uz vietņu glabāto atļauju un datu skatīšana — meklēšanas joslā ievadiet teams.microsoft.com un nospiediet taustiņu Enter.
- Ja nesen atvērāt Teams tīmeklī, lietotnei ir jābūt norādītai sadaļā Pēdējās darbības .
Atlasiet teams.microsoft.com un atveriet sadaļu Atļaujas .
Atļaujiet Teams piekļūt jūsu kamerai un mikrofonam. 
Atsvaidziniet pārlūkprogrammu un pārbaudiet, vai problēma ir novērsta.
Citas lietas, ko varat darīt:
Safari
Palaidiet programmu Safari, dodieties uz vietni teams.microsoft.com un noklikšķiniet uz Safari izvēlnes.
Atlasiet Preferences un pēc tam noklikšķiniet uz Vietnes .
Noklikšķiniet uz Kamera un izmantojiet nolaižamo izvēlni, lai ļautu Teams izmantot jūsu Macbook kameru.

Citi lietotāju ieteiktie labojumi
Lai gan tālāk minētie risinājumi nederēja visiem Teams lietotājiem, kuriem ir problēmas ar kameru , viņi var vienkārši paveikt šo triku jūsu vietā.
- Baltā saraksta komandas . Iestatiet lietotni kā izņēmumu pretvīrusu un ugunsmūra iestatījumos.
- Pārinstalējiet lietotni . Ja nekas nedarbojās, varat atinstalēt Microsoft Teams un pēc tam lejupielādēt jaunu lietotnes kopiju.
Pastāstiet mums, ja jums izdevās novērst šo kameras problēmu. Pastāstiet mums, kura metode jums bija piemērota.















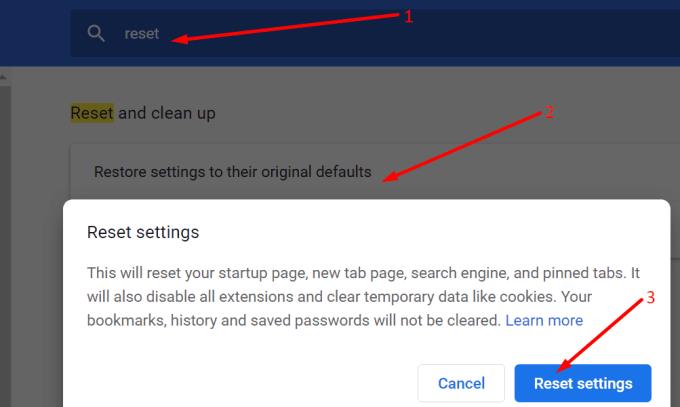












![Mēs jums parādījām, kā (neoficiāli) iestatīt savu pielāgoto Teams fonu — lūk, kā to izdarīt Mac datorā [Atjaunināts, tagad oficiāli iespējams] Mēs jums parādījām, kā (neoficiāli) iestatīt savu pielāgoto Teams fonu — lūk, kā to izdarīt Mac datorā [Atjaunināts, tagad oficiāli iespējams]](https://blog.webtech360.com/ArticleIMG/image-0729140432191.jpg)














