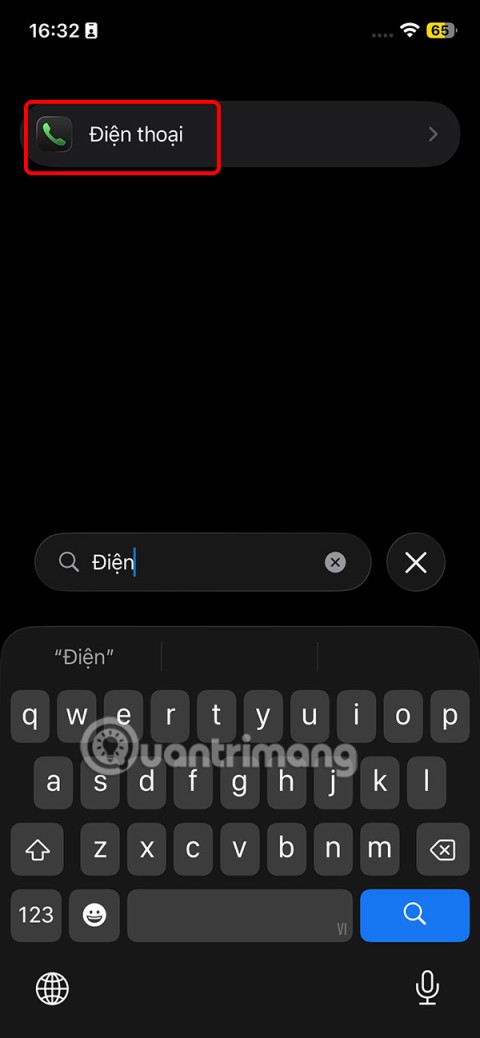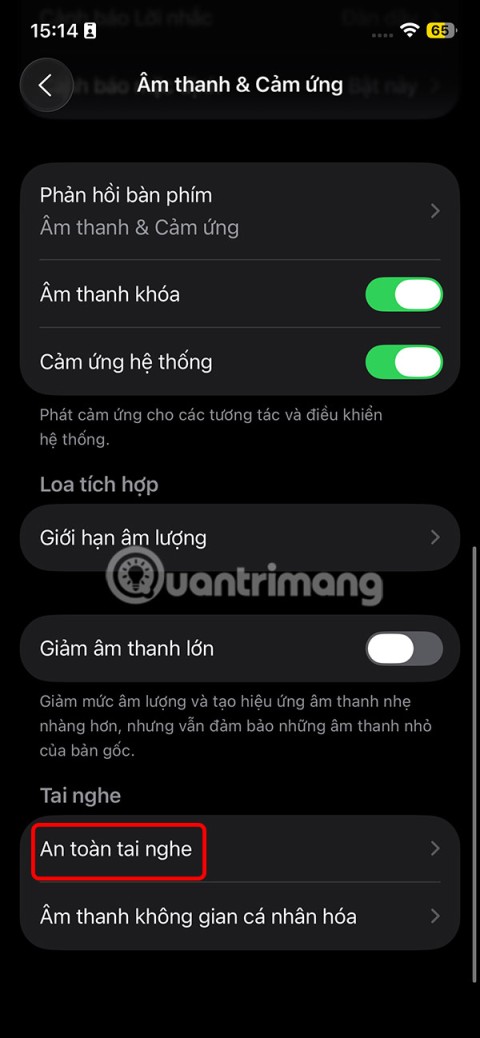9 iPhone privātuma iestatījumi, kas jums jāieslēdz tūlīt

Apple privātuma jomā darbojas labāk nekā vairums uzņēmumu. Taču ne visi iPhone noklusējuma iestatījumi ir lietotāja interesēs.
AirDrop ir viens no vienkāršākajiem veidiem, kā koplietot failus starp ierīcēm, jo tam nav nepieciešami nekādi kabeļi, adapteri vai zibatmiņas diski. Šajā apmācībā mēs parādīsim, kā koplietot failus no Mac datora uz iPhone, izmantojot AirDrop.
Ātrākais veids, kā koplietot failus no Mac datora uz iPhone, ir izmantot AirDrop savā Finder (mapes lietojumprogrammā Mac datorā). Lai atvērtu Finder, vienkārši nospiediet komandu + atstarpes taustiņu un ierakstiet “Finder”, pēc tam nospiediet atgriešanās taustiņu .
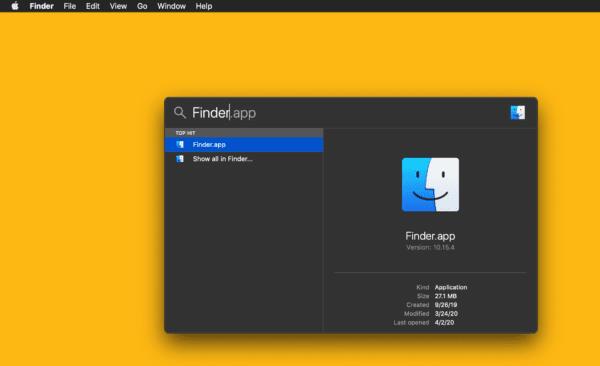
Finder loga kreisajā panelī vajadzētu redzēt opciju ar nosaukumu “AirDrop”. Turpiniet un noklikšķiniet uz šī, ja redzat to, lai atvērtu AirDrop. Ja neredzat šo opciju, nospiediet Command + Shift + R, atrodoties Finder, lai atvērtu AirDrop.
Pēc dažiem mirkļiem, ja jūsu tuvumā ir iPhone tālrunis ar ieslēgtu AirDrop, tas tiks parādīts šajā logā kopā ar citām ar AirDrop saderīgām ierīcēm jūsu Mac tuvumā.
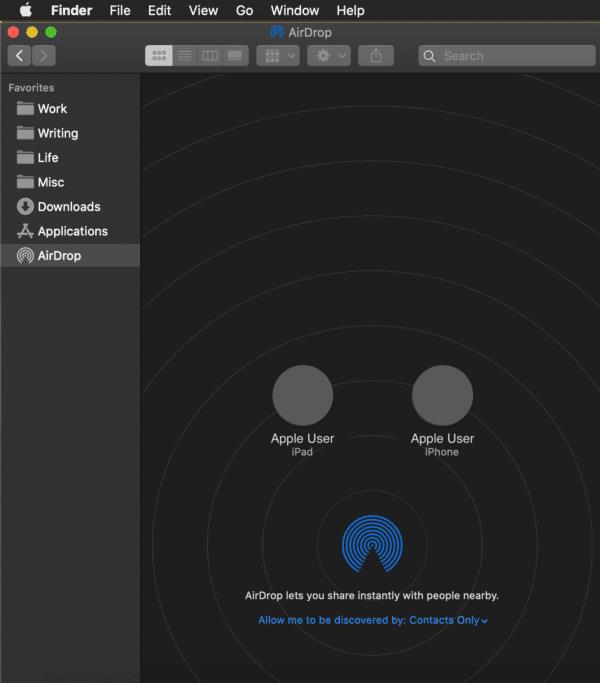
Vienkārši paturiet prātā, ka AirDrop darbojas tikai tad, ja jūsu ierīces atrodas viena otras tuvumā un ir ieslēgtas; ja neredzat savas ierīces AirDrop logā, tas ir visticamākais izskaidrojums (lai gan tālāk sniegtajos FAQ mēs aplūkojam vēl dažas problēmas!).
Lai AirDrop failu, vienkārši velciet to uz ierīci, ar kuru vēlaties to koplietot. Ja ierīce ir pierakstījusies jūsu iCloud kontā, fails tiks automātiski pārsūtīts uz jūsu ierīci. Pretējā gadījumā jums tas būs jāpieņem ierīcē, kurā plānojat izmantot AirDropping.
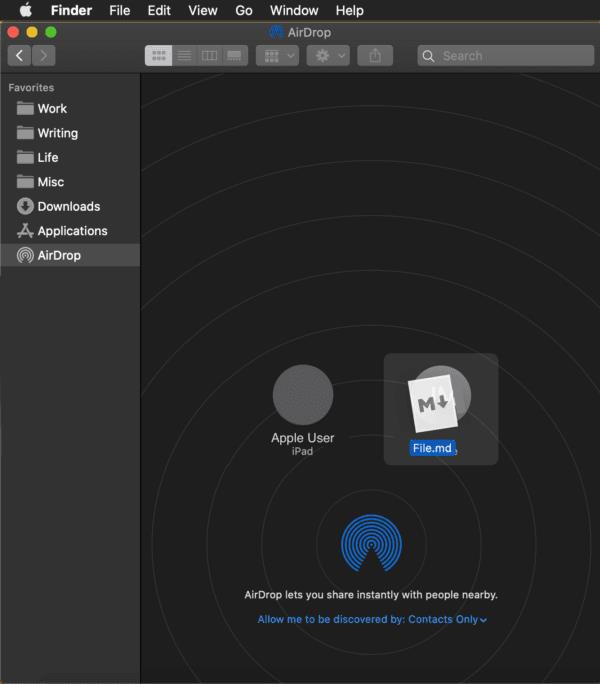
Un tas ir viss 1. metodei!
Iepriekš minētā metode ir lieliska failu vilkšanai un nomešanai no vienas ierīces uz otru, taču, iespējams, tā nav īpaši ērta, it īpaši, ja kopīgojat saites vai fotoattēlus no lietotnes Fotoattēli. Tātad, šeit ir AirDrop saīsne, kuru varat izmantot jebkurā Mac datorā, neatverot AirDrop programmā Finder.
Pieņemsim, ka vēlaties kopīgot saulespuķes fotoattēlu. Varat vienkārši ar peles labo pogu noklikšķināt uz tā (vai vadīkla + klikšķis ), ar peles labo pogu noklikšķiniet uz izvēlnes Kopīgot un pēc tam izvēlieties AirDrop .
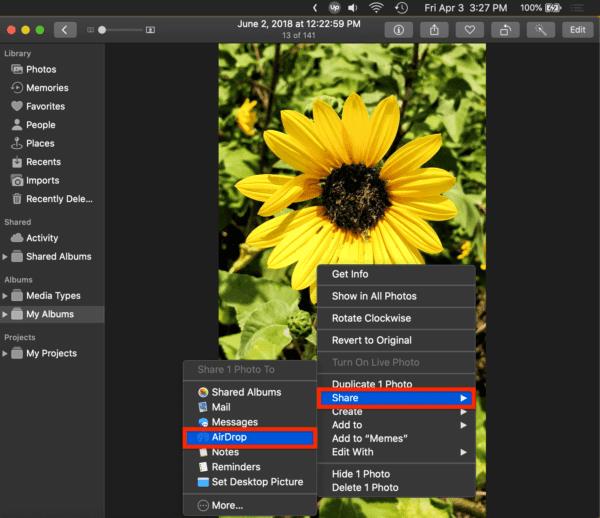
Tiks atvērts mini AirDrop logs, kurā būs uzskaitītas visas tuvumā esošās AirDrop ierīces. Vienkārši noklikšķiniet uz tā, ar kuru vēlaties kopīgot fotoattēlu.
Varat arī noklikšķināt uz pogas Kopīgot lietotnēs, kurām tā ir pieejama, piemēram:
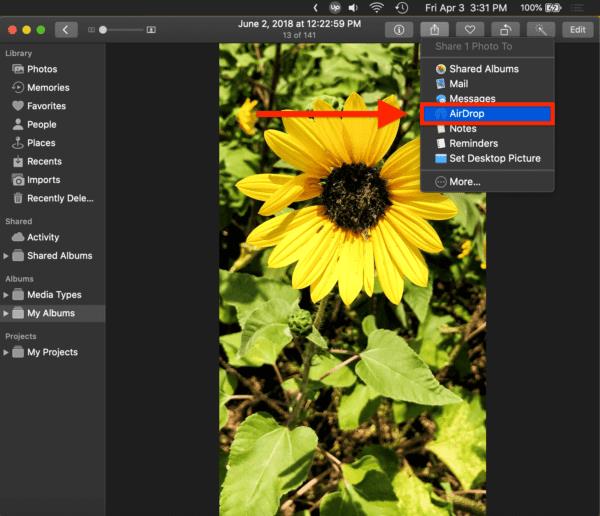
Ņemiet vērā, ka šī poga parasti ir pieejama tikai Apple lietotnēs, piemēram, Photos un Safari. Tomēr AirDropping no labās pogas izvēlnes ir daudz universālāks, padarot to par viegli iegaumējamu veidu, kā AirDrop failus un saites uz jūsu iPhone.
AirDrop ir failu apmaiņas funkcija, ko Apple pievienoja savām ierīcēm 2012. gadā. Tā izmanto Bluetooth, lai kopīgotu failus ar citām Apple ierīcēm, kas ļauj koplietot fotoattēlus, saites un dokumentus, neizmantojot kabeļus.
Var būt daži iemesli, kāpēc neredzat savu iPhone pakalpojumā AirDrop. Pirmais ir tas, ka AirDrop nav ieslēgts jūsu Mac vai iPhone tālrunī, ko varat pārbaudīt, izpildot abus tālāk sniegtos FAQ. Vēl viena iespēja ir, ka kāda no jūsu ierīcēm nav ieslēgta un aktīva. AirDrop nedarbojas, kamēr jūsu ierīces ir bloķētas vai miega režīmā, tāpēc pārliecinieties, vai viss ir ieslēgts un atvērts.
Visbeidzot, iespējams, ka jūsu ierīces nav pietiekami tuvu viena otrai. AirDrop darbojas, izmantojot Bluetooth, kas nozīmē, ka abām ierīcēm ir jāatrodas dažu pēdu attālumā vienai no otras, lai AirDrop darbotos.
Atveriet Finder, sānu panelī noklikšķiniet uz AirDrop un loga apakšā noklikšķiniet uz Atļaut mani atklāt:. Izvēlieties Tikai kontaktpersonas vai Ikviens, lai iespējotu AirDrop.
Pārvelciet savā iPhone tālrunī vadības centru , turiet nospiestu lodziņu vadības centra augšējā kreisajā stūrī (kurā ir Bluetooth, WiFi, lidmašīnas režīms un citi), apakšējā kreisajā stūrī pieskarieties AirDrop , kad lodziņš ir izvērsts, un izvēlieties Tikai kontaktpersonas vai Ikviens, lai iespējotu AirDrop.
Apple privātuma jomā darbojas labāk nekā vairums uzņēmumu. Taču ne visi iPhone noklusējuma iestatījumi ir lietotāja interesēs.
Izmantojot šo darbības pogu, varat jebkurā laikā piezvanīt uz ChatGPT savā tālrunī. Šeit ir sniegta pamācība, kā atvērt ChatGPT, izmantojot darbības pogu iPhone tālrunī.
Kā uzņemt garu ekrānuzņēmumu iPhone tālrunī, var viegli uzņemt visu tīmekļa lapu. Ritināmā ekrānuzņēmuma funkcija iPhone tālrunī ir pieejama operētājsistēmās iOS 13 un iOS 14, un šeit ir sniegta detalizēta pamācība par to, kā uzņemt garu ekrānuzņēmumu iPhone tālrunī.
Lai mainītu savu iCloud paroli, varat to izdarīt daudzos dažādos veidos. Jūs varat mainīt savu iCloud paroli savā datorā vai tālrunī, izmantojot atbalsta lietojumprogrammu.
Kad nosūtāt sadarbības albumu kādam citam no iPhone tālruņa, šai personai būs jāpiekrīt pievienoties. Ir vairāki veidi, kā pieņemt uzaicinājumus kopīgot albumu no iPhone tālruņa, kā parādīts tālāk.
Tā kā AirPods ir mazas un vieglas, tās dažreiz var viegli pazaudēt. Labā ziņa ir tā, ka pirms sākat izjaukt māju, meklējot pazudušās austiņas, varat tās izsekot, izmantojot savu iPhone.
Vai zinājāt, ka atkarībā no reģiona, kurā jūsu iPhone ir ražots, tam var būt atšķirības salīdzinājumā ar iPhone, kas tiek pārdoti citās valstīs?
Apgrieztā attēlu meklēšana iPhone tālrunī ir ļoti vienkārša, ja varat izmantot ierīces pārlūkprogrammu vai izmantot dažas trešo pušu lietojumprogrammas, lai iegūtu vairāk meklēšanas opciju.
Ekrāna horizontāla pagriešana iPhone tālrunī palīdz skatīties filmas vai Netflix, skatīt PDF failus, spēlēt spēles... ērtāk un iegūt labāku pieredzi.
Ja kādreiz esat pamodies un pēkšņi atklājis, ka jūsu iPhone akumulatora uzlādes līmenis ir samazinājies līdz 20% vai mazāk, jūs neesat viens.
Ģimenes koplietošana ļauj kopīgot Apple abonementus, pirkumus, iCloud krātuvi un atrašanās vietu ar līdz pat sešām personām.
Apple tikko oficiāli laidis klajā iOS 18, jaunāko operētājsistēmas versiju iPhone ar pievilcīgām funkcijām, kā arī skaistām tapetēm.
Tāpat kā vairums cilvēku, jūs, iespējams, vienkārši nosūtāt (vai izlasāt) ziņojumu un dodaties tālāk. Taču pastāv iespēja, ka jūs palaižat garām virkni slēptu funkciju.
Instalējot lietojumprogrammu savā iPhone tālrunī no cita avota, jums manuāli jāapstiprina, ka lietojumprogramma ir uzticama. Pēc tam lietojumprogramma tiks instalēta jūsu iPhone tālrunī lietošanai.
Izrakstoties no sava Mail konta iPhone tālrunī, jūs pilnībā iziesiet no sava konta un pārslēgsieties uz cita e-pasta pakalpojuma izmantošanu.
Iestatot jaunu iPhone, ir noderīgi sākt ar stabilu lielisku lietotņu pamatu.
Nav nekā sarežģīta par to, kā to izdarīt.
Salīdzinot ar datoru, kurā precīzai atlasei ir nepieciešama pele, pieskarties pareizajā vietā iPhone (vai iPad) tālrunī ir daudz grūtāk. Tas ir, līdz brīdim, kad uzzināsiet par slēpto skārienpaliktni, kas visu laiku ir bijis tieši zem pirksta.
iPhone izslēdz iPhone skaņu no nezināmiem zvanītājiem, un operētājsistēmā iOS 26 iPhone automātiski saņem ienākošos zvanus no nezināma numura un jautā zvana iemeslu. Ja vēlaties saņemt nezināmus zvanus iPhone tālrunī, izpildiet tālāk sniegtos norādījumus.
iPhone ir skaļruņa skaļuma ierobežojuma iestatījums skaņas kontrolei. Tomēr dažās situācijās, lai varētu dzirdēt saturu, ir jāpalielina iPhone skaļums.
Apple privātuma jomā darbojas labāk nekā vairums uzņēmumu. Taču ne visi iPhone noklusējuma iestatījumi ir lietotāja interesēs.
Izmantojot šo darbības pogu, varat jebkurā laikā piezvanīt uz ChatGPT savā tālrunī. Šeit ir sniegta pamācība, kā atvērt ChatGPT, izmantojot darbības pogu iPhone tālrunī.
Kā uzņemt garu ekrānuzņēmumu iPhone tālrunī, var viegli uzņemt visu tīmekļa lapu. Ritināmā ekrānuzņēmuma funkcija iPhone tālrunī ir pieejama operētājsistēmās iOS 13 un iOS 14, un šeit ir sniegta detalizēta pamācība par to, kā uzņemt garu ekrānuzņēmumu iPhone tālrunī.
Lai mainītu savu iCloud paroli, varat to izdarīt daudzos dažādos veidos. Jūs varat mainīt savu iCloud paroli savā datorā vai tālrunī, izmantojot atbalsta lietojumprogrammu.
Kad nosūtāt sadarbības albumu kādam citam no iPhone tālruņa, šai personai būs jāpiekrīt pievienoties. Ir vairāki veidi, kā pieņemt uzaicinājumus kopīgot albumu no iPhone tālruņa, kā parādīts tālāk.
Tā kā AirPods ir mazas un vieglas, tās dažreiz var viegli pazaudēt. Labā ziņa ir tā, ka pirms sākat izjaukt māju, meklējot pazudušās austiņas, varat tās izsekot, izmantojot savu iPhone.
Vai zinājāt, ka atkarībā no reģiona, kurā jūsu iPhone ir ražots, tam var būt atšķirības salīdzinājumā ar iPhone, kas tiek pārdoti citās valstīs?
Apgrieztā attēlu meklēšana iPhone tālrunī ir ļoti vienkārša, ja varat izmantot ierīces pārlūkprogrammu vai izmantot dažas trešo pušu lietojumprogrammas, lai iegūtu vairāk meklēšanas opciju.
Ekrāna horizontāla pagriešana iPhone tālrunī palīdz skatīties filmas vai Netflix, skatīt PDF failus, spēlēt spēles... ērtāk un iegūt labāku pieredzi.
Ja kādreiz esat pamodies un pēkšņi atklājis, ka jūsu iPhone akumulatora uzlādes līmenis ir samazinājies līdz 20% vai mazāk, jūs neesat viens.