Microsoft Teams pieteikšanās problēmas rodas diezgan bieži, un to novēršana ne vienmēr ir viegls uzdevums. Viena no visizplatītākajām Teams kļūdām operētājsistēmā Mac ir kļūdas kods 2: 211. Labā ziņa ir tā, ka, izmantojot šo rokasgrāmatu, jūs varētu to ātri novērst.
Kā labot Microsoft Teams kļūdu 211?
Notīriet kešatmiņu
Kļūdas kods 211 ietekmē tikai darbvirsmas lietotni. Tas nozīmē, ka jums vajadzētu būt iespējai bez problēmām pierakstīties tīmekļa klientā. Vienkārši dodieties uz vietni www.teams.microsoft.com , ievadiet savu pieteikšanās informāciju un pārbaudiet, vai varat piekļūt savam kontam.
Ja nesteidzaties un Teams lietošana tīmeklī jūs neinteresē, iztīriet lietotnes kešatmiņu.
Pilnībā izejiet no Teams.
Atveriet Finder , noklikšķiniet uz izvēlnes Go un atlasiet Go to Folder .
Ievadiet ~/Library/Caches un nospiediet taustiņu Enter.
Pēc tam atrodiet un izdzēsiet mapi com.microsoft.teams .
Dodieties uz ~/Library/Application Support/Microsoft/Teams .
Atveriet mapi un izdzēsiet šīs apakšmapes:
- Lietojumprogrammas kešatmiņa/kešatmiņa
- blob_storage
- Kešatmiņa
- datubāzēm
- GPUCache
- IndexedDB
- Vietējā krātuve
- tmp
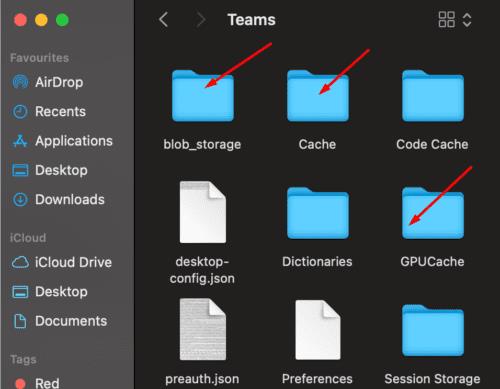
Pēc tam noklikšķiniet uz sava profila attēla un atlasiet Pārbaudīt atjauninājumus . Atjauniniet savu lietotni, ja ir pieejama jaunāka versija.
Restartējiet Mac datoru, palaidiet Teams un pārbaudiet, vai varat pieteikties.
Diemžēl daudzi lietotāji sūdzējās, ka pēc neilga dīkstāves perioda viņiem atkal ir jāveic tas pats process. Teams var jūs atteikt, un jums ir vēlreiz jāiztīra lietotnes kešatmiņa, lai pieteiktos savā kontā. Tas pats attiecas uz lietojumprogrammas restartēšanu vai datora restartēšanu.
Izdzēsiet mapi Teams
Ja meklējat pastāvīgu risinājumu, mēģiniet izdzēst visu mapi Teams. Šeit lietotne saglabā pašreizējā lietotāja iestatījumus, sīkfailus un kešatmiņas failu. Tātad, dodieties atpakaļ uz ~/Library/Application Support , atrodiet Microsoft mapi un izdzēsiet to. Citiem vārdiem sakot, tā vietā, lai dzēstu tikai kešatmiņas mapes, jūs tagad noņemat visu Teams direktoriju.
Izmantojiet citu Office 365 kontu
Ja jūsu pašreizējais Office 365 konts ir bojāts, izveidojiet kontu no jauna vai lūdziet IT administratoram jums palīdzēt. Ātrākais veids, kā pārbaudīt, vai Teams kļūdas 211 cēlonis ir bojāts konts, ir izmantot citu Office 365 kontu. Ja varat izmantot Teams bez problēmām, konta atjaunošanai vajadzētu darboties.
Starp citu, ja esat viesa lietotājs, pārbaudiet, vai jūsu viesa piekļuve nav atsaukta. Kā vienmēr, ja nekas nedarbojās, atinstalējiet Teams, restartējiet Mac datoru un atkārtoti instalējiet lietotni.
Secinājums
Teams kļūdas kods 2: 211 parasti rodas operētājsistēmā Mac, un tas norāda, ka kešatmiņas faili neļauj lietotnei reģistrēt jūs jūsu kontā. Lai novērstu problēmu, jums ir jāiztīra lietotnes kešatmiņa. Ja problēma joprojām pastāv, noņemiet visu mapi Teams un atkārtoti instalējiet lietotni. Vai atradāt citus risinājumus šīs problēmas novēršanai? Paziņojiet mums tālāk sniegtajos komentāros.

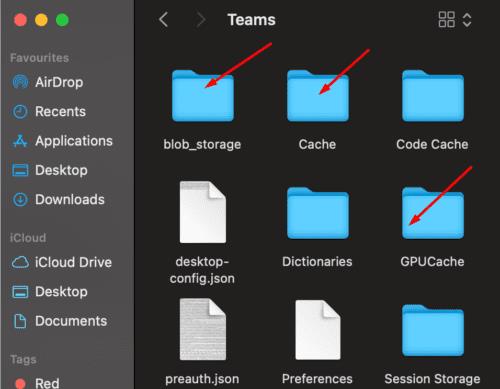











![Mēs jums parādījām, kā (neoficiāli) iestatīt savu pielāgoto Teams fonu — lūk, kā to izdarīt Mac datorā [Atjaunināts, tagad oficiāli iespējams] Mēs jums parādījām, kā (neoficiāli) iestatīt savu pielāgoto Teams fonu — lūk, kā to izdarīt Mac datorā [Atjaunināts, tagad oficiāli iespējams]](https://blog.webtech360.com/ArticleIMG/image-0729140432191.jpg)














