Microsoft saraksti palīdz sakārtot sevi un citus

Microsoft Lists ir Microsoft 365 programma, kas palīdz izsekot informācijai un organizēt darbu. Varat to izmantot arī programmās Teams un Sharepoint. Uzzināt vairāk.
Tā kā pandēmija joprojām plosās, daudzi lieli un mazi uzņēmumi joprojām iesaka darbiniekiem strādāt no mājām. Tas nozīmē, ka jūs, visticamāk, pavadīsit vairāk laika savā iesūtnē. Tāpēc mēs apskatīsim dažus padomus un trikus, kā maksimāli izmantot Outlook.com.
Ieslēdziet fokusēto iesūtni. Parasti tas ir ieslēgts pēc noklusējuma, taču varat to ieslēgt, ekrāna augšējā kreisajā stūrī noklikšķinot uz iestatījumu zobrata un pēc tam noklikšķinot uz fokusētās iesūtnes pārslēgšanas slēdža. Izmantojot fokusēto iesūtni, programma Outlook filtrē ziņojumus, kurus tā uzskata par vissvarīgākajiem
Apmāciet savu fokusēto iesūtni, pārvietojot ziņojumus no Focused uz citu. Lai to izdarītu, noklikšķiniet uz ziņojuma no Cits un pēc tam noklikšķiniet uz pogas Pārvietot uz ekrāna augšdaļā. No turienes izvēlieties Vienmēr pārvietot uz fokusēto iesūtni.
Izmantojiet īsinājumtaustiņus, lai aizņemtas dienas laikā ietaupītu laiku.
Izmantojot iestatījumu zobratu ekrāna augšējā labajā stūrī, varat meklēt izplatītākos iestatījumus. Tas ietver motīvu pārslēgšanu, kopīgošanu, pārsūtīšanu, laika joslas un daudz ko citu.
Izveidojiet parakstu un iestatiet paziņojumu ārpus biroja, lai jūs varētu pielāgot savu Outlook pieredzi.
Neatkarīgi no tā, cik liels ir jūsu uzņēmums, ja izmantojat Microsoft 365, jums būs jāpaļaujas uz programmu Outlook tīmeklī, veicot savas darbības. Taču, tā kā pandēmija joprojām plosās, daudzi lieli un mazi uzņēmumi joprojām iesaka darbiniekiem strādāt no mājām. Tas nozīmē, ka jūs, visticamāk, pavadīsit vairāk laika savā iesūtnē. Tāpēc šodien mēs apskatīsim dažus padomus un trikus, lai maksimāli izmantotu Outlook.com
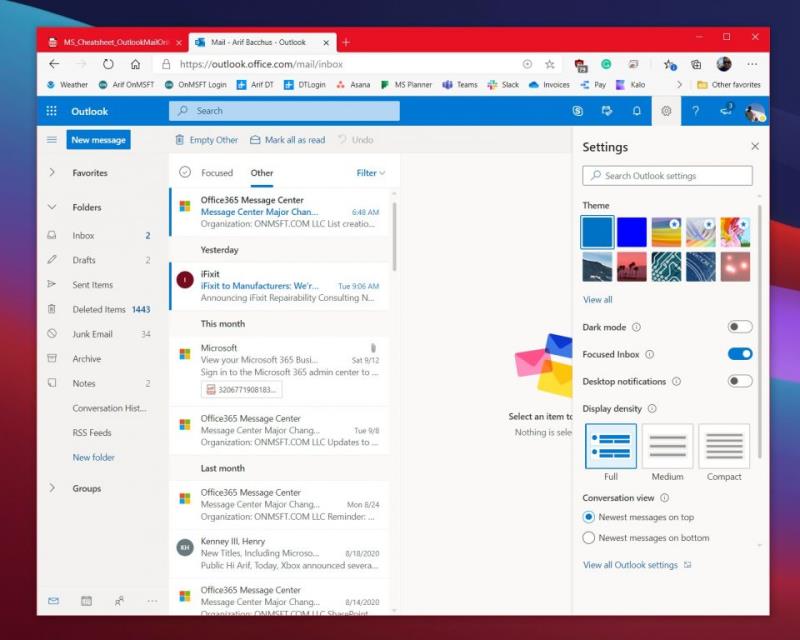
Vispirms mūsu sarakstā ir daži veidi, kā sakārtot iesūtni. Mēs iesakām ieslēgt fokusēto iesūtni. Parasti tas ir ieslēgts pēc noklusējuma, taču varat to ieslēgt, ekrāna augšējā kreisajā stūrī noklikšķinot uz iestatījumu zobrata un pēc tam noklikšķinot uz fokusētās iesūtnes pārslēgšanas slēdža. Izmantojot fokusēto iesūtni, programma Outlook filtrē ziņojumus, kurus tā uzskata par vissvarīgākajiem. Jebkurā laikā varēsit pārslēgties uz nesvarīgajiem ziņojumiem, noklikšķinot uz sadaļas Cits.
Atrodoties šeit, varat arī filtrēt savu iesūtni. Pat ja ir ieslēgta fokusētā iesūtne, jūs joprojām saņemsit dažus ziņojumus, kas uz jums neattiecas, tāpēc izmantojiet filtra funkcijas. Lai filtrētu mūsu ziņojumus, iesūtnes augšējā labajā stūrī noklikšķiniet uz pogas Filtrēt. Varat filtrēt pēc nelasītā, man, atzīmētā, pieminējumiem, pielikumiem, kārtošanas un daudz ko citu.
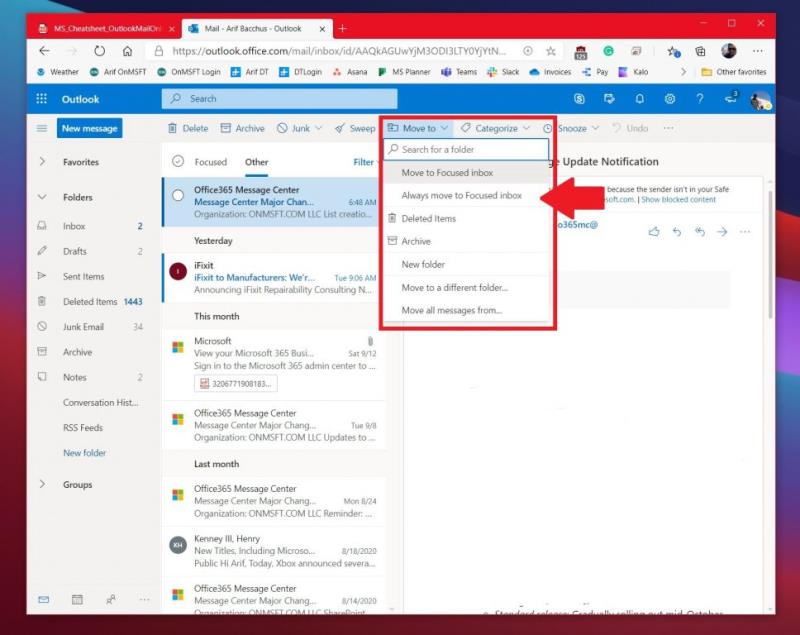
Ja jūsu fokusētā iesūtne nav precīzi fokusēta un ziņojumi tiek rādīti sadaļā Cits, ir veids, kā sakārtot lietas. Otrajam ieteikumam iesakām apmācīt fokusēto iesūtni, pārvietojot ziņojumus starp tām. Lai to izdarītu, noklikšķiniet uz ziņojuma no Cits un pēc tam noklikšķiniet uz pogas Pārvietot uz ekrāna augšdaļā. No turienes izvēlieties Vienmēr pārvietot uz fokusēto iesūtni. Ja šī opcija ir atlasīta, ziņojumi no šī sūtītāja vienmēr tiks novirzīti uz jūsu atlasīto iesūtni, lai to varētu skatīt.
| Īsceļš | Nospiežamie taustiņi |
|---|---|
| Jauna ziņa | CRTL+N |
| Atbildēt | CTRL+R |
| Atbildēt visiem | CRTL+SHIFT+R |
| Uz priekšu | CTRL+SHIFT+F |
| Iepriekšējais/Nākamais | Augšup/Lejup taustiņi |
Vai vēlaties ietaupīt laiku aizņemtajā dienā, izmantojot Outlook.com? Kāpēc gan neizmantot dažus īsinājumtaustiņus, nevis vilkt peli. Tāpat kā Word, Excel un PowerPoint, arī programmā Outlook tīmeklī ir daži īsinājumtaustiņi parastai funkcionalitātei. Izmantojot šos īsinājumtaustiņus, jūs varēsiet ietaupīt laiku un, iespējams, paveikt vairāk darba. Apskatiet augstāk esošo tabulu un skatiet pilnu sarakstu šeit vietnē Microsoft .
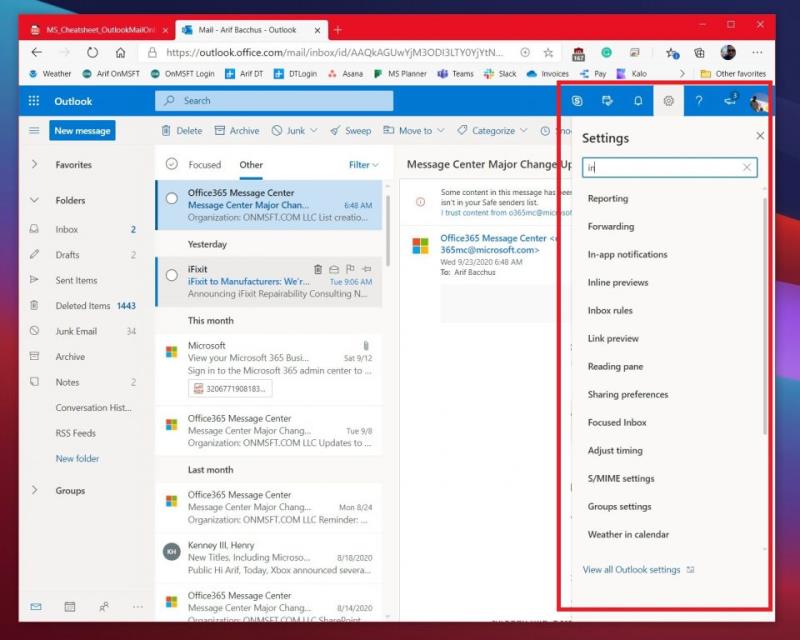
Ja esat iesācējs vietnē Outlook.com, iespējams, būs viegli pazust. Jūs, iespējams, nesaprotat, kā mainīt iestatījumu kaut kam, kas saistīts ar iesūtni, ziņojumu lasīšanu, sūtīšanu vai citām lietām. Microsoft ir jūsu atbalsts. Izmantojot iestatījumu zobratu ekrāna augšējā labajā stūrī, varat meklēt izplatītākos iestatījumus. Tas ietver motīvu pārslēgšanu, kopīgošanu, pārsūtīšanu, laika joslas un daudz ko citu. Varat arī noklikšķināt uz saites, lai skatītu visus Outlook iestatījumus. Tas ir pieejams apakšā.
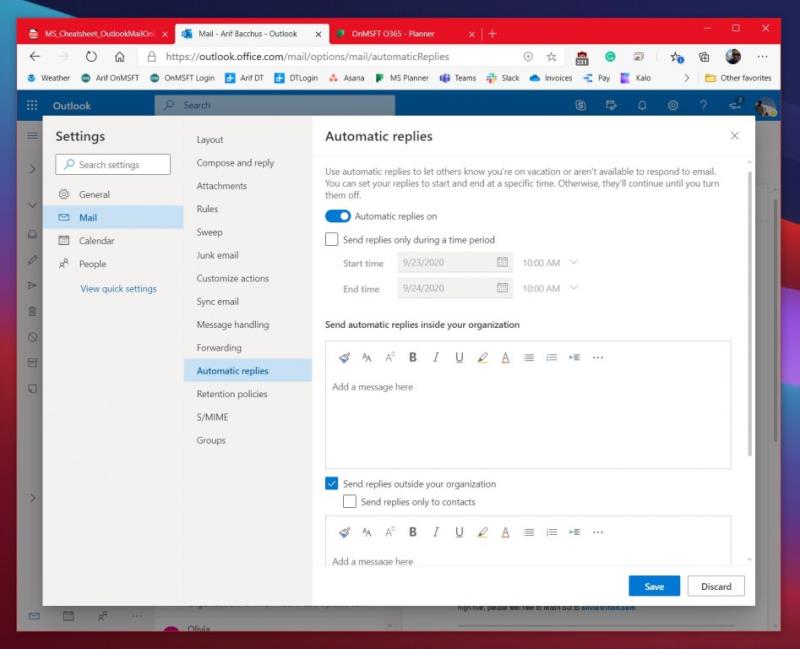
Mūsu sarakstā ir divas lietas, kas jums noderēs. Pirmais ir izveidot parakstu, bet otrais ir iestatīt paziņojumu par ārpus biroja. Paraksta izveide piešķir jūsu e-pasta ziņojumiem personisku pieskārienu, un paziņojumi ārpus biroja automātiski atbildēs uz ziņojumiem, kad neesat pieejams darbam.
Lai iestatītu parakstu, atveriet iestatījumu izvēlni un pēc tam izvēlieties Skatīt visus Outlook iestatījumus. Pēc tam noklikšķiniet uz Pasts, pēc tam uz Rakstīt un atbildēt. Šajā lapā jūs varēsiet izveidot parakstu, kas tiks automātiski pievienots jūsu e-pasta ziņojumiem. Varat izvēlēties iekļaut to jaunajos ziņojumos, ko veidojat, vai ziņojumos, kurus pārsūtāt vai uz kuriem atbildat.
Visbeidzot, lai iestatītu paziņojumu ārpus biroja, varat atgriezties iestatījumu izvēlnē un izvēlēties Skatīt visus Outlook iestatījumus. No turienes noklikšķiniet uz pasts un pēc tam uz Automātiskās atbildes. Atzīmējiet izvēles rūtiņu, lai ieslēgtu automātiskās atbildes, un pēc tam ievadiet laiku un datumu, lai nosūtītu atbildes, un pēc tam ievadiet savu ziņojumu (par to, ka esat ārpus biroja) un pēc tam noklikšķiniet uz Saglabāt.
Pēdējā gada laikā mēs esam apskatījuši daudzas citas ar Microsoft 365 saistītas tēmas. Mēs iesakām tos apskatīt mūsu īpašajā ziņu centrā . Dažas tēmas ietver to, kā pārvaldīt sapulces , izmantot Microsoft To Do ar Outlook u.c. Tāpat, lūdzu, dariet mums zināmu, kā izmantojat programmu Outlook, atstājot tālāk komentāru.
Microsoft Lists ir Microsoft 365 programma, kas palīdz izsekot informācijai un organizēt darbu. Varat to izmantot arī programmās Teams un Sharepoint. Uzzināt vairāk.
Microsoft Teams mobilā lietotne tagad atbalsta videozvanus, kā arī citas funkcijas, kas pieejamas lietojumprogrammas priekšskatījuma versijā.
Tālāk ir sniegts ieskats, kā jūs varat palikt produktīvs, izmantojot Microsoft To do operētājsistēmā Windows 10
Šeit ir dažas izplatītas teksta problēmas un to novēršana
Lūk, kā varat izmantot uzdevumus programmā Outlook ar Microsoft 365, lai nodrošinātu produktivitātes priekšrocības.
Vai esat kādreiz dzirdējuši par Microsoft Yammer? Tas ir sociālo tīklu rīks, kas palīdz jums sazināties un sazināties ar cilvēkiem visā jūsu organizācijā, un šodien varat to izmantot praktiski.
Vai jūsu uzņēmums tikko pievienojās Microsoft 365? Šeit ir apskatīti daži iestatījumi, kas jākonfigurē, lai pielāgotu Microsoft 365 tiešsaistes pieredzi un padarītu to par savu.
Šeit ir daži no visbiežāk sastopamajiem programmas Microsoft Excel kļūdu kodiem un to novēršanas veidi.
Lūk, kā varat pārvaldīt sapulces programmā Outlook
Vai jūsu iesūtne programmā Outlook ir nekārtība? Mēģiniet iestatīt noteikumus. Mūsu jaunākajā Microsoft 365 rokasgrāmatā labi paskaidrojiet, kā varat izmantot noteikumus, lai automātiski pārvietotu, atzīmētu un atbildētu uz e-pasta ziņojumiem.
Vai šajās dienās pavadāt vairāk laika e-pastiem? Tālāk ir sniegts ieskats dažās mūsu paraugprakses programmā Microsoft Outlook operētājsistēmā Windows 10.
Lūk, kā varat izpirkt kodu savam Microsoft 365 vai Office 365 abonementam
Vai jūs tikko iegādājāties Surface Duo? Ja to darījāt, aplūkojiet dažus no mūsu iecienītākajiem padomiem un trikiem par to, kā izmantot visas Microsoft Teams iespējas divu ekrānu Android ierīcē.
Vai jūtaties pievilts vai domājat, ka programmā Microsoft Teams neveicat daudz? Lūk, kā jūs varat palikt produktīvs programmā Teams un palīdzēt koncentrēties.
Tālāk ir norādīts, kā pakalpojumā Microsoft Teams varat izvairīties no visiem atbildes paziņojumiem un kanāla mēroga paziņojumiem
Mēs nesen rakstījām par to, kā jūs varētu izmantot Android tālruni (vai pat Kinect!) kā tīmekļa kameru programmā Microsoft Teams operētājsistēmā Windows 10. Mēs apsolījām, ka trešdien sekos līdzi
Vai zinājāt, ka varat pārvaldīt savus datus un krātuvi Teams lietotnē iOS un Android ierīcēm? Lūk, kā.
Tālāk ir norādīts, kā varat izdzēst komandu programmā Microsoft Teams
Lūk, kā programmā Microsoft Teams varat iestatīt un izmantot fona līdzekli
Lielāko daļu sava laika pavadīsit, tērzējot programmā Microsoft Teams, tāpēc šeit ir apskatīti daži no paraugprakses ieteikumiem, kā izmantot visas funkcijas iespējas.
Neatkarīgi no tā, cik dominējošs Google ir meklētājprogrammu tirgū, mēs nevaram ignorēt Bing. Šeit ir 8 padomi un triki Bing meklēšanai, kas palīdzēs jums izmantot šīs meklētājprogrammas iespējas.
Vai vēlaties uzzināt, kā atiestatīt rūpnīcas iestatījumus operētājsistēmā Windows 11? Izlasiet emuāru, lai viegli uzzinātu visu par atkopšanas iespējām operētājsistēmā Windows 11.
Uzziniet, kā izmantot Microsoft meklēšanu Bing, lai efektīvi atrastu savus darba datus un uzlabotu produktivitāti.
Kā atcelt Netflix un anulēt konta abonementu. Var būt daudz iemeslu, kuru dēļ vēlaties atcelt savu Netflix kontu iPhone un citās ierīcēs. Lūk, kā to izdarīt.
Šajā emuārā uzziniet, kā varat izslēgt komentārus Facebook ziņās vai atspējot komentārus Facebook ziņās. Lasi emuāru un uzzini, kā!
Vai mēģināt dzēst tukšu lapu programmā Word? Šajā rokasgrāmatā mēs parādīsim, kā programmā Word izdzēst lapu vai tukšu lapu.
Lai gan televizors, visticamāk, labi darbosies bez interneta savienojuma, ja jums ir kabeļa abonements, amerikāņu lietotāji ir sākuši pārslēgties uz internetu.
Tāpat kā reālajā pasaulē, jūsu darbi Sims 4 ar laiku noveco un mirs. Sims dabiski noveco septiņos dzīves posmos: mazulis, mazulis, bērns, pusaudzis,
Obsidian ir vairāki spraudņi, kas ļauj formatēt piezīmes un izmantot grafikus un attēlus, lai padarītu tos nozīmīgākus. Lai gan formatēšanas iespējas ir ierobežotas,
“Baldur's Gate 3” (BG3) ir valdzinoša lomu spēle (RPG), ko iedvesmojuši Dungeons and Dragons. Tā ir plaša spēle, kas ietver neskaitāmus blakus uzdevumus



























