Kā izveidot makro programmā Word

Uzziniet, kā izveidot makro programmā Word, lai atvieglotu visbiežāk izmantoto funkciju izpildi mazākā laikā.
Vai zinājāt, ka Microsoft Word ir ērts transkribēšanas rīks, kas var automātiski pārrakstīt izrunātos vārdus tekstā? Labākā daļa ir tāda, ka varat izmantot transkribēšanas funkciju, lai gan audioierakstus, gan reāllaika runu pārvērstu tekstā.
Daudziem cilvēkiem, kuri strādā transkripcijas darbu, šī iebūvētā funkcija īsti nepatīk, jo baidās, ka datori ir soli tuvāk viņu darba zagšanai . Pagaidām tas tā nav, un jums vajadzētu domāt par transkripciju kā rīku, kas var palīdzēt palielināt jūsu produktivitāti.
Šķiet, ka transkribētāju lāsts galu galā skāra Word transkribēšanas funkciju. Daudzi lietotāji sūdzējās, ka programmā Word trūkst iespējas, savukārt citi teica, ka tā nejauši pārstāj darboties.
Sāksim, atbildot uz šo bieži uzdoto jautājumu. Atšifrēšanas funkcija darbojas tikai programmā Word tiešsaistē jaunākajās Edge un Chrome versijās.
Lai izmantotu šo funkciju, ir nepieciešams arī stabils interneta savienojums. Vienīgā valoda, kas pašlaik tiek atbalstīta, ir angļu ASV. Tas nozīmē, ka šo opciju nevar izmantot, ja izmantojat citu Office rediģēšanas valodu.
Šis rīks nav pieejams datora lietotnē, un tas nedarbojas bezsaistē. Tagad, kad lietas ir sakārtotas, apskatiet, ko varat darīt, lai novērstu šo problēmu.
⇒ Ātra piezīme : Pirms jebkuru problēmu novēršanas metožu izmantošanas dodieties uz MS Office portālu un pārbaudiet, vai tā ir zināma kļūda. Tā nebūtu pirmā reize, kad programmā Word Online pazūd programma Transcribe.
Lai izmantotu opciju Transkribēt, jums ir jāmaina Office valodas iestatījumi uz angļu ASV. Pagaidām šī ir vienīgā valoda, ko rīks atbalsta.
Piesakieties savā Microsoft 365 kontā un noklikšķiniet uz zobrata ikonas, lai atvērtu sadaļu Iestatījumi . Pēc tam atlasiet Mainīt valodu . Sadaļā Displeja valoda izvēlieties angļu valodu un saglabājiet izmaiņas.
Vai noklikšķiniet uz sava profila attēla, atlasiet Mans profils , ritiniet uz leju līdz Valodas informācija un iestatiet displeja valodu uz angļu ASV.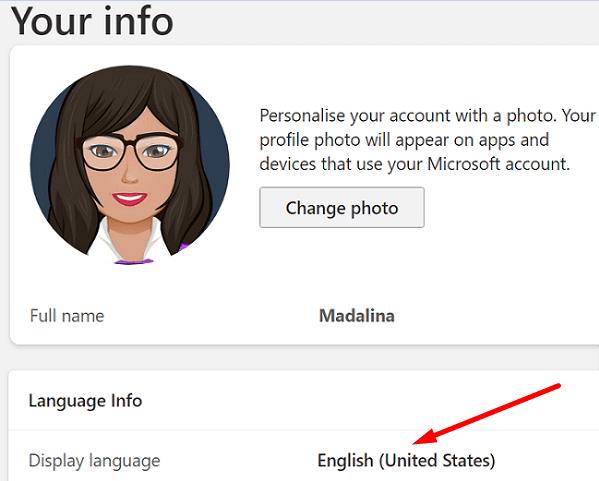
Ja jūsu organizācija izmanto citu konfigurāciju, iespējams, būs jāatver sadaļu Iestatījumi , jāatlasa Microsoft 365 iestatījumi un pēc tam jānoklikšķina uz cilnes Iestatījumi . Atveriet sadaļu Valoda un laika josla un atlasiet angļu ASV.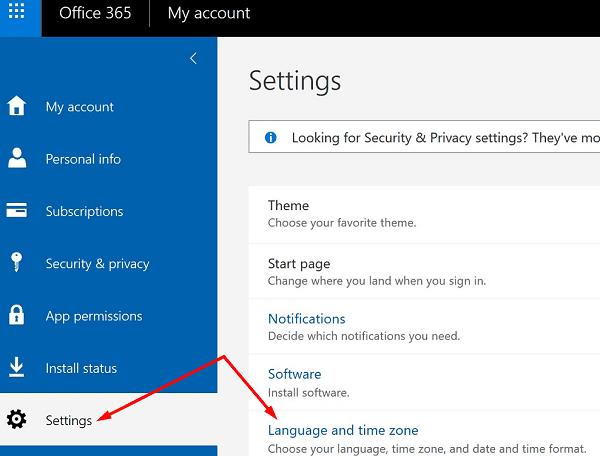
Pārbaudiet savas darbvirsmas lietotnes valodas iestatījumus, lai izvairītos no valodu nesaderības problēmām. Palaidiet programmu Word, atlasiet Fails , dodieties uz Opcijas un atlasiet Valoda . Dodieties uz Office displeja valodu , atlasiet angļu ASV un pēc tam noklikšķiniet uz Iestatīt kā vēlamo .
Ja problēma joprojām pastāv, iestatiet savu pārlūkprogrammu un OS valodu arī uz angļu ASV. Lai mainītu savu Windows 10 valodu, atveriet sadaļu Iestatījumi , atlasiet Laiks un valoda un pēc tam sadaļā Windows displeja valoda atlasiet Angļu ASV .
Ja izmantojat pārlūkprogrammu Chrome, noklikšķiniet uz pārlūkprogrammas izvēlnes, atveriet sadaļu Iestatījumi , meklēšanas joslā ierakstiet “language” un atlasiet angļu ASV kā valodu, kas tiek izmantota Chrome lietotāja saskarnes attēlošanai.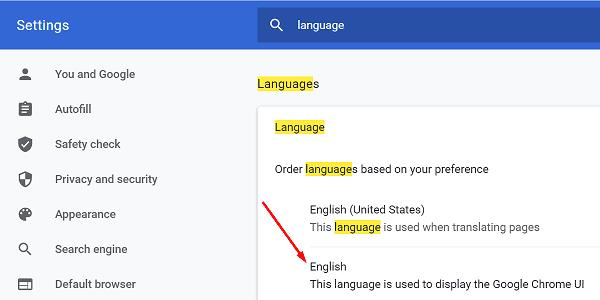
Ja izmantojat Edge, atveriet sadaļu Iestatījumi , kreisajā rūtī atlasiet Valodas un pārliecinieties, vai lietotāja interfeiss ir iestatīts uz angļu ASV.
Nākamajā sarakstā pārbaudiet, vai datorā darbojas jaunākā Edge vai Chrome versija. Word darbam vislabāk darbojas šo divu pārlūkprogrammu jaunākajās versijās.
Lai pārbaudītu atjauninājumus, noklikšķiniet uz pārlūkprogrammas izvēlnes, atveriet sadaļu Palīdzība un atlasiet Par Google Chrome . Ja izmantojat Edge, atlasiet Palīdzība un atsauksmes un pēc tam par Microsoft Edge .
Noklikšķiniet uz pārlūkprogrammas izvēlnes un atlasiet Jauns inkognito režīms (Chrome) vai Jauns InPrivate logs (Edge). Pārbaudiet, vai programmā Word Online varat izmantot transkribēšanu. Ja funkcija ir pieejama, tas var norādīt, ka kaut kas bloķē Word skriptus.
Iespējams, jūsu pārlūkprogrammas paplašinājumi traucē Word skriptiem, kas bloķē funkciju Transkribēt. Faktiski ir zināms, ka reklāmu bloķētāji un citi privātuma paplašinājumi to dara. Noklikšķiniet uz pārlūkprogrammas izvēlnes, dodieties uz sadaļu Paplašinājumi un manuāli atspējojiet visus paplašinājumus.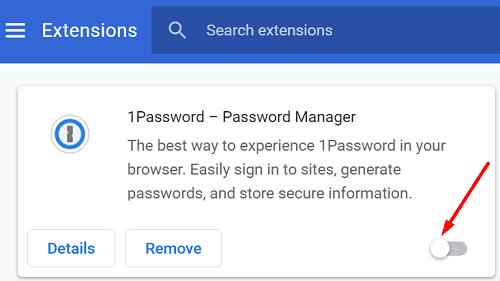
Turklāt noklikšķiniet uz pārlūkprogrammas izvēlnes un atlasiet Vēsture . Noklikšķiniet uz Notīrīt pārlūkošanas datus un notīriet kešatmiņu (pēdējās 4 nedēļas). Restartējiet pārlūkprogrammu un pārbaudiet rezultātus.
Ja programmā Word nav pieejams transkribēšanas līdzeklis, pārbaudiet, vai tā ir zināma problēma. Pēc tam pārliecinieties, vai jūsu Office, sistēmas un pārlūkprogrammas valodas iestatījumi ir iestatīti uz angļu ASV. Ja problēma joprojām pastāv, atjauniniet pārlūkprogrammu, notīriet kešatmiņu un atspējojiet paplašinājumus. Noklikšķiniet uz tālāk sniegtajiem komentāriem un dariet mums zināmu, vai šī rokasgrāmata palīdzēja novērst problēmu.
Uzziniet, kā izveidot makro programmā Word, lai atvieglotu visbiežāk izmantoto funkciju izpildi mazākā laikā.
Kā sadalīt Microsoft Word 2016 vai 2013 dokumentu kolonnās.
Uzziniet, kā pievienot PDF failu savam Microsoft Word dokumentam ar šo detalizēto pamācību. Jūs uzzināsiet, kā to izdarīt divās programmās.
Vai domājat, kā integrēt ChatGPT Microsoft Word? Šis ceļvedis parāda, kā to izdarīt ar ChatGPT for Word papildinājumu 3 vienkāršos soļos.
Īsinājumtaustiņi, arī saukti par karstajiem taustiņiem, palīdz jums vieglāk izpildīt rakstīšanas uzdevumus. Jūs varat izmantot klaviatūru, lai ievadītu katru no tiem.
Ja jūsu tastatūra ievada dubultu atstarpi, restartējiet datoru un iztīriet tastatūru. Pēc tam pārbaudiet tastatūras iestatījumus.
Kā atspējot automātisko numurēšanu un punktu veidošanu programmā Microsoft Word ar šo viegli sekojamo apmācību.
Šis mācību materiāls parāda, kā ievietot datumu Microsoft Word 365 dokumentā, kas automātiski atjaunojas.
Vai Jūsu darbs saistīts ar dokumentu rediģēšanu programmā Microsoft Word? Uzziniet, kā iespējot izmaiņu izsekošanas režīmu Word.
Uzziniet, kā mainīt saišu krāsu programmā Word Windows 11, macOS, iPad utt. Metodes ir derīgas Word 365, Word 2021 utt.
Stila komplekti var uzreiz dot jūsu dokumentam izsmalcinātu un konsekventu izskatu. Šeit ir parādīts, kā izmantot stila komplektus programmā Word un kur tos atrast.
Šajā pamācībā ir sīki aprakstīts, kā pievienot lapu numurus dokumentiem Microsoft Word 365.
Šis tūlītējais ceļvedis parāda divus veidus, kā pievienot pielāgotus vārdus Microsoft Word vārdnīcai.
Vai Microsoft Word 2016 raksta pāri jau esošam tekstam? Uzziniet, kā atrisināt tekstu pārrakstīšanas problēmas programmā Word, vienkāršos un vieglos soļos.
Lai programmā Microsoft Word izveidotu pielāgotu vārdnīcu, dodieties uz Fails → Opciju pārbaude → Pielāgotas vārdnīcas un atlasiet Jauns.
Lielākā daļa Microsoft Word lietotāju būs pilnīgi apmierināti, saglabājot visus savus dokumentus noklusējuma “docx” faila tipā un, iespējams, dažkārt eksportējot darbību Saglabāt katru reizi, kad saglabājat aizpildījumu programmā Microsoft Word, iestatot noklusējuma failu ar šo apmācību.
Pievienojot attēlus Word dokumentam, jums ir jāizvēlas, kā tie mijiedarbojas ar dokumentā esošo tekstu. Pēc noklusējuma attēli ir “Saskaņā ar Uzziniet, kā programmā Microsoft Word izveidot teksta aplaušanu atbilstoši savām vēlmēm, izmantojot šo pamācību.
Microsoft Word pēc noklusējuma rāda jūsu jaunākos dokumentus, kad atrodaties ekrānā “Atvērt dokumentu”. Jaunāko dokumentu saraksts tiek sakārtots pēc dokumenta Varat iestatīt programmā Microsoft Word rādīto neseno dokumentu skaitu. Vienkārši izpildiet šo pamācību, lai to mainītu.
Ietaupiet dārgo laiku un izdzēsiet visus Microsoft Word dokumentā esošos attēlus mazāk nekā minūtes laikā, izpildot šos norādījumus.
Ja jums ir nepieciešams rediģēt attēlus, Microsoft Word var nebūt jūsu pirmā izvēle. Bet labā ziņa ir tā, ka tajā ir dažas pamata fotoattēlu rediģēšanas iespējas. Vai programmā Microsoft Word ir nepieciešams apgriezt attēlu otrādi? Lai gan Word nav attēlu redaktors, varat to izdarīt, veicot šīs darbības.
Vēlaties ieslēgt vai izslēgt AutoRecover vai AutoSave opciju? Uzziniet, kā iespējot vai atspējot AutoRecover funkciju Word 2019 vai Microsoft 365.
Uzziniet, kā novērst, lai e-pasta saņēmēji varētu pārsūtīt e-pasta ziņojumu programmā Microsoft Outlook.
Uzziniet, kā izveidot makro programmā Word, lai atvieglotu visbiežāk izmantoto funkciju izpildi mazākā laikā.
Kā sadalīt Microsoft Word 2016 vai 2013 dokumentu kolonnās.
Uzziniet par izplatītām Excel formula kļūdām, piemēram, #VALUE! un #NAME!, kāpēc tās notiek un kā tās novērst.
Risiniet "Nevar izveidot failu" kļūdu, kas rodas Microsoft Outlook, kad mēģināt atvērt pievienoto failu.
Ceļvedis par to, kā pievienot E-pasta opciju Microsoft Excel un Word 365 rīkjoslā.
Vai Microsoft InfoPath ir pazudis no Microsoft Office pēc atjaunināšanas? Šajā rakstā mēs parādām, ko jūs varat darīt, lai to novērstu.
Ko darīt, kad saņemat brīdinājumu, ka jūsu Microsoft Outlook pastkaste pārsniedz tā izmēra ierobežojumu.
Risiniet četras visizplatītākās Microsoft OneDrive problēmas ar šo labojumu kolekciju, lai jūsu mākoņu krātuve darbotos pareizi.




















