Kā iespējot izmaiņu izsekošanas režīmu Word: 4 labākās metodes

Vai Jūsu darbs saistīts ar dokumentu rediģēšanu programmā Microsoft Word? Uzziniet, kā iespējot izmaiņu izsekošanas režīmu Word.
Vai Jūsu darbs saistīts ar dokumentu rediģēšanu programmā Microsoft Word? Uzziniet, kā iespējot izmaiņu izsekošanas režīmu Word.
Tā kā Microsoft Word ir dokumentu pārvaldības programmatūra, lietotājiem ir nepieciešams veikt daudz izmaiņu. Bieži vien kļūst grūti sekot līdzi izmaiņām, kas veiktas dokumentā. Lai palīdzētu Jums ar šo, Microsoft piedāvā izmaiņu izsekošanas funkciju.
Šī funkcija ļauj izsekot un skatīt visas izmaiņas, kas veiktas dokumentā. Tas ir noderīgi, kad dokumentu rediģē komanda. Šajā rakstā es pastāstīšu, kā iespējot izmaiņu izsekošanas režīmu Word, izmantojot dažādas metodes. Tāpat es aprakstīšu šo funkciju un pastāstīšu, kāpēc tā Jums ir vajadzīga.
Saturs
Kas īstenībā ir izmaiņu izsekošana Word?
Izmaiņu izsekošana ir Microsoft Word funkcija, kas palīdz sekot visām izmaiņām, kas veiktas dokumentā vai Word failā. Neatkarīgi no tā, vai Jūs esat vienīgais, kas izmanto dokumentu, vai arī Jums ir grupa sadarbības partneru, šī funkcija var tikt izmantota, lai sekotu līdzi izmaiņām.
Ir dažādi veidi, kā izmaiņas var tikt attēlotas Jūsu dokumentā. Tā arī ļauj kontrolēt, kuras izmaiņas tiks izsekotas un kā Jūs varat pieņemt vai noraidīt izmaiņas. Turklāt, iespējot šo funkciju, Jūs varat izvēlēties pieejamās opcijas savam vēlamajam režīmam.
Kam vajadzīgs izmaiņu izsekošanas režīms Word?
Izmantojot izmaiņu izsekošanu, Jūs varat redzēt, kuras izmaiņas ir veikuši Jūsu kolēģi. Tas arī palīdz vizualizēt katru labojumu un atsevišķu izmaiņu, lai Jūs varētu pieņemt galīgo lēmumu par to, vai tās saglabāt vai noraidīt.
Ikviens, kurš izmanto Word dokumentu rediģēšanai, atradīs šo funkciju ļoti noderīgu. Ja Jūs strādājat pie disertācijas un bieži nosūtāt to savam uzraugam programmā MS Word, izmaiņu izsekošana palīdzēs saprast, kādas izmaiņas viņi vēlas Jūsu darbā.
Vēl viens populārs izmaiņu izsekošanas režīma izmantošanas gadījums ir brīvmāksliniekiem vai līgumslēdzējiem. Ja Jūs esat satura autors, sociālo mediju satura autors vai e-pasta mārketinga speciālists, Jūs varat nosūtīt savus melnrakstus klientam, un viņi var veikt nepieciešamās izmaiņas. Visas viņu ieteikumi var tikt pievienoti failam, un pieņemot tos, Jūsu darbība arī tiks izsekota.
Uzņēmējdarbības un juridiskie dokumenti arī prasa izmaiņu izsekošanas režīmu, ja tajos ir iesaistīti daudzi sadarbības partneri. Kad uz dokumentu strādā vairāk nekā viens cilvēks, izmaiņu izsekošana palīdz saprast, kurš veica kuras izmaiņas un kādā laikā. Tas palīdzēs izvairīties no jebkādas neskaidrības un pārpratumiem.
Iespējot izmaiņu izsekošanas režīmu Word ar labākajām metodēm
Metode 1: Izmantojiet recenzēšanas lapu

Metode 2: Izmantojiet taustiņu īsceļu
Ja nevēlaties iziet šos soļus, Word piedāvā jums vienkāršu risinājumu. Ir taustiņu īsceļš izmaiņu izsekošanai, kas ir CTRL + Shift + E. Nospiediet šīs taustiņus kopā, kad ir atvērts Word dokuments, un izmaiņu izsekošana tiks nekavējoties iespējota.
Metode 3: Izmantojiet stāvokļa lentu
Jūs varat iespējot izmaiņu izsekošanas funkciju arī no Word dokumenta stāvokļa lentes.
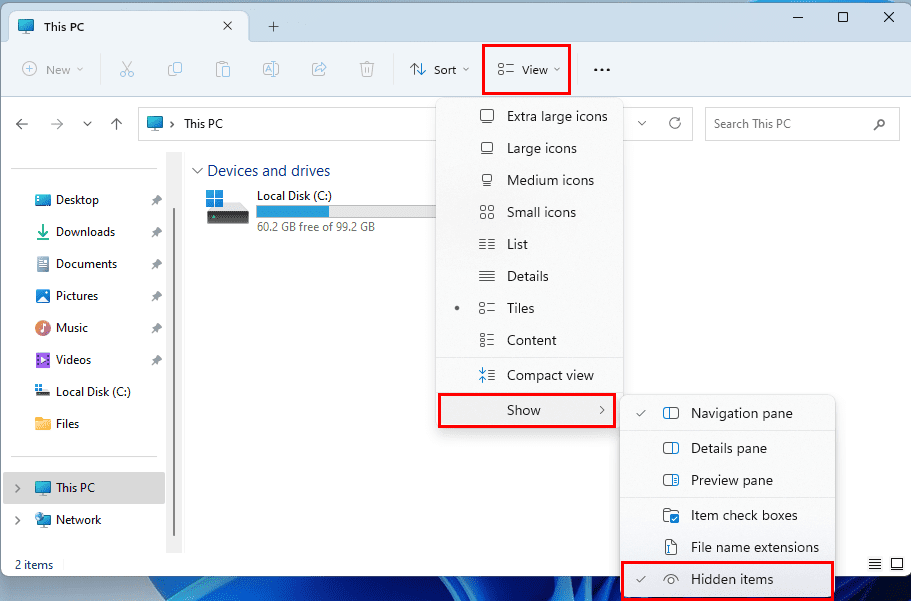
Atcerieties, ka, lai izmantotu šo metodi, Jūsu stāvokļa lentei jābūt pielāgotai, lai attēlotu izmaiņu izsekošanas režīmu. Ja to nevarat atrast tur, šeit ir tas, ko Jums jādara, lai padarītu šo režīmu redzamu.
Metode 4: Izmantojiet ātro piekļuves rīku lentu
Ātrā piekļuves rīku lente (QAT) ir vēl viena metode, kā vienkārši iespējot izmaiņu izsekošanu jebkurā Word failā. Šī lente ir augšējā lente Word failā, kurā ir arī Word faila nosaukums un meklēšanas lauks.
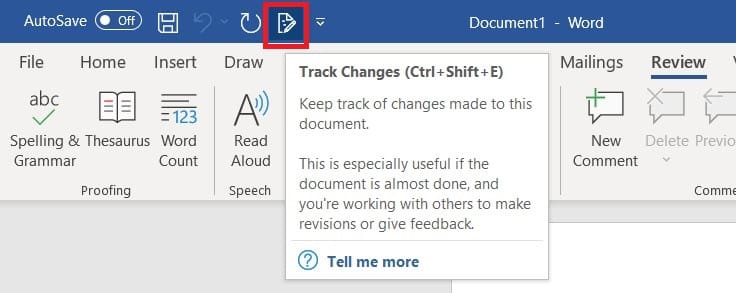
Ja Jūs nevarat atrast izmaiņu izsekošanas ikonu ātrās piekļuves rīku lentē, varat to tur pievienot, veicot šādas darbības:
Biežāk uzdotie jautājumi par izmaiņu izsekošanas iespējošanu Word
Kāpēc "Izmaiņu izsekošana" trūkst manā Word lentē?
Programmā Microsoft Outlook 2007 līdz 2016 Jūs varat pielāgot lentu. Tas nozīmē, ka opcija "Izmaiņu izsekošana" var tikt noņemta un nevar būt Jūsu datorā. Jūs varat bieži to pievienot atpakaļ, dodoties uz "Pielāgot ātro piekļuves rīku lentu" bultu, tad izvēloties "Vairāk komandu".
No turienes Jūs varat izvēlēties "Pielāgot lentes", tad pievienot "Izmaiņu izsekošanas" sadaļu. Jūs varat arī izmantot "Atjaunot" pogu šajā ekrānā, lai atjaunotu jūsu pielāgojumus atpakaļ uz noklusējuma iestatījumiem.
Secinājums
Ja izmantojat Microsoft Word sadarbības dokumentu izveidei, izmaiņu izsekošana ir noderīga funkcija. Tā palīdz sekot līdzi izmaiņām, kuras dokumentā ir veikuši Jūs vai citi sadarbības partneri.
Ja nezināt, kā iespējot izmaiņu izsekošanu Word, pārbaudiet šeit minētās metodes. Jūs varat sekot jebkurai no šīm pieejām un viegli iespējot izmaiņu izsekošanu. Ja Jūs zināt kādu citu tehniku izmaiņu izsekošanai, dalieties ar to ar mums komentāros.
Arī dalieties ar šo rakstu ar savu ģimeni un draugiem, kuri izmanto Microsoft Word. Šeit ir daži citi raksti, kurus varat izlasīt, piemēram, kā pievienot un noņemt lapu lūzumus un kā iespējot vienādojumu redaktoru.
Vēlaties ieslēgt vai izslēgt AutoRecover vai AutoSave opciju? Uzziniet, kā iespējot vai atspējot AutoRecover funkciju Word 2019 vai Microsoft 365.
Uzziniet, kā novērst, lai e-pasta saņēmēji varētu pārsūtīt e-pasta ziņojumu programmā Microsoft Outlook.
Uzziniet, kā izveidot makro programmā Word, lai atvieglotu visbiežāk izmantoto funkciju izpildi mazākā laikā.
Kā sadalīt Microsoft Word 2016 vai 2013 dokumentu kolonnās.
Uzziniet par izplatītām Excel formula kļūdām, piemēram, #VALUE! un #NAME!, kāpēc tās notiek un kā tās novērst.
Risiniet "Nevar izveidot failu" kļūdu, kas rodas Microsoft Outlook, kad mēģināt atvērt pievienoto failu.
Ceļvedis par to, kā pievienot E-pasta opciju Microsoft Excel un Word 365 rīkjoslā.
Vai Microsoft InfoPath ir pazudis no Microsoft Office pēc atjaunināšanas? Šajā rakstā mēs parādām, ko jūs varat darīt, lai to novērstu.
Ko darīt, kad saņemat brīdinājumu, ka jūsu Microsoft Outlook pastkaste pārsniedz tā izmēra ierobežojumu.
Risiniet četras visizplatītākās Microsoft OneDrive problēmas ar šo labojumu kolekciju, lai jūsu mākoņu krātuve darbotos pareizi.





