Kā izveidot makro programmā Word

Uzziniet, kā izveidot makro programmā Word, lai atvieglotu visbiežāk izmantoto funkciju izpildi mazākā laikā.
Vai Microsoft Word 2016 raksta pāri jau esošam tekstam? Uzziniet, kā atrisināt “teksta pārrakstīšanas” problēmu programmā Word, veicot vienkāršus un vieglus soļus.
Microsoft Word ir teksta apstrādes programmatūra, kurā varat izveidot un rediģēt dokumentus pēc saviem ieskatiem. Bez personīgajām vajadzībām to plaši izmanto profesionāļi, lai izveidotu sensitīvus un delikātus biznesa un juridiskos dokumentus.
Iedomājieties, ka rakstāt programmā MS Word, un pēkšņi saprotat, ka aizmirsāt pievienot vārdu vai teikumu esošajā rindkopā. Tādēļ esat nolēmis novietot kursoru esošās teikuma vidū un sākt rakstīt.
Un, jūsu pārsteigumam, jūs novērojat, ka, kamēr rakstāt jaunus burtus, esošais teksts tiek pārrakstīts. Tas nozīmē, ka jaunos burtus varat iekļaut tikai esošā teksta rēķina.
Ja šī problēma ir notikusi jums, labi, jūs neesat vienīgais. Liels skaits MS Word lietotāju saskaras ar to pašu problēmu. Lai gan šī problēma var būt ārkārtīgi neērta un kaitinoša, īpaši, ja strādājat pie biznesa dokumenta vai universitātes uzdevuma ar termiņu, ir risinājumi.
Turpiniet lasīt, jo es dalīšos ar dažām noderīgām tehnikām, lai atrisinātu “teksta pārrakstīšanas” problēmu programmā Word 2016. Bet vispirms uzzināsim vairāk par šo problēmu un iemesliem, kas to izraisa.
Saturs
Kāds ir pārrakstīšana esošam tekstam un kas to izraisa?
Esošā teksta pārrakstīšana ar jaunajiem burtiem, kamēr jūs rakstāt, ir izplatīta problēma dažādās dokumentu apstrādes programmatūrās. Papildus MS Word, Wordpad un LibreOffice lietotāji arī saskaras ar šo problēmu. Turklāt šī problēma var rasties arī citās lietotnēs. Es šo problēmu sastapu pirmo reizi, rakstot Yahoo Messenger (pārtraukta darbība) 2010. gadā.
Pārrakstīšanas funkcija tiek aktivizēta, kad nospiežat Ievietošanas taustiņu. Ja to aktivizē garām, šī funkcija ļauj ātri pārrakstīt dokumentu bez lielām problēmām. Bet nejauša aktivācija var izraisīt vērtīga darba zudumu, kuru jūs nevēlaties izdzēst, un tādējādi kavē jūsu produktivitāti.
Kā risināt “teksts tiek pārrakstīts programmā Word” problēmu?
Jūs varat izmēģināt dažādas metodes, lai izslēgtu teksta pārrakstīšanas funkciju programmā MS Word. Šeit ir dažas vieglas metodes, kas patiešām darbojas.
Metode 1: Ieslēgt Ievietošanas taustiņu
Kamēr jūs jau saskaras ar tekstu pārrakstīšanas problēmu, pārrakstīšanas funkcijas izslēgšana, nospiežot Ievietošanas taustiņu, var būt ātrs un vienkāršs risinājums. Jūs varat to izdarīt, nemeklējot iestatījumus MS Word.
Strādājot programmā Word, nospiediet Ievietošanas taustiņu vienreiz. Tam vajadzētu atjaunot rakstīšanas režīmu uz normālu. Ievietošanas taustiņu atradīsiet uz tastatūras labajā pusē no Atpakaļpasta taustiņa.
Ja jūs izmantojat portatīvo datoru, Ievietošanas taustiņa ieslēgšanai var būt nepieciešams nospiest Fn taustiņu un Ievietošanas taustiņu vienlaicīgi. Kad tas ir izdarīts, novietojiet kursoru starp vārdiem un rakstiet kaut ko, lai pārbaudītu, vai metode strādā.
Jūs varat arī saglabāt savu Word dokumentu un aizvērt lietotni. Word lietotnes atkārtota palaišana var atgriezties normālā režīmā.
Metode 2: Izslēgt Pārkārtošanas režīmu no iestatījumiem
Word programmā ir iespēja, kas saucas Pārkārtošanas režīms. Dažreiz tā ir iemesls šai problēmai. Jums jāizslēdz šī opcija, veicot šādus soļus:
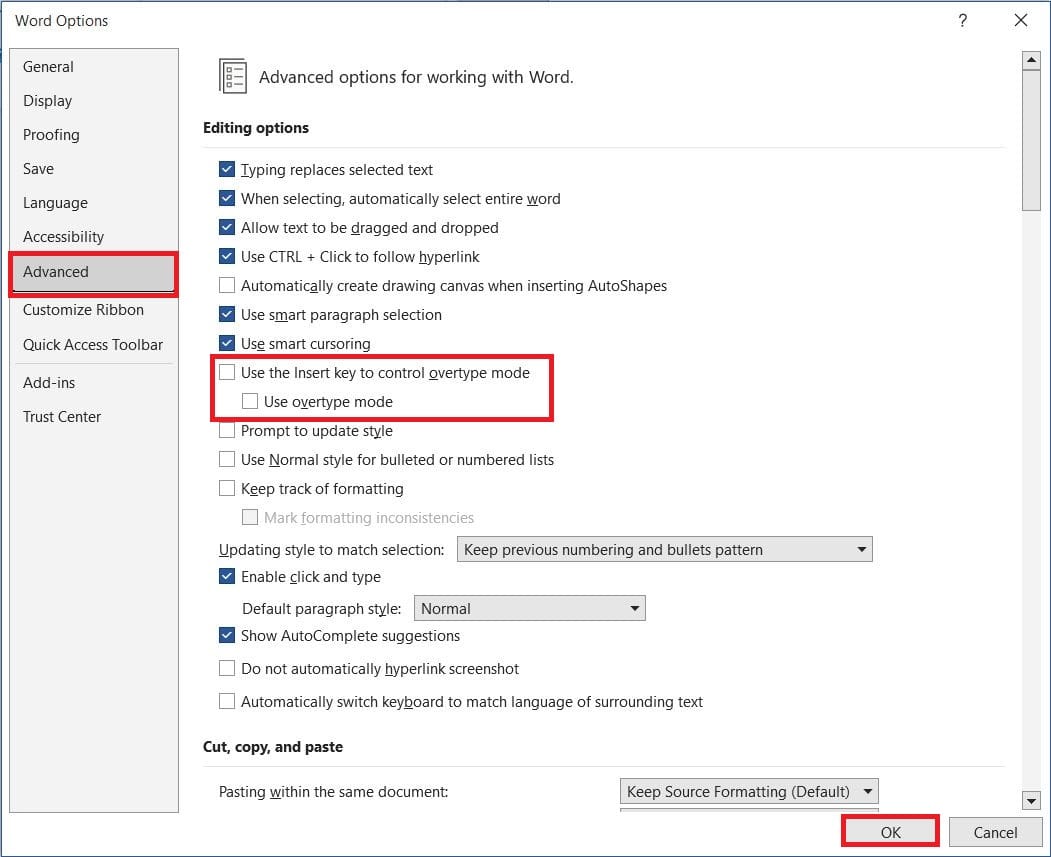
Metode 3: Izslēgt Pārkārtošanas režīmu no statusa joslas
Ja jūsu Microsoft Word statusa josla rāda Pārkārtošanas režīms (Ievietošana/Pārkārtošana), jūs arī varat novērst teksta pārrakstīšanas problēmu no turienes. Kad jūsu teksts tiek pārrakstīts, skatieties uz dokumenta apakšējo daļu, un jūs redzēsiet Pārkārtošanas opciju statusa joslā.
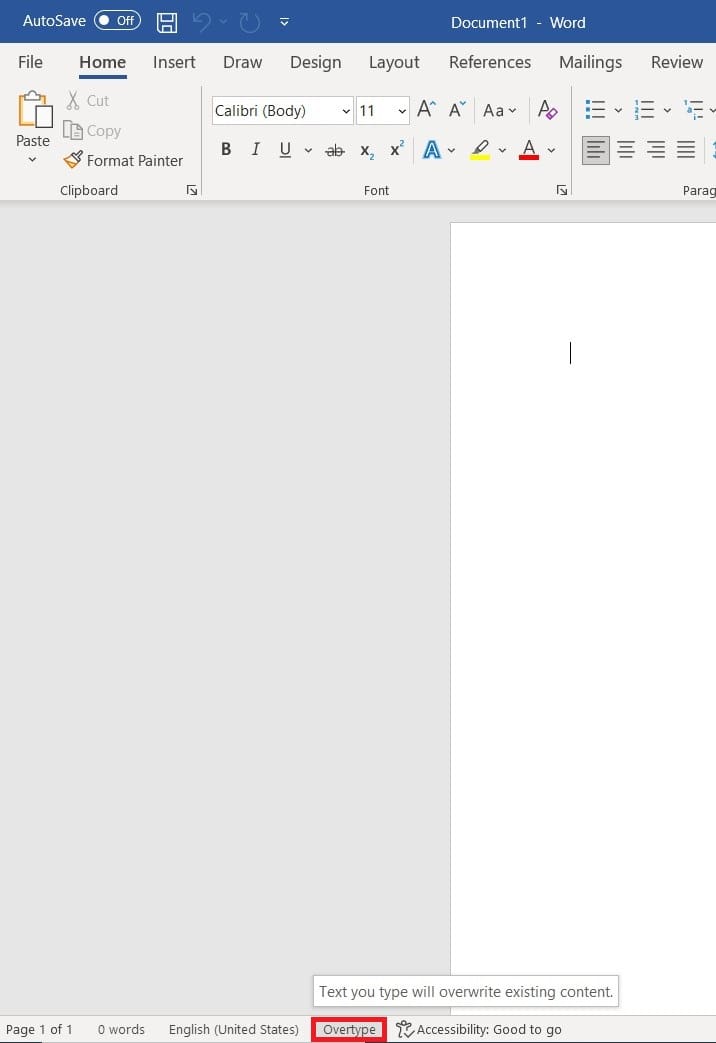
Noklikšķiniet uz šīs opcijas, un tā tiks nomainīta uz Ievošanu. Tas nozīmē, ka jūs esat veiksmīgi izslēguši pārrakstīšanas opciju savā Word failā.
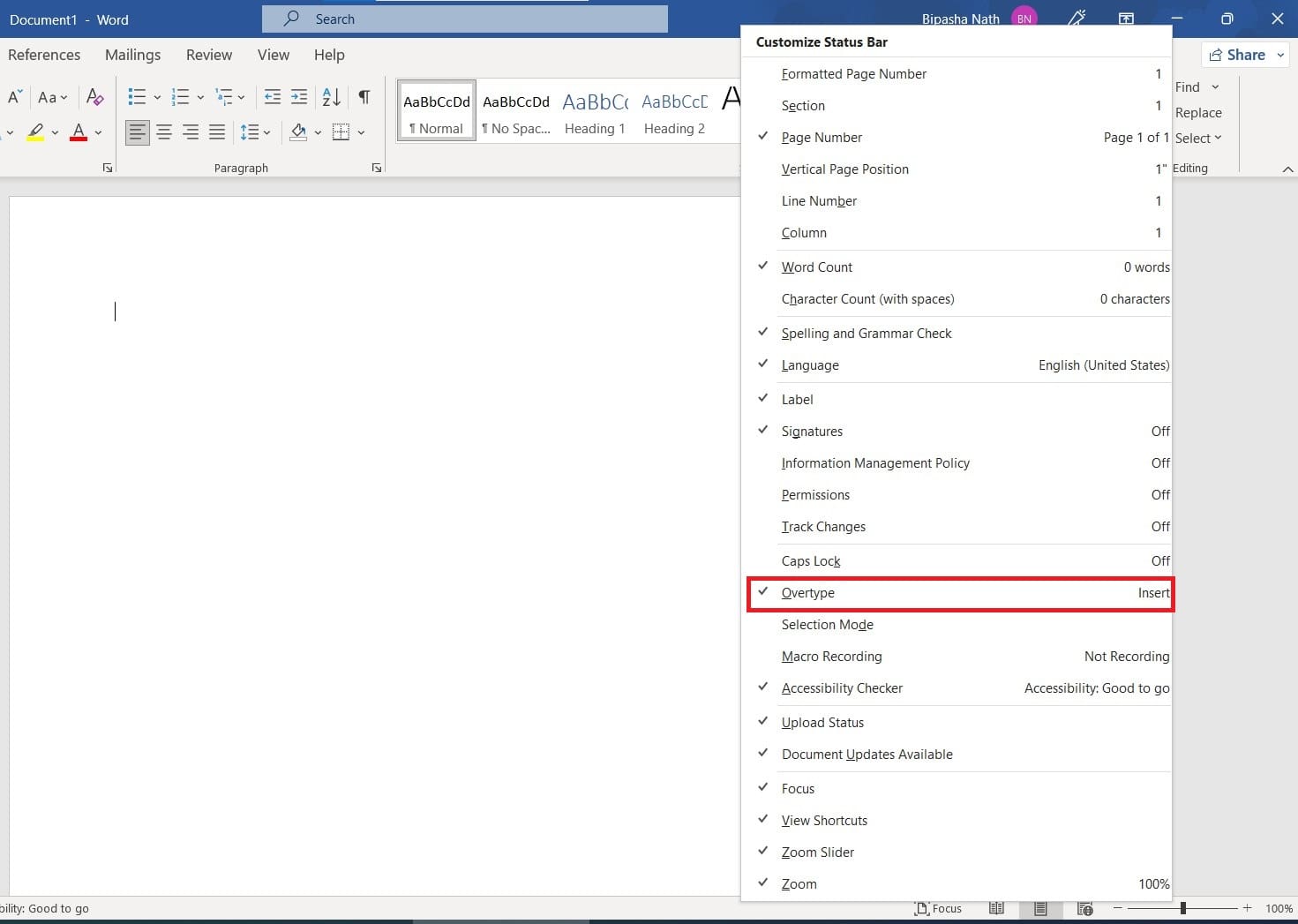
Ja jūs nevarat atrast Pārkārtošanu vai Ievietošanas opciju tur, jums ir jāpielāgo statusa joslas redzamības opcijas. Tādēļ ar peles labo pogu noklikšķiniet uz jebkuras vietas statusa joslā. Tiks atvērta pielāgojamu statusa joslu saraksts. Izvēlieties Pārkārtošanas, lai padarītu to redzamu statusa joslā.
BUJ par teksta pārrakstīšanu programmā Word
Kāpēc mans teksts turpina pārrakstīt sevi?
Ja jūsu MS Word ir aktivizēta pārrakstīšanas režīms, tas var būt iemesls, kāpēc jūsu teksts pastāvīgi pārraksta sevi programmā MS Word. Nospiežot Ievietošanas taustiņu, jūs varat nejauši aktivēt pārrakstīšanas režīmu. Šādā gadījumā jebkura mēģinājuma rakstīt kaut ko starp jau rakstītajiem burtiem rezultāts būs nākamo simbolu pārrakstīšana, kamēr jūs rakstāt jaunus.
Kā apturēt tekstu no pārrakstīšanās programmā Word?
Jūs varat izslēgt pārrakstīšanas režīmu no Microsoft Word iestatījumiem, lai apturētu savu tekstu no pārrakstīšanās. Jūs varat arī izmēģināt nospiest Ievietošanas taustiņu, lai izslēgtu šo pārrakstīšanas funkciju.
Secinājums
Kamēr jūs strādājat ar Word dokumentu, atklājot, ka jūsu teksts pārraksta esošos burtus, noteikti ir kaitinoša problēma. Kad tas sāk notikt, tas turpinās, līdz jūs to izslēdzat no iestatījumiem. Līdz tam, jo vairāk jūs turpināt rakstīt starp jau esošajiem burtiem, jo vairāk burtu tiks pārrakstīti.
Lai risinātu šo problēmu, es jums piedāvāju visefektīvākās metodes, kas derēs ikvienam. Jums pat nav jābūt pieredzējušam Microsoft Word lietotājam, lai īstenotu šos soļus. Pat jauniem lietotājiem tas nav grūti. Ko jūs gaidāt? Novērst šo problēmu ar šīm pārbaudītajām pieejām un turpiniet strādāt ar Word kā profesionālis.
Ja jums patika šis raksts un uzskatāt, ka tas ir noderīgs, dalieties ar to ar saviem draugiem un sekotājiem sociālajos tīklos. Tāpat, ja domājat, ka zināt kādu citu metodi, kā novērst “teksta pārrakstīšanu programmā Word” problēmu, kopīgojiet to ar mums komentāros. Jūs varat arī izlasīt par kā iespējot izmaiņu izsekošanu programmā Word 2016.
Uzziniet, kā izveidot makro programmā Word, lai atvieglotu visbiežāk izmantoto funkciju izpildi mazākā laikā.
Kā sadalīt Microsoft Word 2016 vai 2013 dokumentu kolonnās.
Uzziniet, kā pievienot PDF failu savam Microsoft Word dokumentam ar šo detalizēto pamācību. Jūs uzzināsiet, kā to izdarīt divās programmās.
Vai domājat, kā integrēt ChatGPT Microsoft Word? Šis ceļvedis parāda, kā to izdarīt ar ChatGPT for Word papildinājumu 3 vienkāršos soļos.
Īsinājumtaustiņi, arī saukti par karstajiem taustiņiem, palīdz jums vieglāk izpildīt rakstīšanas uzdevumus. Jūs varat izmantot klaviatūru, lai ievadītu katru no tiem.
Ja jūsu tastatūra ievada dubultu atstarpi, restartējiet datoru un iztīriet tastatūru. Pēc tam pārbaudiet tastatūras iestatījumus.
Kā atspējot automātisko numurēšanu un punktu veidošanu programmā Microsoft Word ar šo viegli sekojamo apmācību.
Šis mācību materiāls parāda, kā ievietot datumu Microsoft Word 365 dokumentā, kas automātiski atjaunojas.
Vai Jūsu darbs saistīts ar dokumentu rediģēšanu programmā Microsoft Word? Uzziniet, kā iespējot izmaiņu izsekošanas režīmu Word.
Uzziniet, kā mainīt saišu krāsu programmā Word Windows 11, macOS, iPad utt. Metodes ir derīgas Word 365, Word 2021 utt.
Stila komplekti var uzreiz dot jūsu dokumentam izsmalcinātu un konsekventu izskatu. Šeit ir parādīts, kā izmantot stila komplektus programmā Word un kur tos atrast.
Šajā pamācībā ir sīki aprakstīts, kā pievienot lapu numurus dokumentiem Microsoft Word 365.
Šis tūlītējais ceļvedis parāda divus veidus, kā pievienot pielāgotus vārdus Microsoft Word vārdnīcai.
Vai Microsoft Word 2016 raksta pāri jau esošam tekstam? Uzziniet, kā atrisināt tekstu pārrakstīšanas problēmas programmā Word, vienkāršos un vieglos soļos.
Lai programmā Microsoft Word izveidotu pielāgotu vārdnīcu, dodieties uz Fails → Opciju pārbaude → Pielāgotas vārdnīcas un atlasiet Jauns.
Lielākā daļa Microsoft Word lietotāju būs pilnīgi apmierināti, saglabājot visus savus dokumentus noklusējuma “docx” faila tipā un, iespējams, dažkārt eksportējot darbību Saglabāt katru reizi, kad saglabājat aizpildījumu programmā Microsoft Word, iestatot noklusējuma failu ar šo apmācību.
Pievienojot attēlus Word dokumentam, jums ir jāizvēlas, kā tie mijiedarbojas ar dokumentā esošo tekstu. Pēc noklusējuma attēli ir “Saskaņā ar Uzziniet, kā programmā Microsoft Word izveidot teksta aplaušanu atbilstoši savām vēlmēm, izmantojot šo pamācību.
Microsoft Word pēc noklusējuma rāda jūsu jaunākos dokumentus, kad atrodaties ekrānā “Atvērt dokumentu”. Jaunāko dokumentu saraksts tiek sakārtots pēc dokumenta Varat iestatīt programmā Microsoft Word rādīto neseno dokumentu skaitu. Vienkārši izpildiet šo pamācību, lai to mainītu.
Ietaupiet dārgo laiku un izdzēsiet visus Microsoft Word dokumentā esošos attēlus mazāk nekā minūtes laikā, izpildot šos norādījumus.
Ja jums ir nepieciešams rediģēt attēlus, Microsoft Word var nebūt jūsu pirmā izvēle. Bet labā ziņa ir tā, ka tajā ir dažas pamata fotoattēlu rediģēšanas iespējas. Vai programmā Microsoft Word ir nepieciešams apgriezt attēlu otrādi? Lai gan Word nav attēlu redaktors, varat to izdarīt, veicot šīs darbības.
Vēlaties ieslēgt vai izslēgt AutoRecover vai AutoSave opciju? Uzziniet, kā iespējot vai atspējot AutoRecover funkciju Word 2019 vai Microsoft 365.
Uzziniet, kā novērst, lai e-pasta saņēmēji varētu pārsūtīt e-pasta ziņojumu programmā Microsoft Outlook.
Uzziniet, kā izveidot makro programmā Word, lai atvieglotu visbiežāk izmantoto funkciju izpildi mazākā laikā.
Kā sadalīt Microsoft Word 2016 vai 2013 dokumentu kolonnās.
Uzziniet par izplatītām Excel formula kļūdām, piemēram, #VALUE! un #NAME!, kāpēc tās notiek un kā tās novērst.
Risiniet "Nevar izveidot failu" kļūdu, kas rodas Microsoft Outlook, kad mēģināt atvērt pievienoto failu.
Ceļvedis par to, kā pievienot E-pasta opciju Microsoft Excel un Word 365 rīkjoslā.
Vai Microsoft InfoPath ir pazudis no Microsoft Office pēc atjaunināšanas? Šajā rakstā mēs parādām, ko jūs varat darīt, lai to novērstu.
Ko darīt, kad saņemat brīdinājumu, ka jūsu Microsoft Outlook pastkaste pārsniedz tā izmēra ierobežojumu.
Risiniet četras visizplatītākās Microsoft OneDrive problēmas ar šo labojumu kolekciju, lai jūsu mākoņu krātuve darbotos pareizi.




















