Kā izveidot makro programmā Word

Uzziniet, kā izveidot makro programmā Word, lai atvieglotu visbiežāk izmantoto funkciju izpildi mazākā laikā.
Microsoft Word pēc noklusējuma ir gaiši pelēks un zils motīvs ar mākoņa motīvu augšējā labajā stūrī. Šī, iespējams, ir vienīgā Word krāsu shēma, ko lielākā daļa cilvēku ir redzējuši, jo Word pielāgošanas līdzekļi netiek plaši izmantoti. Tomēr ir vairākas krāsu opcijas un motīvi, kurus varat izvēlēties, ja vēlaties mainīt Word izskatu.
Ir divi veidi, kā konfigurēt Word izskatu. Lai piekļūtu pirmajam, jums jāpārlūko ekrāns “Konts”, augšējā kreisajā stūrī noklikšķinot uz “Fails”, pēc tam uz “Konts” apakšējā kreisajā stūrī.
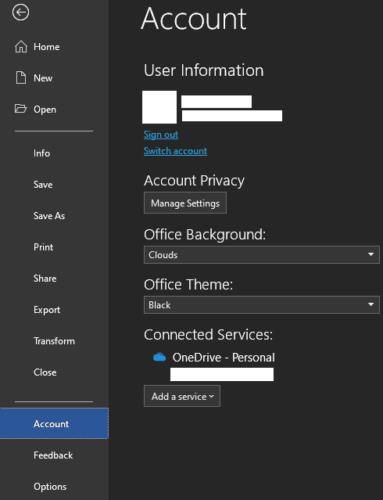
Viens veids, kā konfigurēt Word motīvu, ir pāriet uz lapu “Konts”.
Otrajai metodei ir jāiedziļinās Word opcijās. Lai to izdarītu, augšējā kreisajā stūrī noklikšķiniet uz “Fails”, pēc tam apakšējā kreisajā stūrī, tieši zem “Konts”, noklikšķiniet uz “Opcijas”. Opcijās motīvu opcijas ir norādītas apakšsadaļas "Microsoft Office kopijas personalizēšana" cilnē "Vispārīgi".
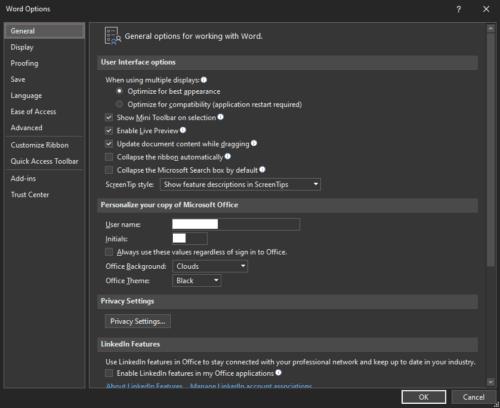
Varat arī konfigurēt motīvu, atverot opcijas cilnē “Vispārīgi” un apakšsadaļā “Personalizējiet savu Microsoft Office kopiju”.
Word interfeisa galvenā krāsa ir iestatīta ar iestatījumu “Office Theme”. Ir četras izvēles iespējas: krāsains, tumši pelēks, melns un balts.
“Krāsains” ir noklusējuma izskats ar gaišu fona krāsu, kas apvienota ar zilu galvenes joslu un akcentiem. “Dark Grey” izmanto salīdzinoši gaiši pelēku krāsu paleti, bet “Black” izmanto tumši pelēku un melnu krāsu paleti. “White” izmanto galvenokārt baltu krāsu shēmu ar tikai nelielu skaitu zilu akcentu.
Padoms. Visiem motīviem lapas noklusējuma krāsa ir balta.
Opcija “Office Background” ļauj mainīt fona motīvu, kas parādās augšējā labajā stūrī. Noklusējums ir “Mākoņi”, taču ir pieejamas vairāk nekā desmit citas iespējas, no kurām izvēlēties, ja vēlaties kaut ko citu.
Padoms. Ja konfigurējat motīvu, izmantojot konta lapu, attēls mainīsies, virzot peles kursoru virs ierakstiem nolaižamajā lodziņā. Tas ļauj jums redzēt, kā izmaiņas izskatīsies reāllaikā, nevis katru reizi jāsaglabā un jāaizver opcijas.

Motīvs parādās Word augšējā labajā stūrī, taču, izmantojot tumšākos motīvus, to var būt grūti pamanīt.
Uzziniet, kā izveidot makro programmā Word, lai atvieglotu visbiežāk izmantoto funkciju izpildi mazākā laikā.
Kā sadalīt Microsoft Word 2016 vai 2013 dokumentu kolonnās.
Uzziniet, kā pievienot PDF failu savam Microsoft Word dokumentam ar šo detalizēto pamācību. Jūs uzzināsiet, kā to izdarīt divās programmās.
Vai domājat, kā integrēt ChatGPT Microsoft Word? Šis ceļvedis parāda, kā to izdarīt ar ChatGPT for Word papildinājumu 3 vienkāršos soļos.
Īsinājumtaustiņi, arī saukti par karstajiem taustiņiem, palīdz jums vieglāk izpildīt rakstīšanas uzdevumus. Jūs varat izmantot klaviatūru, lai ievadītu katru no tiem.
Ja jūsu tastatūra ievada dubultu atstarpi, restartējiet datoru un iztīriet tastatūru. Pēc tam pārbaudiet tastatūras iestatījumus.
Kā atspējot automātisko numurēšanu un punktu veidošanu programmā Microsoft Word ar šo viegli sekojamo apmācību.
Šis mācību materiāls parāda, kā ievietot datumu Microsoft Word 365 dokumentā, kas automātiski atjaunojas.
Vai Jūsu darbs saistīts ar dokumentu rediģēšanu programmā Microsoft Word? Uzziniet, kā iespējot izmaiņu izsekošanas režīmu Word.
Uzziniet, kā mainīt saišu krāsu programmā Word Windows 11, macOS, iPad utt. Metodes ir derīgas Word 365, Word 2021 utt.
Stila komplekti var uzreiz dot jūsu dokumentam izsmalcinātu un konsekventu izskatu. Šeit ir parādīts, kā izmantot stila komplektus programmā Word un kur tos atrast.
Šajā pamācībā ir sīki aprakstīts, kā pievienot lapu numurus dokumentiem Microsoft Word 365.
Šis tūlītējais ceļvedis parāda divus veidus, kā pievienot pielāgotus vārdus Microsoft Word vārdnīcai.
Vai Microsoft Word 2016 raksta pāri jau esošam tekstam? Uzziniet, kā atrisināt tekstu pārrakstīšanas problēmas programmā Word, vienkāršos un vieglos soļos.
Lai programmā Microsoft Word izveidotu pielāgotu vārdnīcu, dodieties uz Fails → Opciju pārbaude → Pielāgotas vārdnīcas un atlasiet Jauns.
Lielākā daļa Microsoft Word lietotāju būs pilnīgi apmierināti, saglabājot visus savus dokumentus noklusējuma “docx” faila tipā un, iespējams, dažkārt eksportējot darbību Saglabāt katru reizi, kad saglabājat aizpildījumu programmā Microsoft Word, iestatot noklusējuma failu ar šo apmācību.
Pievienojot attēlus Word dokumentam, jums ir jāizvēlas, kā tie mijiedarbojas ar dokumentā esošo tekstu. Pēc noklusējuma attēli ir “Saskaņā ar Uzziniet, kā programmā Microsoft Word izveidot teksta aplaušanu atbilstoši savām vēlmēm, izmantojot šo pamācību.
Microsoft Word pēc noklusējuma rāda jūsu jaunākos dokumentus, kad atrodaties ekrānā “Atvērt dokumentu”. Jaunāko dokumentu saraksts tiek sakārtots pēc dokumenta Varat iestatīt programmā Microsoft Word rādīto neseno dokumentu skaitu. Vienkārši izpildiet šo pamācību, lai to mainītu.
Ietaupiet dārgo laiku un izdzēsiet visus Microsoft Word dokumentā esošos attēlus mazāk nekā minūtes laikā, izpildot šos norādījumus.
Ja jums ir nepieciešams rediģēt attēlus, Microsoft Word var nebūt jūsu pirmā izvēle. Bet labā ziņa ir tā, ka tajā ir dažas pamata fotoattēlu rediģēšanas iespējas. Vai programmā Microsoft Word ir nepieciešams apgriezt attēlu otrādi? Lai gan Word nav attēlu redaktors, varat to izdarīt, veicot šīs darbības.
Vēlaties ieslēgt vai izslēgt AutoRecover vai AutoSave opciju? Uzziniet, kā iespējot vai atspējot AutoRecover funkciju Word 2019 vai Microsoft 365.
Uzziniet, kā novērst, lai e-pasta saņēmēji varētu pārsūtīt e-pasta ziņojumu programmā Microsoft Outlook.
Uzziniet, kā izveidot makro programmā Word, lai atvieglotu visbiežāk izmantoto funkciju izpildi mazākā laikā.
Kā sadalīt Microsoft Word 2016 vai 2013 dokumentu kolonnās.
Uzziniet par izplatītām Excel formula kļūdām, piemēram, #VALUE! un #NAME!, kāpēc tās notiek un kā tās novērst.
Risiniet "Nevar izveidot failu" kļūdu, kas rodas Microsoft Outlook, kad mēģināt atvērt pievienoto failu.
Ceļvedis par to, kā pievienot E-pasta opciju Microsoft Excel un Word 365 rīkjoslā.
Vai Microsoft InfoPath ir pazudis no Microsoft Office pēc atjaunināšanas? Šajā rakstā mēs parādām, ko jūs varat darīt, lai to novērstu.
Ko darīt, kad saņemat brīdinājumu, ka jūsu Microsoft Outlook pastkaste pārsniedz tā izmēra ierobežojumu.
Risiniet četras visizplatītākās Microsoft OneDrive problēmas ar šo labojumu kolekciju, lai jūsu mākoņu krātuve darbotos pareizi.




















