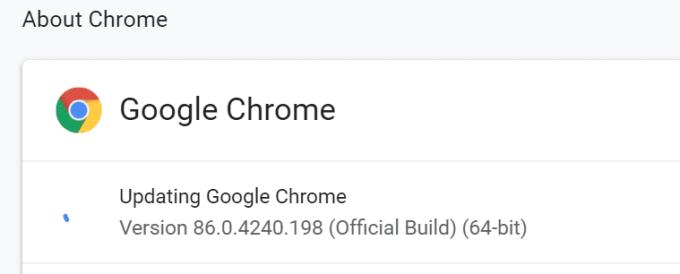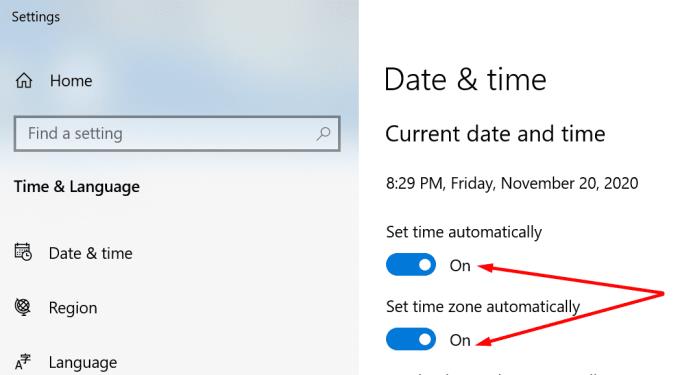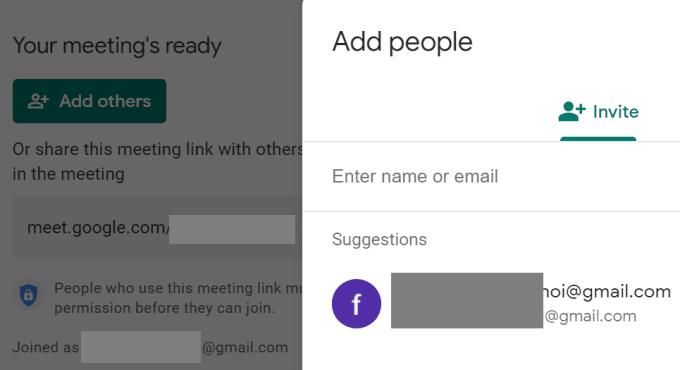„Google Meet“ kartais gali pasveikinti naudotojus su tokiais klaidų pranešimais: „Negalite prisijungti prie šio vaizdo skambučio“ arba „Jums neleidžiama prisijungti prie šio vaizdo skambučio“. Jei skubate ir turite tik kelias minutes prisijungti prie susitikimo, paskutinis dalykas, kurio jums reikia, yra gauti klaidos pranešimą. Taigi, pasinerkime ir patyrinėkime, kaip galite be papildomų rūpesčių pašalinti šią problemą.
Ką daryti, jei negalite prisijungti prie „Google Meet“ vaizdo skambučių
Patikrinkite, ar buvote užblokuotas
Šios klaidos gali pasirodyti ekrane, nes susitikimo organizatorius iš tikrųjų užblokavo jūsų paskyrą. Jie galėjo tai padaryti netyčia arba tyčia. Susisiekite su susitikimo organizatoriumi ir paprašykite patikrinti, ar jūsų paskyra tikrai užblokuota. Norėdami patikrinti užblokuotų kontaktų sąrašą, eikite į https://myaccount.google.com/blocklist .
O gal jūsų organizacijos darbo vieta yra pilna. Kitaip tariant, pasiektas maksimalus įrenginių jungčių skaičius. Atminkite, kad jei naudojate asmeninę „Google“ paskyrą, jūsų susitikimuose gali dalyvauti 100 dalyvių. Norėdami apeiti šį apribojimą, naujovinkite į „Google Business“ arba „Enterprise“.
Atnaujinkite savo naršyklę
Pasenusios naršyklės versijos gali neleisti naudotis visomis „Google Meet“ funkcijomis. Idealiu atveju naudokite „Google Chrome“ prisijungdami prie „Google Meet“ skambučių. Spustelėkite naršyklės meniu, eikite į Žinyną ir spustelėkite Apie „Google Chrome“, kad patikrintumėte, ar yra naujinimų.
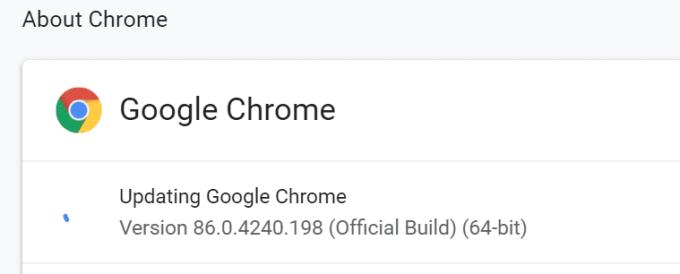
Jei atnaujinus naršyklę problema išlieka, perjunkite į kitą naršyklę. Galbūt tai tik laikina problema, turinti įtakos dabartinei naršyklės versijai.
Be to, išjunkite visus naršyklės plėtinius ir išvalykite talpyklą . Galbūt jūsų plėtiniai trukdo „Google Meet“ scenarijams. Arba jūsų naršyklės talpykla neleidžia naršyklei prisijungti prie „Meet“ serverių.
Atnaujinkite savo datos ir laiko nustatymus
Jei sistemos datos ir laiko nustatymai yra neteisingi, „Google Meet“ gali užblokuoti ryšį saugumo sumetimais. Leiskite kompiuteriui automatiškai nustatyti datą ir laiką ir patikrinkite, ar šis sprendimas išsprendė problemą.
Pavyzdžiui, sistemoje „Windows 10“ eikite į „ Nustatymai“ , pasirinkite „ Laikas ir kalba“ ir įjunkite dvi parinktis, leidžiančias kompiuteriui automatiškai nustatyti laiką ir laiko juostą.
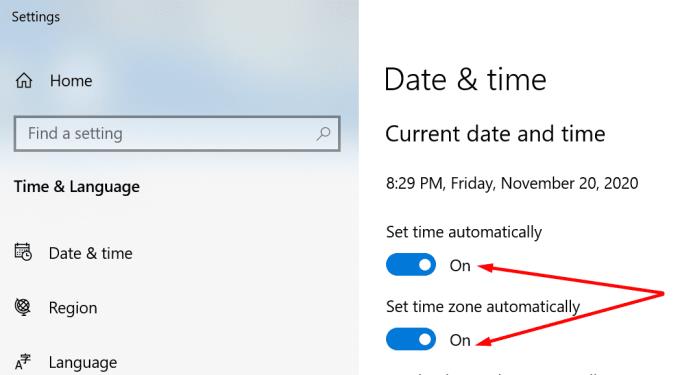
Įtraukite susitikimo dalyvius rankiniu būdu
Vienas iš būdų priversti „Google Meet“ priimti naujus susitikimo dalyvius yra naudoti mygtuką „ Pridėti žmonių “. Paprašykite susitikimo organizatoriaus rankiniu būdu įtraukti jus į susitikimą naudodami mygtuką Pridėti žmonių skirtuke Žmonės. Iš karto gausite kvietimo nuorodą, bet taip pat galėsite naudoti tą pačią nuorodą, kuri anksčiau neveikė. Daugelis vartotojų patvirtino, kad nuoroda veikė puikiai po kvietimo gavimo.
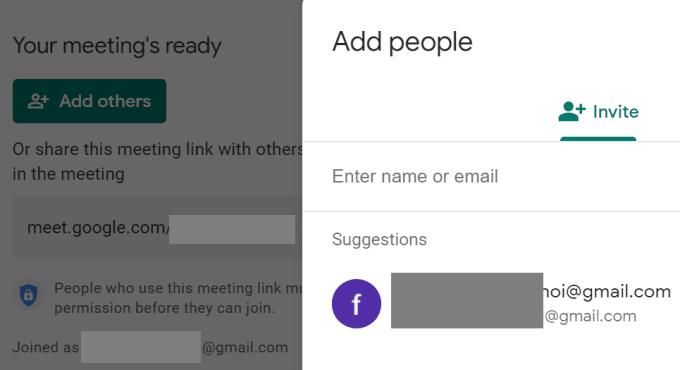
Iš naujo nustatykite „Meet“ nuorodą
Keli vartotojai patvirtino, kad iš naujo nustatę „Meet“ nuorodą ši problema išspręsta. Galbūt pradinė nuoroda buvo sugadinta dėl netikėtų laikinų problemų. Taigi, eikite į priekį ir paprašykite rengėjo sukurti naują „Meet“ nuorodą. Arba susikurkite jį patys, jei esate susitikimo organizatorius. Bendrinkite nuorodą su kitais dalyviais palaipsniui, kad jie visi nebandytų prisijungti vienu metu.
Išvada
Jei negalite prisijungti prie „Google Meet“ vaizdo skambučių, atnaujinkite „Chrome“, išjunkite naršyklės plėtinius ir išvalykite talpyklą. Tada patikrinkite datos ir laiko nustatymus ir įsitikinkite, kad jie teisingi. Be to, gali padėti sugeneruoti naują „Meet“ nuorodą. Pasidalykite savo atsiliepimais su mumis ir praneškite, kurie metodai jums tiko.