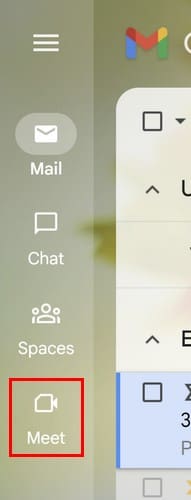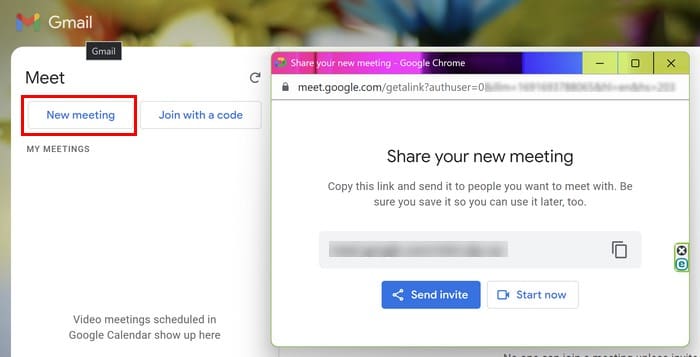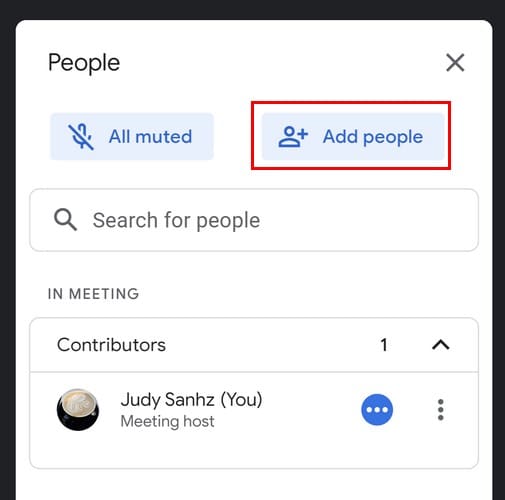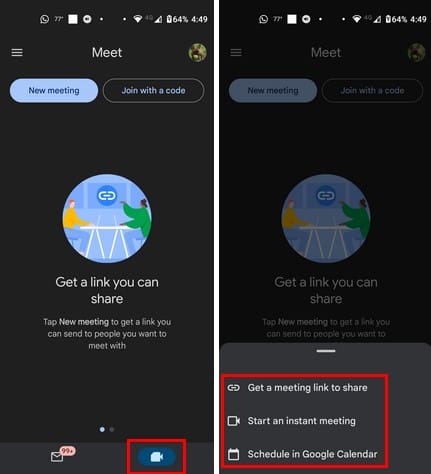Google Meet yra puiki alternatyva kitoms vaizdo konferencijų programoms, tokioms kaip Zoom. Nors jis neturi tų pačių funkcijų, jūs vis dar galite pasinaudoti kitomis puikiomis galimybėmis, pvz., neribotais susirinkimais ir vaizdo bei garso peržiūros ekranu. Tačiau vietoje to, kad tik skaitytumėte apie Google Meet funkcijas, kodėl gi nepabandžius jų patiems? Taigi, jei norite išbandyti pradėti Google Meet sesiją iš Gmail, tęskite skaitymą, kad sužinotumėte, kokius žingsnius reikia atlikti.
Turinys
Kaip pradėti Google Meet sesiją iš Gmail
Dabar lengviau pradėti Google Meet sesiją iš savo Gmail pašto dėžutės. Kai prisijungsite prie savo Gmail paskyros, paspauskite Meet piktogramą kairėje. Kitoje pusėje galite pradėti naują susirinkimą arba prisijungti su kodu.
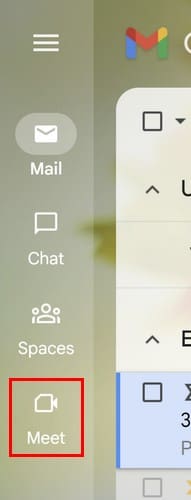
Paspauskite Pradėti naują susirinkimą, ir pasirodys naujas langas, kuriame gausite nuorodą. Galite pasidalinti šia nuoroda su tais, kuriuos norite pakviesti į susirinkimą. Galite ją paryškinti arba paspausti kopijavimo piktogramą. Taip pat yra galimybė paspausti mėlyną pakvietimo siuntimo mygtuką. Tai leis jums kopijuoti nuorodą arba siųsti ją el. paštu.
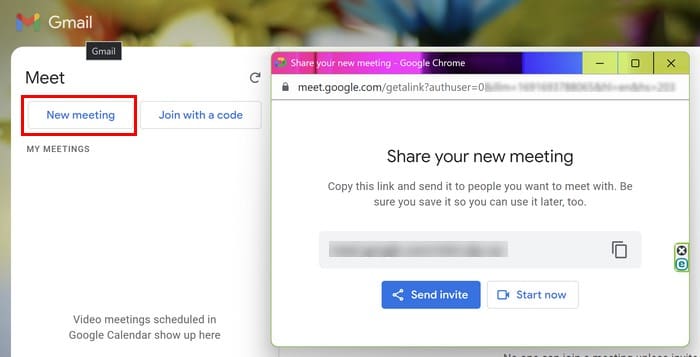
Paspauskite prisijungimo mygtuką, ir dabar turėtumėte matyti save susirinkime. Nepamirškite, kad mikrofonas ir kamera turi būti įjungti, kitaip pamatysite raudoną šauktuką mikrofono ir kameros piktogramose. Ar pamiršote pakviesti žmones po to, kai susirinkimas jau prasidėjo? Nevalykite nerimauti; šiuo atveju paspauskite žmonių piktogramą apatiniame dešiniajame kampe. Pasirodys šoninis langas su mygtuku Pridėti žmones, kuriuo galite pasinaudoti. Galite ieškoti žmonių, rašydami jų vardus viršuje, bet taip pat matysite keletą pasiūlytų kontaktų apačioje, kad būtų lengviau rasti.
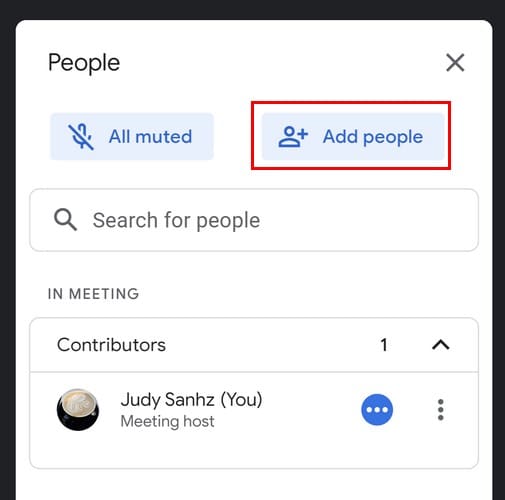
Kai pradėsite savo susirinkimą, Google Meet paklaus, ar jūs vis dar esate, jei nerodote jokio aktyvumo, ir parodys jums galimybę paspausti, kad parodytumėte, jog vis dar esate. Tačiau šis pranešimas turės laiko limitą, todėl turėsite veikti greitai.
Kaip pradėti Google Meet sesiją iš Gmail Android įrenginyje
Kadangi jūs ne visada būsite prie kompiuterio, taip pat turite galimybę pradėti Google Meet susirinkimą iš savo Android įrenginio. Atidarykite savo Gmail programėlę, ir apačioje pamatysite dvi korteles. Viena bus vokas, o kita – kameros piktograma. Paspauskite ant kameros piktogramos, ir akimirksniu pateksite į Google Meet. Viršuje pamatysite dvi galimybes: pradėti momentinį susirinkimą ir prisijungti prie susirinkimo su gautu kodu.
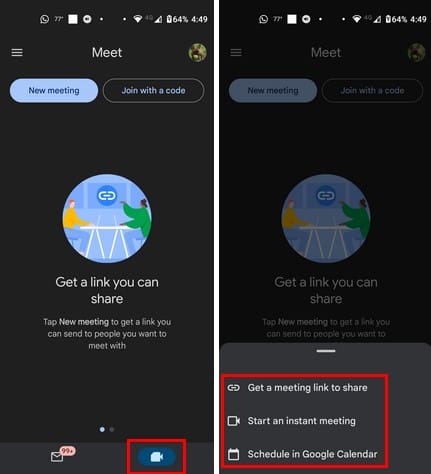
Paspaudus Naujo susirinkimo mygtuką, pamatysite tris pasirinkimus. Galite pasirinkti gauti nuorodą susirinkimui dalintis, pradėti momentinį susirinkimą, ir suplanuoti Google Kalendoriuje. Nepamirškite, kad taip pat turite galimybę atidaryti Meet programėlėje. Tačiau pradėti susirinkimą tikrinant savo el. laiškus yra taip pat labai patogu.
Tolimesnė literatūra
Jei esate naujokas kitose programose, pavyzdžiui, Zoom, štai kaip galite pradėti arba suplanuoti susirinkimą naudojant Chrome. Yra įvairių būdų, kaip pakviesti kitus į savo Zoom susirinkimus. Štai trys būdai pakviesti kitus į Zoom susirinkimus, kad niekas jų nepraleistų. Jei esate Skype naudotojas, štai kaip galite greitai suplanuoti Skype susirinkimus. Jeigu ieškote konkrečių temų, nepamirškite, kad visada galite naudoti paieškos juostą viršuje.
Išvada
Nepriklausomai nuo to, ar atidarote Google Meet iš programėlės, ar Gmail, turėsite prieigą prie tų pačių funkcijų. Tačiau susirinkimo kūrimas tiesiogiai iš Gmail taupo šiek tiek laiko, nes nereikia uždaryti vienos programos ir atidaryti kitos. Kiek patogus jums atrodo Meet pasirinkimas Gmail? Pasidalykite savo mintimis komentaruose žemiau ir nepamirškite pasidalinti straipsniu su kitais socialiniuose tinkluose.