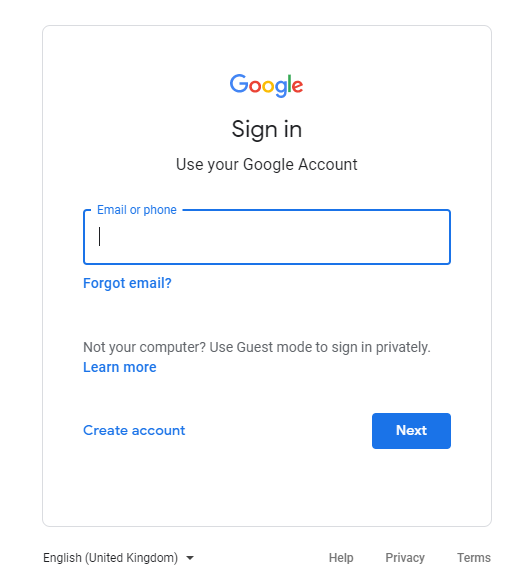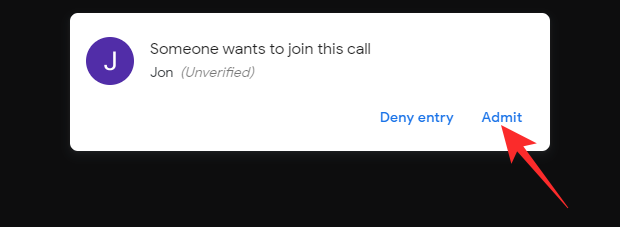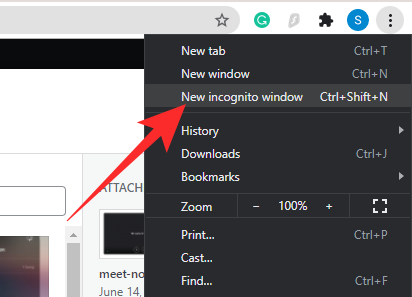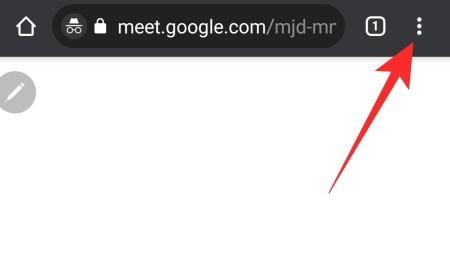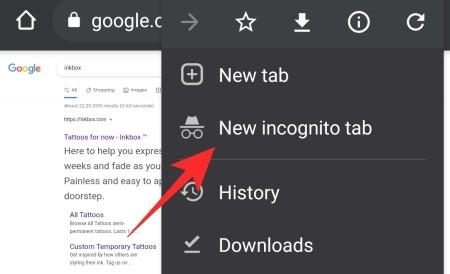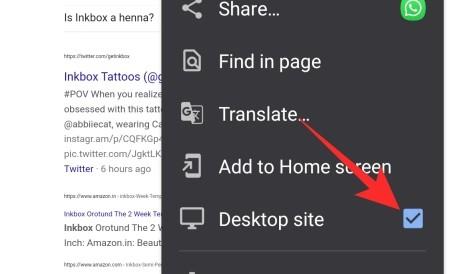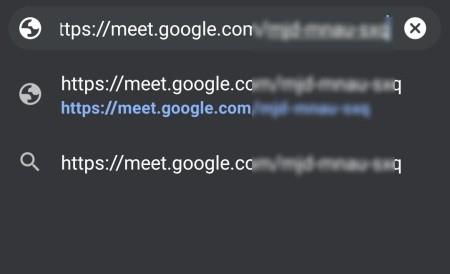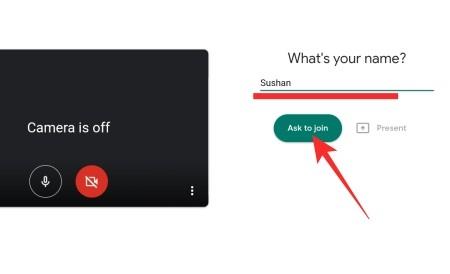„Google Meet“ tapo tiesioginiu vaizdo konferencijų sprendimu milijonams žmonių visame pasaulyje. Dėl tvarkingos integracijos su visu „Google“ programinės įrangos paketu bet kuris „Google“ vartotojas gali sukurti „Google Meet“ seansą bet kuriuo metu, kai to nori. Viskas, ko jums reikia, yra asmeninė „Google“ paskyra – tiksliau „Gmail“ – ir galite pradėti.
Nors „Google“ jau užsiregistravo milijardai vartotojų, vis dar yra keletas išrinktųjų, kurie nesijaučia patogiai skelbdami savo asmeninius duomenis. Ir čia viskas gali būti šiek tiek sudėtinga. Taigi šiandien pabandysime supaprastinti šią mįslę ir pasakyti, ar galite naudoti „Google Meet“ neprisiregistravę prie „Google“. Eikime prie to.
Susiję: 8 geriausi „Google Meet Firefox“ priedai 2021 m
Turinys
Ar norint naudoti „Google Meet“ reikia „Google“ paskyros?
Kaip ir visos kitos vaizdo konferencijų programos, „Google Meet“ yra padalinta į dvi dalis: prisijungimą ir prieglobą. Jei norite surengti „Google Meet“ sesiją neturėdami „Google“ paskyros, nusivilsite. Šiuo metu ne „Google“ paskyros savininkas negali surengti susitikimo. Tačiau jei jums rūpi tik prisijungimas prie „Google Meet“ susitikimo, yra gana nepastebimas sprendimas.
Nemokami „Google Meet“ naudotojai arba asmeniniai naudotojai negauna privilegijos priglobti ne „Google“ paskyrų turėtojų. Taigi, jei bandote prisijungti prie „Google Meet“ sesijos, kurią inicijavo asmeninės paskyros savininkas, jums nesiseka. Kita vertus, „Gsuite“ vartotojai yra labiau privilegijuota dalis. Jie ne tik naudojasi visomis paryškintomis mokamos „Google Meet“ paskyros privilegijomis, bet ir palengvina ne „Google“ naudotojų prisijungimą prie susitikimų.
Susiję: 20 Google Meet Chrome plėtinių, kuriuos galite išbandyti 2021 m
Ar galite prisijungti prie „Google meet“ neturėdami „Google“ paskyros?
Kaip aptarta aukščiau esančiame skyriuje, negalite surengti susitikimo neprisijungę prie „Google“ ekosistemos. Tačiau jei ketinate tik retkarčiais prisijungti prie „Google Meet“ seansų, jums pasisekė. Žinoma, negalite prisijungti prie susitikimo, kurį inicijavo nemokamas „Google Meet“ naudotojas. Bet jei gausite kvietimą iš mokamos „Google“ paskyros savininko, galėsite prisijungti prie susitikimo neleisdami prakaito.
Susiję: Kaip suteikti leidimą bendrinti ekraną „Google Meet“.
Kas nutiks, jei bandysite prisijungti prie nemokamos „Google Meet“ sesijos be paskyros?
„Google Meet“ dabar yra nemokama visiems „Google“ paskyrų turėtojams. Tačiau tai nereiškia, kad „Google“ pamiršo mokėti didžiausią pagarbą savo aukščiausios klasės vartotojams. Jei kas nors, turintis nemokamą „Google“ paskyrą, pakvies jus į „Google Meet“ susitikimą, jūsų bus paprašyta prisijungti prie „Google“ paskyros.
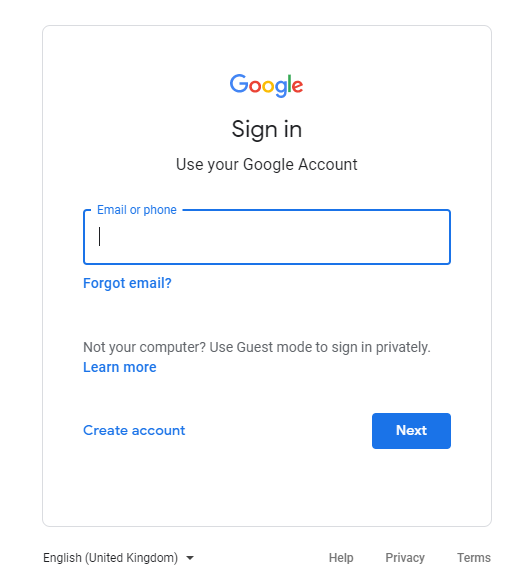
Jei neturite Google paskyros ir nepavyks prisijungti, prisijungti negalėsite.
Kaip prisijungti prie google meet be Google paskyros
Pirmas žingsnis norint prisijungti prie „Google Meet“ susitikimo – gauti kvietimą iš „Google GSuite“ paskyros savininko. Jei gaunate kvietimą iš įmonės/mokyklos el. pašto ID – bet ko, išskyrus @gmail.com – galėsite prisijungti prie susitikimo neturėdami „Google“ paskyros. Spustelėję susitikimo nuorodą, laukelyje „Koks jūsų vardas?“ įveskite savo vardą ir pavardę. baneris. Dabar spustelėkite „Prašyti prisijungti“.

Taip vartotojas būtų įspėtas, kad koks nors nepatvirtintas vartotojas bando patekti į susitikimą. Jie turės spustelėti „Priimti“, kad galėtumėte dalyvauti susitikime.
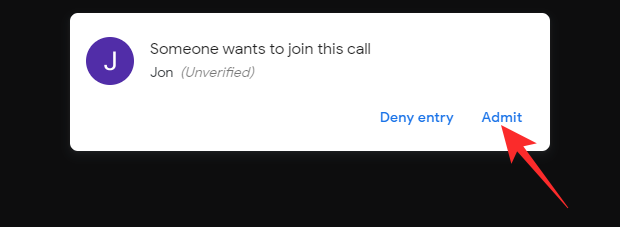
Kai būsite priimtas, nebus jokio skirtumo tarp jūsų – ne „Google“ paskyros savininko – ir aukščiausios kokybės „GSuite“ naudotojo. Be to, jei turite „Google“ paskyrą, bet norite pradėti naują sesiją kaip anoniminis vartotojas, galite naršyklėje atidaryti inkognito skirtuką ir pradėti dirbti.
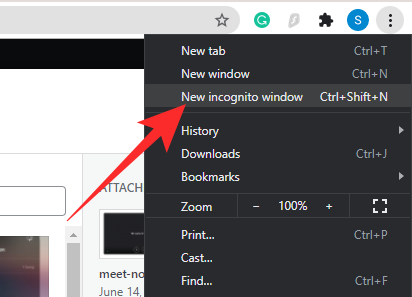
Jei dėl kokių nors priežasčių nepavyksta patekti į „Koks tavo vardas? skyrių, įsitikinkite, kad jūsų kvietimas yra tik iš aukščiausios kokybės sąskaitos savininko. Nemokamos sąskaitos savininko kvietimas jums nieko gero neduos.
Ar galite prisijungti prie susitikimo naudodami „Google Meet“ programą be „Google“ paskyros?
Kaip galbūt pastebėjote aukščiau esančiame skyriuje, mes neįtraukėme pokalbio apie mobiliuosius įrenginius. Ir yra priežastis, kodėl mes tai padarėme sąmoningai. Nepaisant to, kad ji yra beveik tokia pat galinga kaip žiniatinklio klientas, „Google Meet“ programa „Android“ ir „iOS“ neleidžia prisijungti prie susitikimo neprisijungus prie „Google“ paskyros. Jei naudositės programėle, nerasite skirtos vietos prisijungti prie susitikimų neprisijungę prie „Google“ paskyros.
Arba, kai naršyklėje paleisite kvietimo nuorodą, jūsų bus paprašyta pasirinkti bet kurią iš „Google“ paskyrų, kurias šiuo metu naudojate savo mobiliajame telefone. Rašymo metu „Google Meet“ dar nepasiūlė sprendimo ne „Google“ paskyros naudotojams.
Kaip prisijungti prie susitikimo iš savo mobiliojo telefono be Google paskyros?
Taip, „Google Meet“ programa „Android“ ir „iOS“ neleidžia prisijungti prie susitikimo neprisijungus prie „Google“. Tačiau tai nereiškia, kad negalite prisijungti prie susitikimo iš savo mobiliojo telefono. Norimą rezultatą galite pasiekti naudodami populiariausią planetoje naršyklę „Google Chrome“.
Jei įklijuosite kvietimo nuorodą tiesiai į adreso juostą naršyklės viršuje, jūsų bus paprašyta pasirinkti pageidaujamą „Google“ paskyrą. Tačiau jei paprašysite naršyklės įkelti darbalaukio versiją, gausite galimybę patekti į susitikimą iš tikrųjų neprisijungę prie „Google“ paskyros. Žinoma, pakvietimas vis tiek turi būti iš mokamo GSuite vartotojo, o ne iš nemokamos asmeninės paskyros.
Be to, jei jau esate prisijungę prie „Google“ paskyros naudodami „Chrome“ naršyklę, negalėsite prisijungti nesusieję „Google“ paskyros su skambučiu. Norėdami tai ištaisyti, turite įkelti inkognito skirtuką. Norėdami tai padaryti, pirmiausia bakstelėkite vertikalios elipsės mygtuką viršutiniame dešiniajame ekrano kampe.
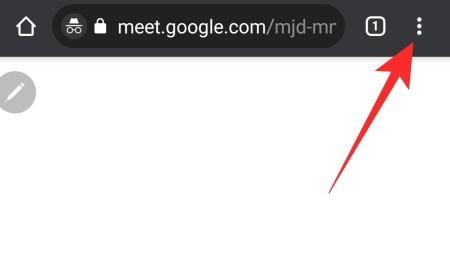
Dabar bakstelėkite „Naujas inkognito skirtukas“.
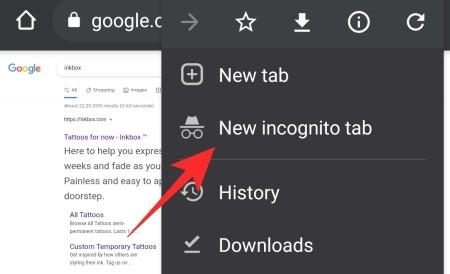
Jūsų inkognito skirtukas būtų įkeltas. Įjungę inkognito režimą, turėsite įkelti „Google Meet“ darbalaukio versiją. Pirmiausia paleiskite „Google Chrome“ ir bakstelėkite vertikalią elipsės mygtuką viršutiniame dešiniajame ekrano kampe. Dabar spustelėkite „Stalinė svetainė“, kad įsitikintumėte, jog „Google Chrome“ įkelia tik URL, kurį ketinate įklijuoti, darbalaukio versiją.
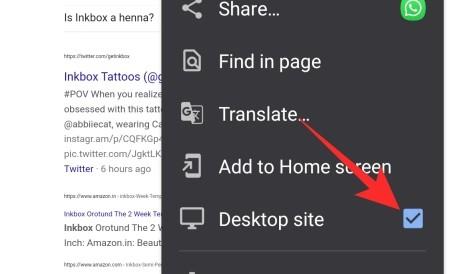
Dabar įveskite susitikimo nuorodą ekrano viršuje adreso juostos teksto lauke ir įkelkite.
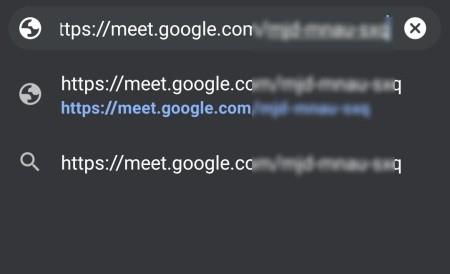
Kai jis sėkmingai įkeliamas, pamatysite „Koks tavo vardas? reklamjuostę, panašią į tą, kurią matote savo kompiuterio žiniatinklio programoje. Įveskite savo vardą ir bakstelėkite „Prašyti prisijungti“, kad patvirtintumėte.
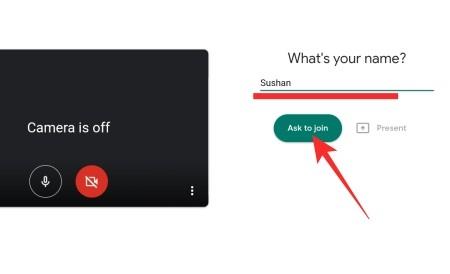
Pažymėtina, kad „Google Meet“ svetainės darbalaukio versijos įkėlimas yra gana sudėtingas, todėl kai kurie išmanieji telefonai gali perkaisti. Be to, kadangi išmaniųjų telefonų ekranai yra daug mažesni nei kompiuterių, gali kilti tam tikrų matomumo problemų. Laimei, jei reikia, visada galite priartinti.
SUSIJĘS
Jei esate „G Suite“ naudotojas, galite sukurti „Google Meet“ ir bet kas gali prisijungti prie susitikimo su „Google“ paskyra arba be jos. Tačiau, norėdami prisijungti prie susitikimo be „Google“ paskyros, kompiuteryje galite naudoti tik svetainę meet.google.com. Negalite naudotis mobiliąja programėle. Procesas gana paprastas. Galite prisijungti prie susitikimo naudodami „Meet“ kodą arba nuorodą. Jei neturite „Google“ paskyros, galite prisijungti tik prie esamo susitikimo sistemoje „Google Meet“, o ne jo sukurti. Susitikimą turi sukurti „G Suite“ vartotojas, o ne nemokamas vartotojas. Jei bandysite prisijungti prie susitikimo, kurį sukūrė nemokamas vartotojas be paskyros, jis nukreips jus į prisijungimo puslapį. Antra, negalite prisijungti prie „Google Meet“ susitikimo be paskyros iš mobiliosios programos. Turite naudoti žiniatinklio programą