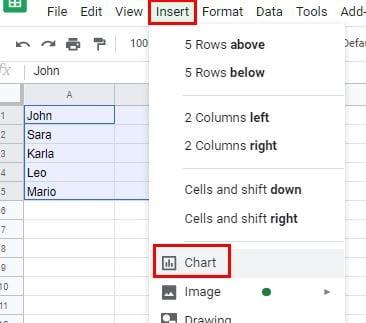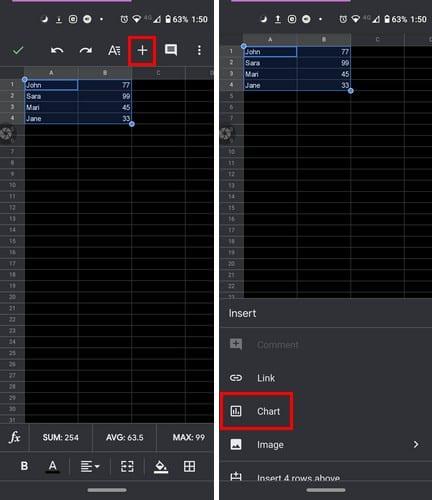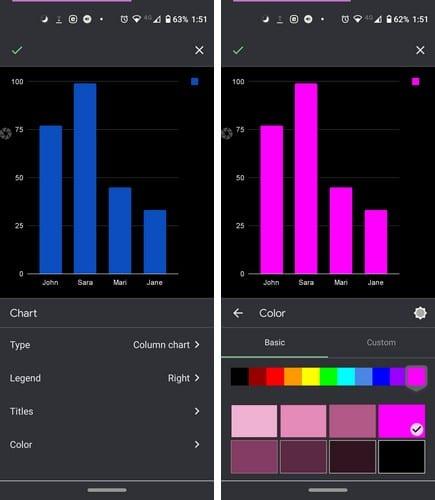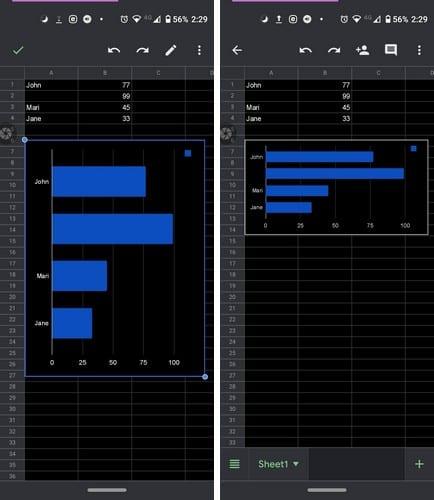Jei turite reguliariai tvarkyti skaičių sąrašus, galite pažvelgti į tuos nuobodžius sąrašus. Galbūt darbe jūs neturite kito pasirinkimo, kaip tik tvarkyti tokius sąrašus, bet tuos sąrašus gali būti maloniau skaityti, kai jie yra diagramoje.
Geros naujienos yra tai, kad visus tuos monotoniškus skaičius galite paversti patrauklia diagrama keliais paspaudimais čia ir ten. Tai bus lengviau skaitoma ir galėsite pakeisti stilių, kad galėtumėte suteikti jam asmeninį ryšį.
Kaip sukurti grafiką „Google“ skaičiuoklėse
Norėdami sukurti diagramą „Google“ skaičiuoklėse, turėsite atidaryti dokumentą, kuriame jau yra informacija, kurią norite įtraukti į diagramą, arba įtraukti duomenis į tuščią lapą. Paruošę informaciją, pasirinkite langelius, kuriuos norite įtraukti į diagramą, nepamirškite ir antraščių, jei norite jas įtraukti.
Norėdami sukurti diagramą, viršuje esančiame meniu pasirinkite Įterpti . Kai pasirodys parinkčių sąrašas, pasirinkite diagramos parinktį.
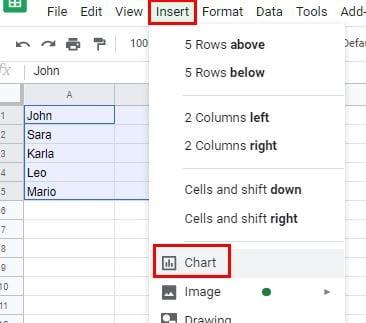
Kai spustelėsite diagramos parinktį, Skaičiuoklės pasirinks jums diagramos tipą. Pirmasis diagramos tipas, kurį ji gali nuspręsti, yra klasikinis pyrago stilius. Jei jums nepatinka, kaip atrodo jūsų naujoji diagrama, galite pasirinkti iš kelių variantų. Diagramų rengyklėje spustelėkite diagramos tipo išskleidžiamąjį meniu ir pasirinkite tokius stilius:
- Linija
- Plotas
- Baras
- Stulpelis
- Pyragas
- Išsklaidyti
- Žemėlapis
- Kita
Jei diagramos rengyklė dėl kokios nors priežasties nepasirodo, dukart spustelėkite diagramą ir ji turėtų pasirodyti dešinėje. Į sąrankos skirtuką ir redaktorius, galite tai padaryti tokius dalykus, kaip:
- Pakeiskite duomenų diapazoną.
- X ašis
- Naudokite A stulpelį kaip etiketes
- Naudokite 1 eilutę kaip antraštes.
- Perjungti eilutes / stulpelius
Tinkinti skirtukas taip pat turi puikias galimybes pritaikyti savo grafiką. Galite pakeisti diagramos stilių naudodami tokias parinktis kaip:
- Diagramos stilius – pakeiskite fono spalvą, šriftą ir diagramos kraštinės spalvą. Taip pat galite pridėti efektų, pvz., 3D, maksimizavimo ir palyginimo režimą.
- Diagramos ir ašies pavadinimai – leidžia pridėti pavadinimą, tinkinti pavadinimo stilių / šriftą / dydį / formatą / teksto spalvą.
- Serija – pakeiskite duomenų padėtį, keiskite stulpelių spalvą ir pridėkite klaidų juostas / duomenų etiketes / bendro duomenų etiketes ir tendencijų liniją.
- Legenda – pakeiskite poziciją, legendos šriftą, šrifto dydį, formatą ir teksto spalvą.
- Horizontali ir dešinė vertikali ašis – pakeiskite teksto stilių toje srityje. Galite keisti tokius dalykus kaip šriftas, dydis, formatas, spalvų atvirkštinė ašių tvarka ir nuožulnios etiketės.
- Tinklelio linijos ir žymės – leidžia keisti didžiųjų/mažųjų tarpų tipą ir keisti tokius dalykus kaip tinklelio spalva, mažosios tinklelio linijos, pagrindinės/mažosios varnelės.
Kaip pridėti diagramą prie „Google“ skaičiuoklių „Android“.
Norėdami sukurti diagramą naudodami „Android“ įrenginį, veiksmai gali skirtis. Atidarę Skaičiuokles, dokumentą pasirinkite norimus pridėti duomenis bakstelėdami pirmą langelį ir vilkdami, kol turėsite viską, ko jums reikia. Bakstelėkite pliuso ženklą viršuje ir pasirinkite diagramos parinktį.
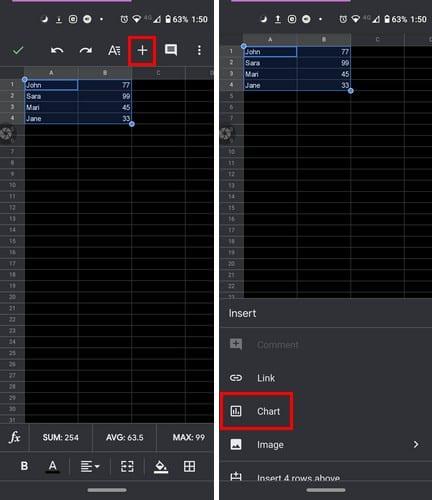
Bakstelėję diagramą pamatysite parinktis, kuriomis galite pasikliauti, pvz., spalvą, pavadinimus, legendą ir diagramos tipą. Jūsų diagrama visada bus parinkčių, kurias žiūrite apačioje, viršuje. Kai baigsite tinkinti diagramą, bakstelėkite žalią varnelę viršutiniame kairiajame kampe.
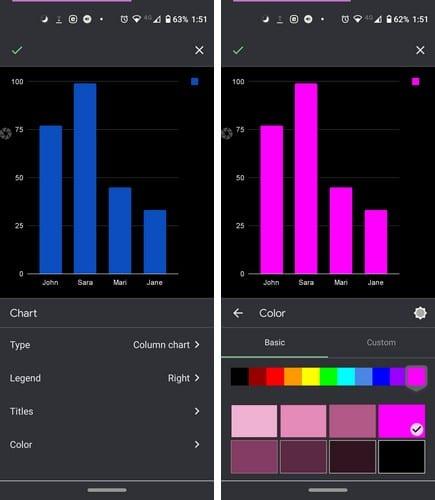
Jūsų naujai sukurta diagrama bus įtraukta į jūsų lapą. Jei nesate patenkinti, kur nustatyta diagrama, galite ją bakstelėti ir nustumti į naują vietą. Norėdami padidinti arba sumažinti diagramą, bakstelėkite vieną iš pusių ir slinkite, kad suteiktumėte naują dydį.
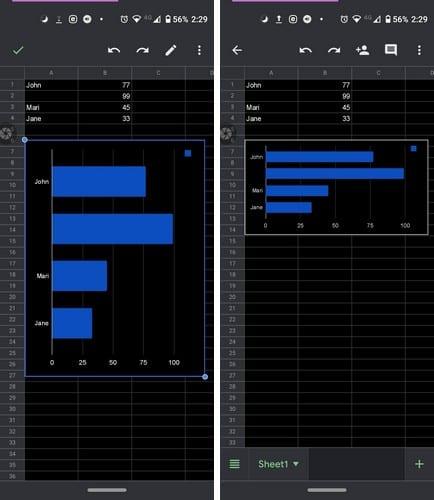
Išvada
Diagramas yra maloniau žiūrėti nei paprastus skaičius. Dabar, kai žinote, kaip pridėti ir tinkinti diagramą „Android“ ir darbalaukyje, galite pridėti šiek tiek spalvų savo pristatymui. Kaip dažnai turite kurti diagramas?