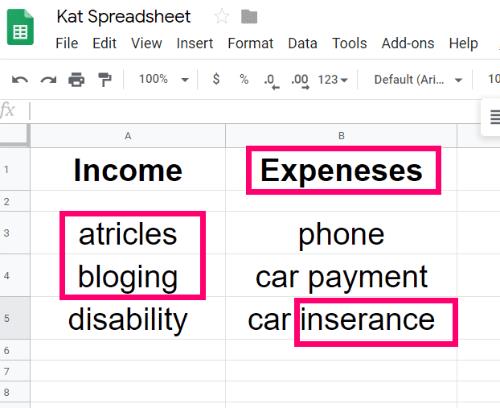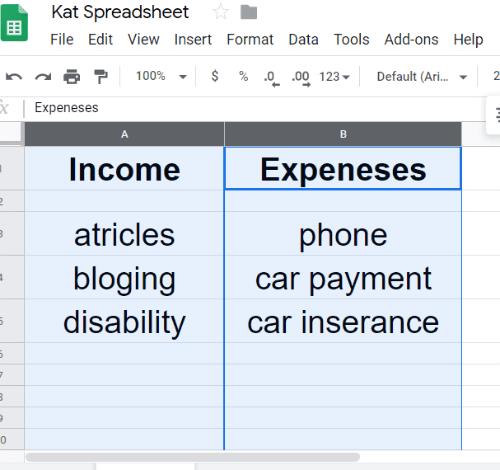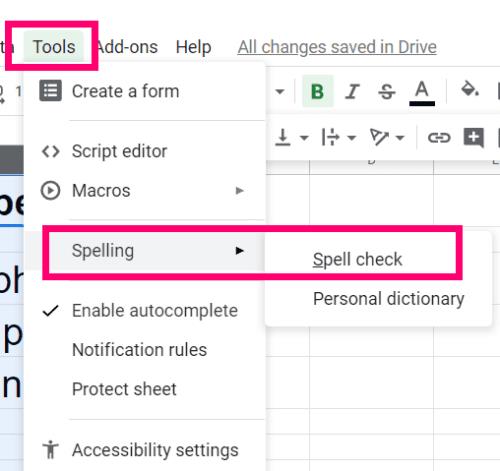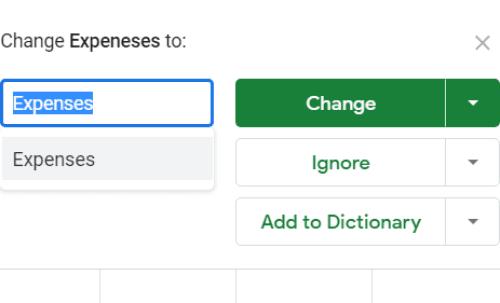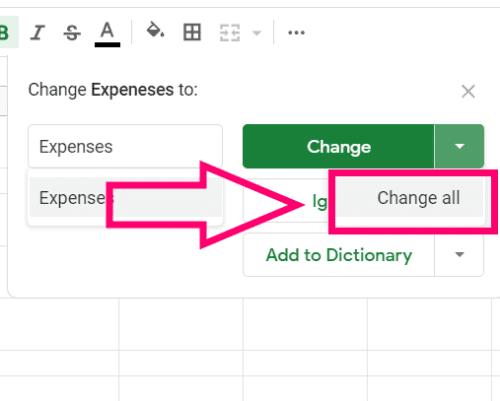Daug kartų minėjau, kaip labai pasitikiu „Google“ įrankių rinkiniu. Esu gana tikras, kad taip pat sakiau, kad rašau beprotiškai greitai – kartais įvedu žodžius negalvodamas ir nesuprantu, kad jie parašyti neteisingai, kol Dokumentai jų nepabraukia. Tačiau darbas „Google“ skaičiuoklėse nėra tas pats. Ši programa man nepabrėžia klaidingai parašytų žodžių! Leiskite parodyti, kaip patikrinti savo darbą skaičiuoklėse.
Pirmiausia pažvelkime į mano rašybos klaidų šedevrą:
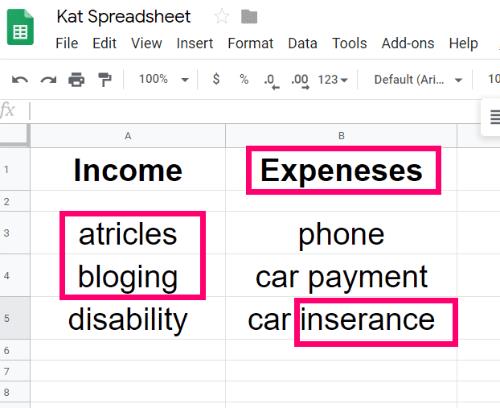
Galite aiškiai matyti neteisingai parašytus žodžius. Tačiau ką daryti, jei dirbau itin techniškai ir nepastebėjau ryškių klaidų? Pataisykime tai dabar.
Kaip patikrinti rašybą „Google“ skaičiuoklėse
Pirmiausia turite pažymėti eilutes ar stulpelius, kuriuose norite tikrinti rašybą. Norėdami pasirinkti daugiau nei vieną, spustelėkite pirmąjį, laikykite nuspaudę mygtuką „CTRL“ ir spustelėkite juos tol, kol baigsite.
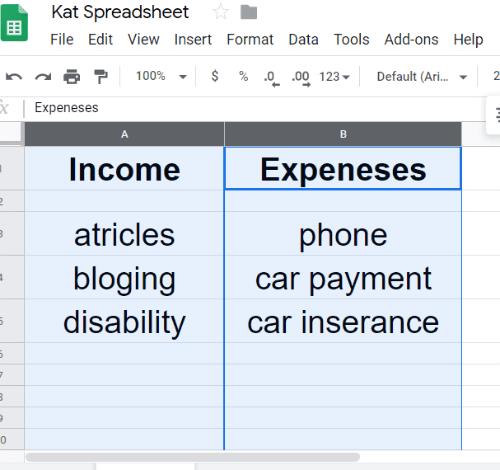
Kai eilutės arba stulpeliai vis dar paryškinti, puslapio viršuje spustelėkite „Įrankiai“ . Slinkite žemyn, kad užvestumėte pelės žymeklį virš „Rašyba“ , tada pasirinkite „Rašybos tikrinimas“.
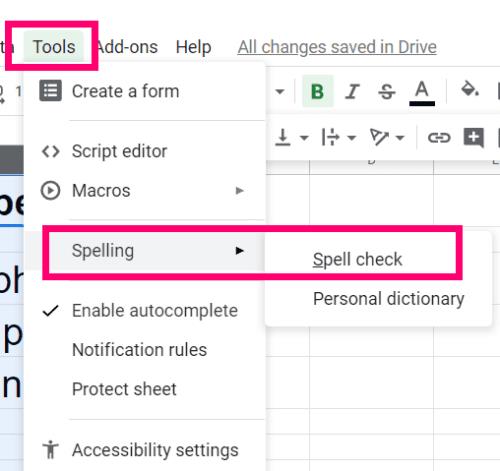
Dabar „Google“ peržiūrės žodžius, kurie, jos nuomone, nėra teisingi, po vieną ir pateiks pasiūlymus, kaip juos ištaisyti. Galite pasirinkti „Keisti“, „Ignoruoti“ (pavyzdžiui, jei tai yra žargoninis žodis) arba net „Pridėti prie žodyno“ (kaip aš padariau su savo sukurtu žodžiu „automatiškai“.)
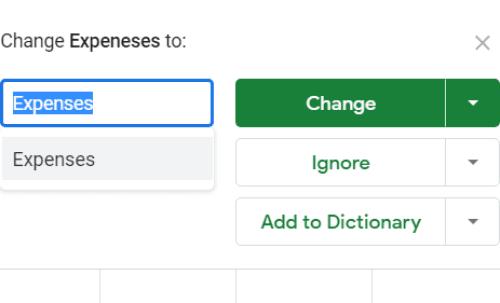
Jei spustelėsite mažą išskleidžiamąją rodyklę žaliame laukelyje „Keisti“ , pamatysite, kad turite galimybę leisti „Google “ „Keisti viską“. Tai gali sutaupyti laiko, kai sprendžiate visas problemas po vieną, bet panaikinsite galimybę ignoruoti žodžius, kuriuos norite palikti ramybėje. Jei žinote, kad jūsų skaičiuoklėje nieko panašaus nėra, rekomenduoju tęsti ir pakeisti juos visus iš karto.
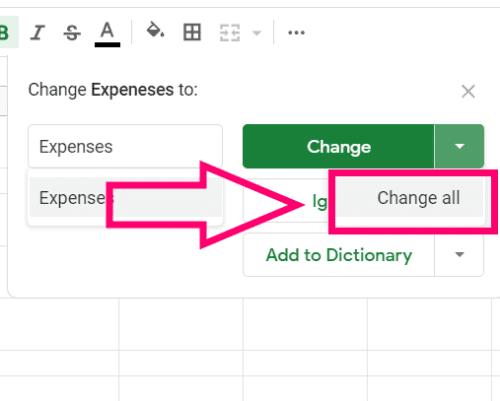
Galiausiai laukelyje „Pridėti prie žodyno“ pastebėsite dar vieną išskleidžiamąją rodyklę . Pasirinkite šią parinktį, tada pasirinkite „Peržiūrėti asmeninį žodyną“. Čia pasirodo visi žodžiai, kurių rašybą nurodėte „Google“, kad jie niekada nebūtų supainioti su klaidingai parašytu žodžiu jokiame „Google“ dokumentų rinkinio įrankių rinkinyje.

Tai viskas! Jūsų skaičiuoklė dabar yra tobula, jei reikia teisingai rašyti žodžius. Tikėkimės, kad tie skaičiavimai ir formulės bus teisingi.
Ar turite kitų klausimų dėl „Google“ skaičiuoklių? Išgirsk komentaruose.
Sėkmės skaičiuojant!