„Chrome“: kaip ištrinti išsaugotus slaptažodžius

Kaip ištrinti „Google Chrome“ žiniatinklio naršyklėje saugomus slaptažodžius.
Tinkinkite „Google Chrome“ naudodami savo stilių. Sužinokite, kaip pakeisti numatytąją temą atlikdami šiuos veiksmus.
Iš pradžių „Chrome“ yra balta numatytoji tema. Nors daugeliui žmonių tai tinka, galbūt norėsite išbandyti ką nors šiek tiek grakštesnės temos. Pavyzdžiui, galite patikrinti jų tamsiąją temą. „Google“ dabar „Chrome“ naudotojams suteikė galimybę pakeisti numatytąją temą į daugelį kitų temų, kurias galite rasti „Chrome“ parduotuvėje. Atlikite toliau nurodytus veiksmus, kad pakeistumėte numatytąją temą „Google Chrome“.
Kompiuteryje atidarykite „Chrome“. Pagrindiniame puslapyje spustelėkite vertikalią trijų taškų seriją viršutiniame dešiniajame puslapio kampe. Jei esate prisijungę prie „Chrome“, trys taškai bus šalia jūsų profilio nuotraukos.
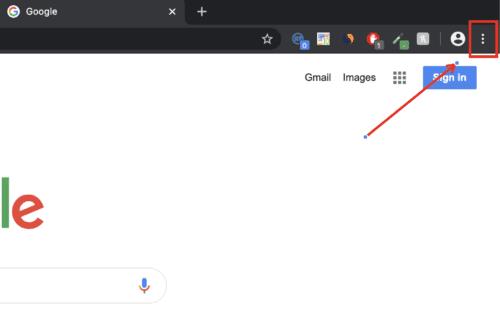
Spustelėjus iššokančiajame lange bus parodyta daug parinkčių. Užveskite pelės žymeklį ant iššokančiojo lango ir slinkite žemyn iki Nustatymai . Spustelėkite Nustatymai . Arba galite pasiekti nustatymus atidarę naują skirtuką ir įvesdami chrome://settings/
Nustatymų puslapio kairėje pusėje suraskite Išvaizda ir spustelėkite ją. Atsidarys naujas puslapis su įvairiomis parinktimis. Tema yra puslapio viršuje. Temos dešinėje spustelėkite šiaurės rytų rodyklę, esančią laukelyje.
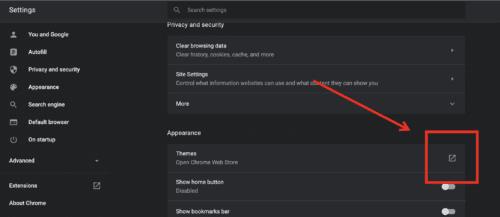
Rodyklės piktogramoje yra nuoroda, kuri nuves jus į „Chrome“ parduotuvę.
Naršykite temas ir spustelėkite jums patinkančią. Yra tamsių temų, natūralių spalvų ir kitų variantų. Tema, kurią spustelėjote, bus įkelta ir pateksite į puslapį, iš kurio galėsite pridėti temą prie „Chrome“.
Kitas žingsnis yra pridėti temą prie chromo. Temos puslapyje spustelėkite Pridėti prie Chrome . Tada tema bus pridėta prie „Chrome“ ir pakeis numatytąją temą. Įdiegus temą, mygtukas Pridėti prie „Chrome “ pasikeis iš mėlynos į pilką. Jei jums nepatinka tema, ji nėra nuolatinė. Iš karto po įdiegimo galite anuliuoti diegimą, puslapio viršuje spustelėdami Anuliuoti .
Įdiegtos temos bus rodomos aplink naršyklės kraštą ir kaip fonas naujame skirtuke. Be to, jei „Chrome“ sinchronizuojama, tema bus saugoma paskyroje ir bus taikoma kaskart, kai prisijungsite prie „Chrome“ kitame įrenginyje.
Kaip ištrinti „Google Chrome“ žiniatinklio naršyklėje saugomus slaptažodžius.
Jei „Chrome“ esanti klaida „status_breakpoint“ neleidžia naudoti naršyklės, naudokite šiuos trikčių šalinimo metodus, kad ją išspręstumėte.
Neleiskite erzinančių pranešimų rodyti „Edge“, „Chrome“, „Opera“ ir „Firefox“ žiniatinklio naršyklėse.
Sužinokite du būdus, kaip greitai iš naujo paleisti „Google Chrome“ žiniatinklio naršyklę.
„Google Chrome“ klaida 400 yra kliento klaida, atsirandanti dėl neteisingų užklausų, netinkamos sintaksės ar maršruto problemų.
Jei gavote įspėjimą apie „Google Chrome“ svarbią klaidą, pagrindinė taisyklė yra NEGALIMA susisiekti su netikra pagalba, nes tai yra ne kas kita, kaip sukčiavimas.
Kaip sugrąžinti „Google Chrome“ žymių juostą, jei ji išnyksta.
Sužinokite, kaip eksportuoti ir perkelti išsaugotus slaptažodžius „Google Chrome“ žiniatinklio naršyklėje naudodami šią mokymo programą.
Jei „Chromes CleanUp Tool“ nustojo veikti ieškant žalingos programinės įrangos, išvalykite talpyklą, slapukus ir iš naujo įdiekite naršyklę.
Išsami mokymo programa, kurioje parodyta, kaip įjungti arba išjungti „JavaScript“ „Google Chrome“ žiniatinklio naršyklėje.
Jei naudojant „1Password“ nepavyksta patvirtinti „Chrome“ kodo parašo, išvalykite naršyklės talpyklą ir išjunkite visus naršyklės plėtinius, išskyrus „1Password“.
Pakeiskite „Google Chrome“ žiniatinklio naršyklėje naudojamą kalbą.
Kaip elgtis su „Google Chrome“ įspėjimu „Jūsų ryšys nėra privatus“, kai jūsų ryšiui nėra pavojaus.
Kai bandote atsisiųsti failą arba programą naudodami „Chrome“, gali pasirodyti šis įspėjimas: Šio failo negalima saugiai atsisiųsti.
Išspręskite problemą, kai „Google Chrome“ užstringa bandant ją paleisti sistemoje „Windows“.
Kaip išjungti erzinančius vaizdo įrašus, kurie automatiškai įkeliami „Google Chrome“ žiniatinklio naršyklėje.
Sužinokite, kaip neleisti „Google Chrome“ atverti senų skirtukų, kai paleidžiate naršyklę.
Kadangi internete kyla tiek daug pavojų, nenuostabu, kad nuolat ieškote būdų, kaip apsisaugoti. Taigi, kai pamatysite, kad jūsų „Chrome“ ryšys yra Sužinokite, kaip išspręsti jūsų ryšys nėra privatus pranešimas „Google Chrome“, atlikdami šiuos veiksmus.
Sužinokite, kaip greičiau spausdinti „Google Chrome“, pridėję piktogramą prie žymių juostos, kuri nukreipia į spausdinimo dialogo langą.
„Google“ saugus naršymas yra paslauga, leidžianti kūrėjams ir naršyklėms patikrinti, ar URL yra kenkėjiškų programų arba sukčiavimo turinio.
Kryžminės nuorodos gali padaryti jūsų dokumentą daug patogesnį naudoti, gerai organizuotą ir prieinamą. Šiame gide sužinosite, kaip sukurti kryžmines nuorodas „Word“.
Norite sužinoti, kaip integruoti ChatGPT į Microsoft Word? Šiame gide parodoma, kaip tai padaryti naudojant ChatGPT for Word priedą, per 3 paprastus žingsnius.
Ar jums reikia suplanuoti periodinius susitikimus MS Teams su tais pačiais komandos nariais? Sužinokite, kaip nustatyti periodinį susitikimą Teams.
Laikykite talpyklą išvalytą savo „Google Chrome“ naršyklėje naudojant šiuos žingsnius.
Spotify gali būti erzinantis, jei jis automatiškai atsiveria kiekvieną kartą, kai paleidžiate savo kompiuterį. Išjunkite automatinius paleidimus naudodami šiuos žingsnius.
Ar nuolat matote „Atsiprašome, negalėjome jūsų prijungti“ klaidą MS Teams? Išbandykite šiuos trikčių šalinimo patarimus, kad atsikratytumėte šios problemos dabar!
Šiuo metu Microsoft Teams Live Events neleidžia išjungti anoniminių klausimų. Net ir registruoti vartotojai gali siųsti anoniminius klausimus.
Čia rasite išsamius nurodymus, kaip pakeisti vartotojo agento eilutę Apple Safari naršyklėje „MacOS“.
Sužinokite, kaip ištaisyti OneDrive klaidos kodą 0x8004de88, kad galėtumėte vėl naudotis savo debesų saugykla.
Ar turite RAR failų, kuriuos norite konvertuoti į ZIP failus? Sužinokite, kaip konvertuoti RAR failą į ZIP formatą.


























