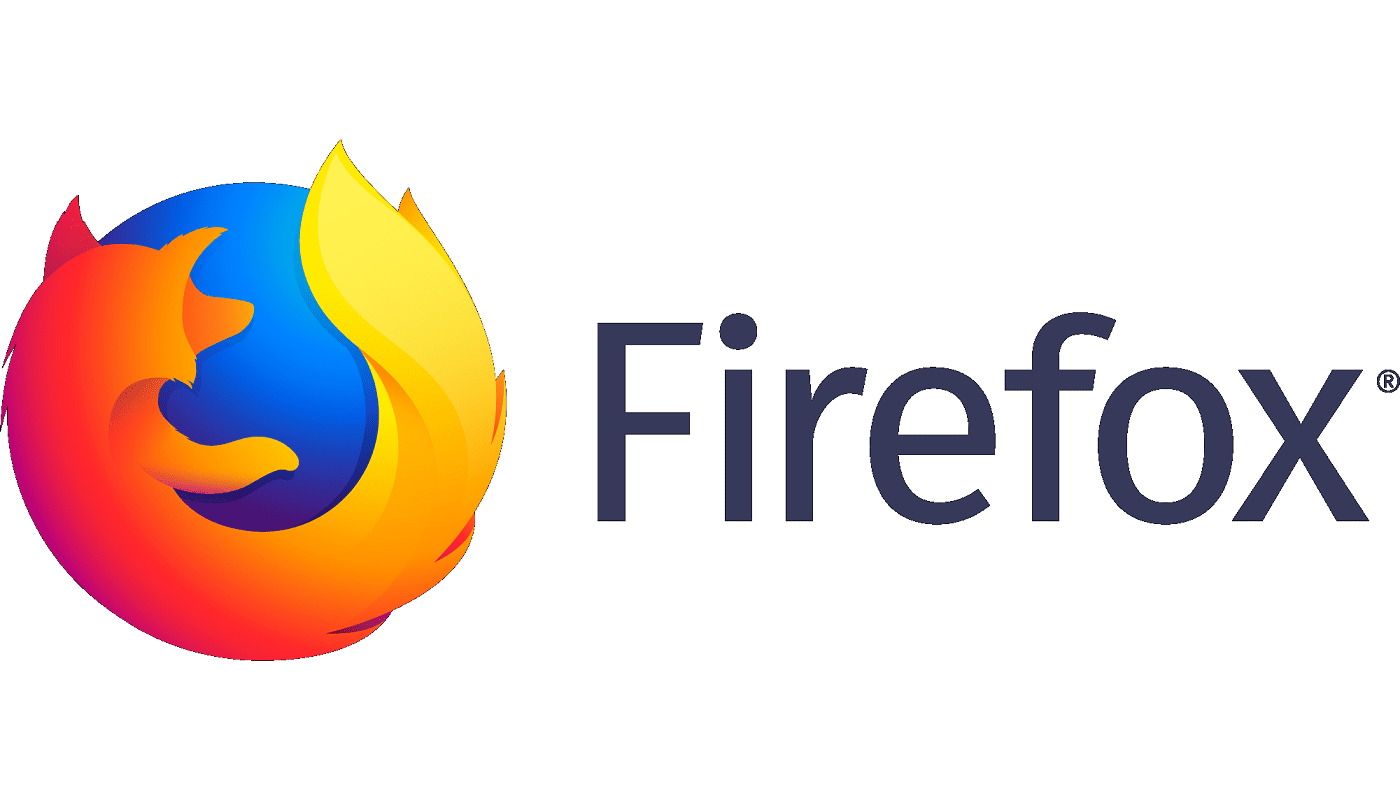Firefox: Išvalykite adresų juostos URL istoriją

Išvalykite adresų juostos URL istoriją „Firefox“ ir išlaikykite savo sesijas privačias, sekdami šiuos greitus ir paprastus veiksmus.
Man visada patinka gauti paskutines naujienas apie svetaines, kuriose dažnai lankau. Štai kodėl aš dažniausiai prisiregistruoju gauti svetainės naujienlaiškį ir sutinku, kad jie man rodytų pranešimus.
Tačiau kai kurios svetainės naudojasi tuo, kad gali rodyti man pranešimus ir rodyti daugiau, nei norėčiau. Jei padarėte tą pačią klaidą ir norėtumėte, kad kitose svetainėse net nebūtų rodomas pranešimų pranešimas, štai kaip galite ją pašalinti.
Norėdami išjungti pranešimus svetainėje Microsoft Edge, turite eiti į Nustatymai ir slinkite žemyn, kol pamatysite Išplėstiniai nustatymai. Skiltyje Išplėstiniai nustatymai ieškokite Pranešimai ir spustelėkite Tvarkyti.
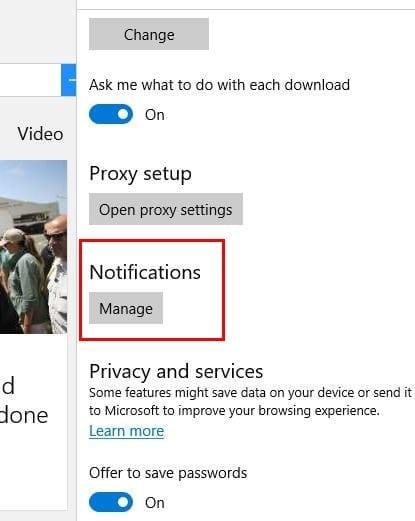
Dabar turėtumėte matyti visų svetainių, kurių prieigą leidote arba kurių neleidote, sąrašą. Pažvelkite į tuos, kuriems leidote rodyti pranešimus, ir atlikite reikiamus pakeitimus.
Išjungti pranešimus „Chrome“ taip pat lengva užduotis. Spustelėkite tris vertikalius taškus ir spustelėkite Nustatymai. Slinkite iki galo iki Rodyti išplėstinį nustatymą ir spustelėkite jį. Pamatysite naują parinkčių rinkinį, bet ieškokite skilties Privatumas ir sauga.
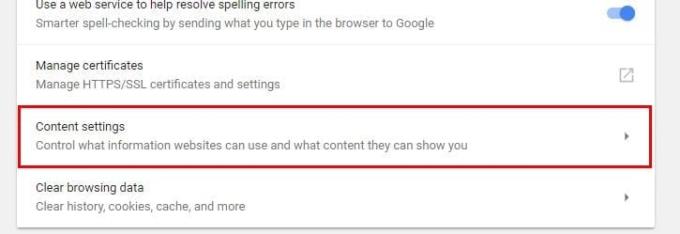
Spustelėkite mygtuką Turinio nustatymai ir ieškokite pranešimų skyriaus. Spustelėkite jį, jei mygtukas viršuje yra išjungtas, tada visi pranešimai bus išjungti. Jei jį įjungsite, svetainės galės tik paklausti, ar gali rodyti jums pranešimus.
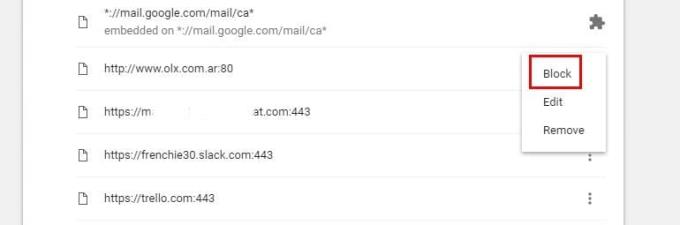
Jei norite išjungti pranešimus tam tikroje svetainėje, slinkite žemyn, kol pateksite į skyrių Leisti, ir spustelėkite tris vertikalius taškus dešinėje. Pasirinkite Blokuoti. Pakeitimai bus išsaugoti automatiškai.
Norėdami išjungti pranešimus „Android“ įrenginyje, turite eiti į svetainę, kurios pranešimų nebenorite gauti. Kai būsite ten, bakstelėkite tris vertikalius taškus ir bakstelėkite Nustatymai > Svetainės nustatymai > Pranešimai .
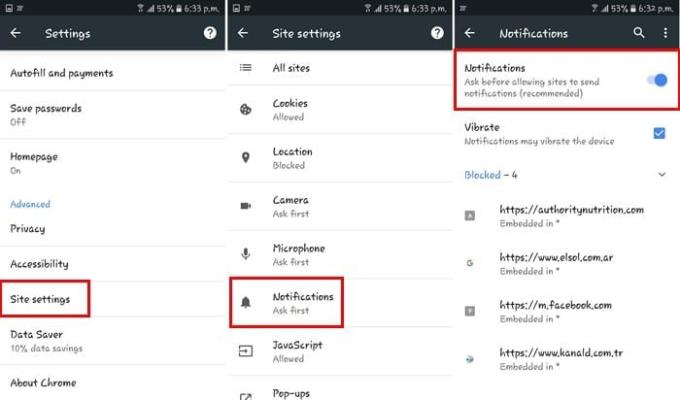
Pranešimų puslapyje tiesiog išjunkite mygtuką Pranešimai ir bus parodyta, kad jis dabar užrakintas. Jei paliksite jį svetainėse, galėsite tik paklausti, ar gali parodyti jums pranešimą.
„Firefox“ turi paprasčiausią būdą blokuoti pranešimus. Tiesiog dešiniuoju pelės mygtuku spustelėkite tuščią vietą ir spustelėkite Peržiūrėti puslapio informaciją.
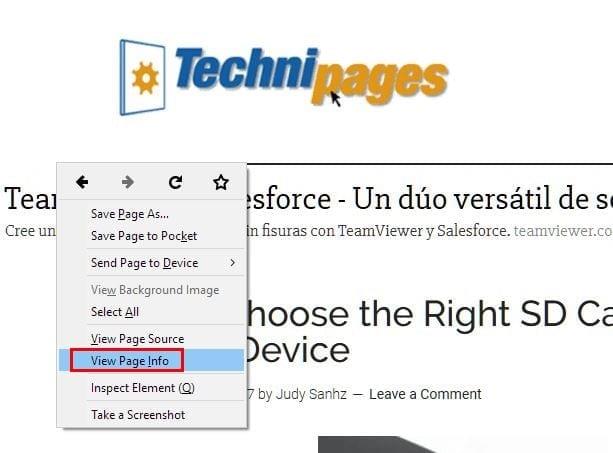
Atsiras naujas mažas langas su įvairiais skyriais. Spustelėkite Leidimas ir Naudoti iš anksto nustatytą bus automatiškai patikrinta. Panaikinkite šio langelio žymėjimą ir laukelio dešinėje pasirinkite Blokuoti.
Kitas būdas išjungti pranešimus yra adreso juostoje įvesti about:config. Pamatysite įspėjimą, bet tai nėra didelė problema, ir galite jį spustelėti. Atsiras didžiulis duomenų sąrašas, bet tiesiog nekreipkite į tai dėmesio.

Paieškos juostoje įveskite pranešimus ir ieškokite parinkties dom.webnotifications.enabled. Vertės stulpelyje ta pati parinktis bus nustatyta į True, bet dukart spustelėkite ją, kad nustatytumėte ją į False.
Norėdami išjungti pranešimus „Opera“, spustelėkite naršyklės piktogramą ir spustelėkite „Nustatymai“ („Windows“) arba „Preferences“ („Mac“). Spustelėkite skirtuką Svetainės ir ieškokite skilties Pranešimai.
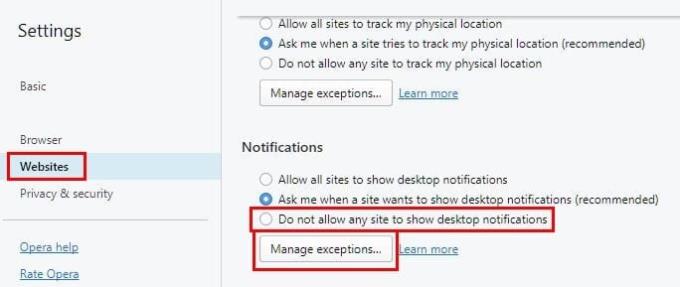
Pasirinkite mygtuką Tvarkyti išimtis ir pamatysite visas svetaines, kurioms leidote arba uždraudėte prieigą prie pranešimų. Kad ateityje svetainės nerodytų jokių pranešimų.
Pranešimai yra naudingi, tačiau kartais jie gali labai erzinti, kai svetainėse rodoma per daug. Nesvarbu, kurią naršyklę naudojate, galite priversti juos panaikinti ir galiausiai gauti ramybės bei tylos. Kaip elgiatės su pranešimais? Palikite komentarą ir pasidalykite savo mintimis.
Išvalykite adresų juostos URL istoriją „Firefox“ ir išlaikykite savo sesijas privačias, sekdami šiuos greitus ir paprastus veiksmus.
Pašalinkite išsaugotą informaciją iš Firefox automatinio užpildymo atlikdami šiuos greitus ir paprastus žingsnius.
Sužinokite, kaip nustatyti konkrečią spalvą naudodamiesi integruota įrankiu „Firefox“, be trečiųjų šalių programinės įrangos.
Sužinokite, kaip lengva pridėti žodį arba kitą kalbą prie „Firefox“ rašybos tikrinimo. Taip pat sužinokite, kaip išjungti rašybos tikrinimą naršyklėje.
Atidarius pradžios puslapį bet kuriame naršyklėje, norite matyti tai, kas jums patinka. Pradėję naudoti kitą naršyklę, norite ją pritaikyti pagal savo pageidavimus. Nustatykite tinkintą pradžios puslapį „Firefox“ naršyklėje „Android“ su šiomis išsamios instrukcijos ir atraskite, kaip greitai ir lengvai tai padaryti.
Kaip įjungti arba išjungti JavaScript funkciją visose „Mozilla Firefox“ žiniatinklio naršyklės versijose.
Neleiskite erzinančių pranešimų rodyti „Edge“, „Chrome“, „Opera“ ir „Firefox“ žiniatinklio naršyklėse.
Patobulinkite savo „Mozilla Firefox“ naršyklę naudodami šiuos 8 pakeitimus.
Mokomoji medžiaga, kurioje pateikiami 3 būdai, kaip įjungti arba išjungti rašybos tikrinimą „Mozilla Firefox“.
Kaip visiškai išvalyti visą naršymo istoriją „Mozilla Firefox“ žiniatinklio naršyklėje.
Įsigykite papildomą saugumo lygį naršydami „Firefox“. Įgalinkite HTTPS naršymą ir laikykite duomenis užšifruotus.
Darbalaukyje jūsų pagrindinis puslapis paprastai yra pirmasis puslapis, kurį atidarius įkelia jūsų interneto naršyklė. Tačiau dauguma mobiliųjų naršyklių išsaugo visus jūsų skirtukus. Atlikdami šiuos išsamius veiksmus nustatykite numatytąjį pagrindinį puslapį „Firefox“, skirtoje „Android“.
Mes parodome 3 būdus, kaip įjungti arba išjungti automatinius naujinimus „Mozilla Firefox“.
Kaip greitai padidinti arba sumažinti šriftą bet kurioje naršyklėje, kurioje veikia Microsoft Windows, Linux arba MacOS.
„Flash“ failų palaikymas baigiamas. „Flash“ dažnai buvo laikomas pagrindiniu skelbimų, trumpų vaizdo įrašų ar garso įrašų ir žaidimų elementu. Net an
Nesvarbu, ar išvalote ar įgalinate slapukus naršyklėse „Chrome“, „Opera“ ar „Firefox“, šis vadovas padės jums padaryti abu.
Išspręskite žiniatinklio naršyklės neprisijungimo prie tam tikrų svetainių problemas.
Šiame vadove sužinosite, kaip pereiti prie „Firefox“ sertifikatų peržiūros programos, atlikdami šiuos veiksmus.
Sužinokite, kaip išjungti erzinantį automatinį vaizdo įrašų atkūrimą „Google Chrome“ ir „Mozilla Firefox“ naudodami šią mokymo programą.
Daugumoje naršyklių URL juosta veikia kaip paieškos juosta. Tai puiki gyvenimo kokybės funkcija, kuri gali sutaupyti laiko, kai pirmiausia turite naršyti prie Galite tinkinti „Firefox“, skirtą „Android“, naudoti kitą numatytąjį paieškos variklį. Tiesiog atlikite šiuos veiksmus.
Kryžminės nuorodos gali padaryti jūsų dokumentą daug patogesnį naudoti, gerai organizuotą ir prieinamą. Šiame gide sužinosite, kaip sukurti kryžmines nuorodas „Word“.
Norite sužinoti, kaip integruoti ChatGPT į Microsoft Word? Šiame gide parodoma, kaip tai padaryti naudojant ChatGPT for Word priedą, per 3 paprastus žingsnius.
Ar jums reikia suplanuoti periodinius susitikimus MS Teams su tais pačiais komandos nariais? Sužinokite, kaip nustatyti periodinį susitikimą Teams.
Laikykite talpyklą išvalytą savo „Google Chrome“ naršyklėje naudojant šiuos žingsnius.
Spotify gali būti erzinantis, jei jis automatiškai atsiveria kiekvieną kartą, kai paleidžiate savo kompiuterį. Išjunkite automatinius paleidimus naudodami šiuos žingsnius.
Ar nuolat matote „Atsiprašome, negalėjome jūsų prijungti“ klaidą MS Teams? Išbandykite šiuos trikčių šalinimo patarimus, kad atsikratytumėte šios problemos dabar!
Šiuo metu Microsoft Teams Live Events neleidžia išjungti anoniminių klausimų. Net ir registruoti vartotojai gali siųsti anoniminius klausimus.
Čia rasite išsamius nurodymus, kaip pakeisti vartotojo agento eilutę Apple Safari naršyklėje „MacOS“.
Sužinokite, kaip ištaisyti OneDrive klaidos kodą 0x8004de88, kad galėtumėte vėl naudotis savo debesų saugykla.
Ar turite RAR failų, kuriuos norite konvertuoti į ZIP failus? Sužinokite, kaip konvertuoti RAR failą į ZIP formatą.